ĐẶC ĐIỂM NỔI BẬT
Tổng quan về bút Surface Slim Pen 2
Là sản phẩm được cải tiến từ bút Surface Slim Pen 1, vì vậy những khuyết điểm trong dòng bút cảm ứng cũ đã được Microsoft sửa đổi và cải tiến vô cùng đáng kể. Cho trải nghiệm bút mới mượt mà, dễ sử dụng. Sau đây hãy cùng Trí Tiến Laptop tìm hiểu tổng quan về mẫu bút mới nhất Surface Slim Pen 2 này nhé.
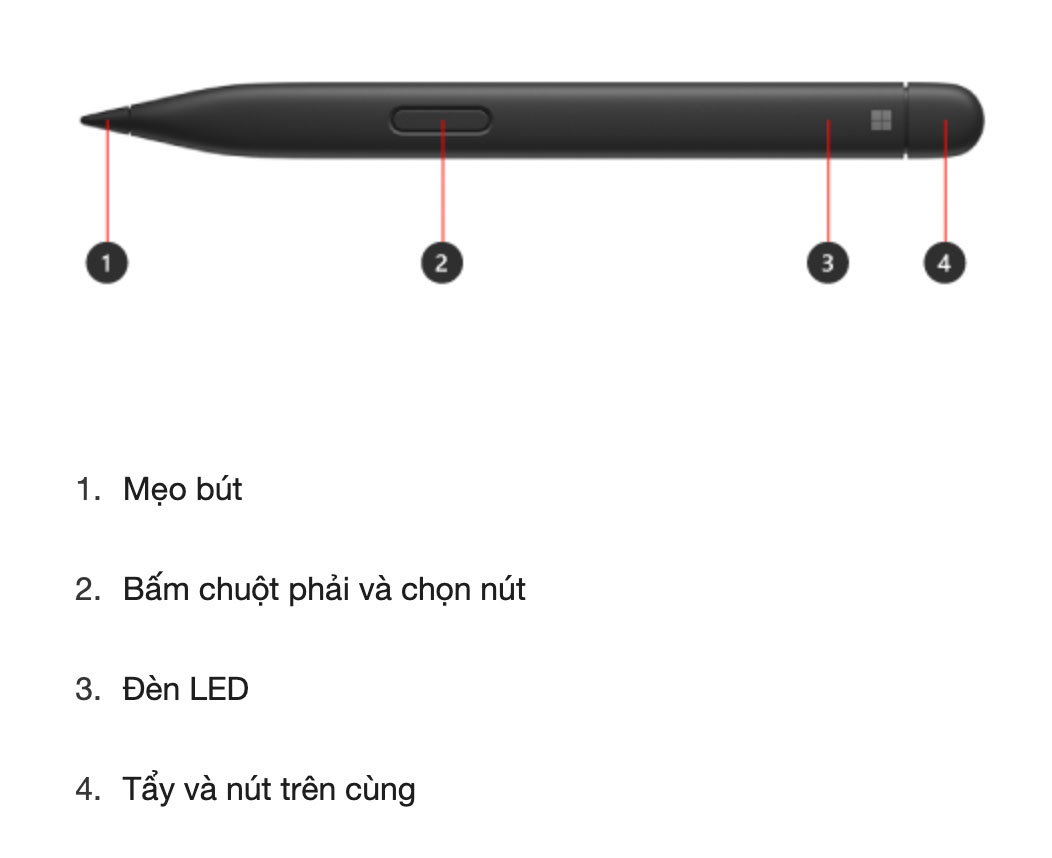
Tổng quan về bút Surface Slim Pen 2
Bút Slim Pen 2 nhanh chóng, sắc nét, có độ chính xác cao
Bút Slim Pen 2 là cây bút cảm ứng hoạt động tốt nhất hiện nay, với khả năng viết trong thời gian thực, độ chính xác chính xác và độ bóng đáng kinh ngạc, nhờ đầu bút sắc nét và thiết kế cải tiến. Nổi bật với ghi chú một cách tự nhiên – mô-tơ xúc giác trong Bút Surface Slim Pen 2 mang lại cảm giác viết và vẽ trên giấy lên màn hình PC của bạn.

Bút Surface Slim Pen 2 kiểu dáng đẹp và nhỏ gọn
Phong cách mỏng lấy cảm hứng từ thợ mộc hoàn hảo cho mọi bàn tay và dễ cầm cũng như điều khiển. Bút có hình dạng giống như chiếc bút thông thường vì vậy rất thuận tiện trong việc cầm nắm.
>>> Có thể bạn quan tâm: Bút Surface Slim Pen 2 Cũ – Chính hãng
Đầu Surface Slim Pen 2 sắc nét hơn được thiết kế lại giúp bạn ghi điểm tốt hơn cho mọi việc bạn làm.

Cầm nắm chắc chắn
Cùng tính năng viết không lực, mực chảy ra khỏi bút ngay khi chạm vào màn hình. Vì vậy cho trải nghiệm không độ trễ.
Đầu Slim Pen 2 sắc nét hơn và thiết kế cải tiến cho phép bạn tiếp cận màn hình ở độ nghiêng hoàn hảo 77° để tạo bóng siêu chính xác và độ nhạy áp lực 4.096 điểm đặc biệt.
Chỉ cần lật nó xung quanh như bạn làm với một cây bút chì truyền thống.
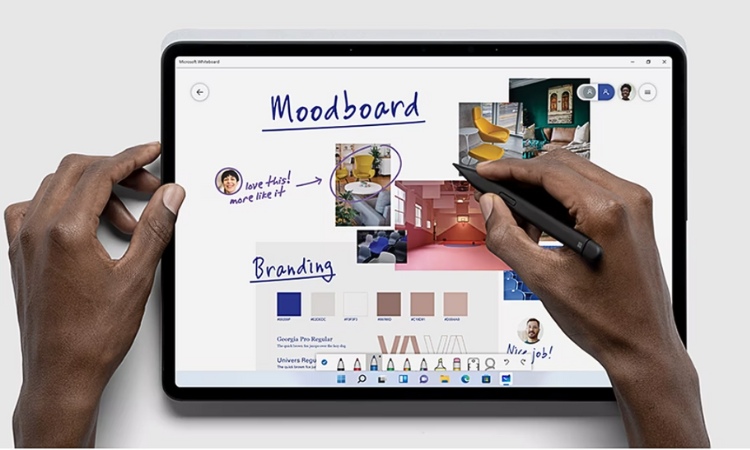
Đầu bút Surface Slim Pen 2 sắc nét, có độ chính xác cao
Sản phẩm tích hợp với Surface Pro 8, Surface Pro 9 và Surface Laptop Studio
Trải nghiệm ghi chú, phác thảo và điều hướng một cách tự nhiên và toàn diện với cùng cảm giác bạn có được với bút trên giấy khi được ghép nối với Surface Pro 8, Surface Pro 9 hoặc Surface Laptop Studio với động cơ haptic tích hợp.
Luôn được sạc và sẵn sàng
Surface Slim Pen 2 đã sẵn sàng để sử dụng ngay sau khi mở hộp để bạn thỏa sức sáng tạo. Tốt hơn nữa, bạn sẽ luôn biết vị trí của nó với tính năng sạc không dây tích hợp sẵn và bộ lưu trữ an toàn trong Bàn phím Surface Pro X/8/9 (có khe sạc Slim Pen 2) hoặc gắn vào Surface Laptop Studio.

Surface Slim Pen 2 được gắn vào Surface Laptop Studio
Nắm bắt ý tưởng ngay lập tức
Động não và phác thảo với những người khác qua Microsoft Teams hoặc khi sử dụng Microsoft Whiteboard. Ngoài ra, chỉnh sửa bản trình bày ngay tại chỗ, điền và ký tài liệu hoặc ghi chú viết tay cá nhân trong Microsoft Journal.
Bút trực quan nhất của Microsoft
Các tín hiệu xúc giác có thể giúp bạn dễ dàng biết khi nào bạn đã sử dụng thành công các cử chỉ tự nhiên như khoanh tròn để chọn và gạch bỏ để xóa trong Microsoft Word và Excel. Cường độ của tín hiệu xúc giác khi sử dụng Surface Slim Pen 2 có thể dễ dàng điều chỉnh hoặc thậm chí tắt thông qua cài đặt Windows.
Giải phóng sức sáng tạo của bạn trong các ứng dụng bạn sử dụng
Tạo tác phẩm đẹp nhất của bạn trong Adobe Fresco, Photoshop, v.v., , đồng thời cộng tác và ghi chú viết tay cùng nhau trong Microsoft Teams. Ghi lại các ý tưởng phi cấu trúc bằng cách sử dụng Microsoft Whiteboard và đồng thời viết tay với những ý tưởng khác. Sử dụng Trình soạn thảo Viết tay trong Microsoft Word hoặc sử dụng nút trên cùng làm công cụ bấm trình chiếu để chuyển tiếp các trang trình bày Microsoft PowerPoint.
Cách điều chỉnh tín hiệu cảm ứng cho bút của bạn trên Windows
Để làm được điều này, bạn thực hiện theo các bước sau:
Bước 1: Chọn Bắt đầu => Cài Đặt => Bluetooth & thiết bị => Bút & Windows Ink => Tín hiệu xúc giác, sau đó đảm bảo rằng cài đặt này được bật.
Bước 2: Trong tín hiệu xúc giác, bạn có thể điều chỉnh thời điểm bạn cảm nhận những tín hiệu này và điều chỉnh cường độ của các tín hiệu này.
Hướng dẫn ghép nối Bút Surface Slin Pen 2 với Surface của bạn
Để bút Slim Pen 2 kết nối được với thiết bị của bạn, bạn cần sạc bút trước khi sử dụng. Đặt bút vào khu vực sạc trong 1 giây, sử dụng Bluetooth để ghép nối bút với Surface theo các bước sau:
Đối với máy Surface sử dụng hệ điều hành Windows 10
Bước 1: Chọn Bắt đầu => Cài đặt => Thiết bị => Thêm Bluetooth hoặc thiết bị => Bluetooth.
Bước 2: Nhấn và giữ nút trên cùng của bút trong 5-7 giây cho đến khi đèn LED nhấp nháy màu trắng để bật chế độ ghép nối Bluetooth.
Bước 3: Chọn Bút Surface Slim 2 để ghép nối bút của bạn.
Đối với máy Surface sử dụng hệ điều hành Windows 11
Bước 1: Chọn Bắt đầu > Cài đặt => Bluetooth & thiết bị => Thêm thiết bị => Bluetooth.
Bước 2: Nhấn và giữ nút trên cùng của bút trong 5-7 giây cho đến khi đèn LED nhấp nháy màu trắng để bật chế độ ghép nối Bluetooth.
Bước 3: Chọn Bút Surface Slim 2 để ghép nối bút của bạn.
Hướng dẫn sạc bút Slim Pen 2 đúng cách
Các thiết bị có thể sử dụng để sạc pin bút Slim Pen 2 bao gồm: Surface Laptop Studio, Surface Pro Signature Keyboard, Bộ sạc Bút Surface Slim Pen, Surface Duo với Vỏ bút Surface Duo 2.
Bước 1: Kết nối phụ kiện sạc của Bút Surface Slim với Surface.
Bước 2: Nếu bạn đang sử dụng bộ sạc Bút Surface Slim Pen 2, hãy kết nối với cổng USB-A trên Surface (nếu có).
Bước 3: Đặt bút vào khu vực sạc.
Bước 4: Chọn Bắt đầu cài => Cài đặt => Windows Cập nhật => Tra bản cập nhật, sau đó cài đặt mọi bản cập nhật khả dụng.
Bước 5: Duy trì kết nối cho phụ kiện của bạn cho đến khi quá trình cập nhật hoàn tất. Bạn có thể cần khởi động lại PC.
CHÍNH SÁCH KHI MUA HÀNG TẠI TRITIENLAPTOP.COM
– Luôn sẵn sàng tư vấn online và offline miễn phí lựa chọn sản phẩm phù hợp với nhu cầu sử dụng của từng Khách hàng.
– Hỗ trợ cài đặt phần mềm miễn phí trọn đời khi mua các sản phẩm Laptop.
– Windows bản quyền trọn đời theo máy.
– Bảo hành lỗi 1 đổi 1 trong toàn thời gian bảo hành tất cả các dòng máy tính Surface, Macbook mới
– Bán gói bảo hành Laptop, phụ kiện: 6 tháng và 1 – 2 năm theo nhu cầu của khách hàng.
– Kỹ thuật giỏi, giàu kinh nghiệm.
– Hỗ trợ đổi máy cũ giá tốt khi máy được mua tại cửa hàng của Trí Tiến
– Cũng cấp, thay thế, sửa chữa các loại phụ kiện máy tính laptop, phụ kiện, linh kiện Surface đảm bảo hàng chính hãng, giá tốt nhất thị trường.
Liên hệ ngay Hotline: 0888 466 888 để được hỗ trợ tư vấn và mua sản phẩm Bút Surface chính hãng với giá ưu đãi cùng nhiều phần quà hấp dẫn.




 0888 466 888 |
Hotline mua hàng
0888 466 888 |
Hotline mua hàng 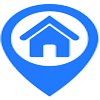 Số 56, Ngõ 133, Thái Hà, Đống Đa, Hà Nội |
Địa chỉ cửa hàng
Số 56, Ngõ 133, Thái Hà, Đống Đa, Hà Nội |
Địa chỉ cửa hàng  Thời gian làm việc: Từ 8h00 - 21h00 tất cả các ngày trong tuần.
Thời gian làm việc: Từ 8h00 - 21h00 tất cả các ngày trong tuần.



















![Surface Pro 5 [Kèm phím] Core i5/Ram 8GB/SSD 256GB Like New](https://tritienlaptop.com/wp-content/uploads/2022/12/Surface-Pro-5-kem-phim-add-1-100x100.jpg)



Đánh giá
0 đánh giá và nhận xét
Bạn đánh giá sao sản phẩm này
Chưa có đánh giá nào.