Bút Surface Pen dùng được với mọi laptop không?
Việc sử dụng Surface Pen giúp mọi người thực hiện nhiệm vụ của mình khá thoải mái vì nó sử dụng liên kết video để ghi lại mọi thứ. Bạn có thể cuộn màn hình bằng Surface Pen trong Windows cũng như vẽ, thiết kế và vẽ bất cứ thứ gì một cách thoải mái. Tuy nhiên, mọi người vẫn còn bối rối về việc liệu công nghệ này chỉ hoạt động trên máy tính Surface hay bút Surface Pen dùng được với mọi laptop không?
Bài viết này sẽ giúp bạn khám phá mức độ tương thích của bút Surface với các thiết bị không phải của Microsoft, từ đó đưa ra quyết định thông minh hơn khi chọn mua và sử dụng thiết bị hỗ trợ này.

Bút Surface Pen là gì và có bao nhiêu loại?
Bút Surface Pen là một phụ kiện công nghệ được phát triển bởi Microsoft, thiết kế đặc biệt cho các dòng sản phẩm Surface như Surface Pro, Surface Book, và Surface Laptop. Đây là một công cụ hỗ trợ mạnh mẽ cho việc vẽ, ghi chú, và tương tác với màn hình cảm ứng của các thiết bị Surface. Bút Surface Pen mang lại cảm giác viết tay tự nhiên và chính xác, nhờ vào các công nghệ cảm biến áp lực và độ nghiêng cao cấp.
Những loại Bút Surface Pen thường thấy:
+ Surface Slim Pen 2: là phiên bản bút mỏng nhẹ mới nhất của Microsoft, được trang bị chip G6 tiên tiến. Bút này bao gồm bốn thành phần chính: đầu bút, nút nhấp chuột phải, đèn LED, và nút tẩy. Surface Slim Pen 2 tương thích với hầu hết các mẫu máy Surface, nhưng tính năng phản hồi xúc giác chỉ khả dụng trên Surface Laptop Studio và Surface Pro 8, Pro 9, pro 10, Pro 11 chạy Windows 11.
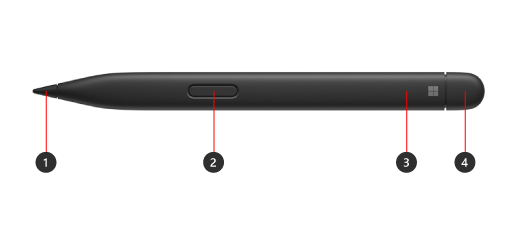
+ Surface Slim Pen: là phiên bản trước đó của Surface Slim Pen 2, với đầu bút ngắn hơn và không hỗ trợ phản hồi xúc giác. Phiên bản này cũng bao gồm bốn thành phần chính: nút tẩy, đèn LED, nút nhấp chuột phải, và đầu bút.
+ Surface Pen không có ghim: là phiên bản phổ biến nhất của Microsoft, nổi bật với giá cả phải chăng, pin AAAA dễ thay thế và nhiều tùy chọn màu sắc. Bút này có bốn thành phần chính: đuôi bút với chức năng tẩy, đèn LED, nút nhấp chuột phải, và đầu bút.
+ Phiên bản Surface Pen (có ghim): tương tự như Surface Pen tiêu chuẩn, nhưng được trang bị thêm phần ghim ở đuôi bút. Phần ghim này cho phép người dùng dễ dàng gắn bút vào túi áo, túi quần, bàn phím Type Cover hoặc sách vở. Bút này có bảy thành phần chính: đuôi bút, đèn LED, nắp, ghim, nam châm, nút nhấp chuột phải, và đầu bút.
+ Surface Pen (hai nút vật lý): có thiết kế tương tự như phiên bản có ghim, nhưng không có chức năng tẩy xóa ở đuôi bút. Thay vào đó, nút xóa được đặt ở bên hông bút. Bút này có bốn thành phần chính: đuôi bút, nút nhấp chuột phải, nút xóa, và đầu bút.

+ Microsoft Classroom Pen: là phiên bản bút không hỗ trợ độ nghiêng, chủ yếu phục vụ cho nhu cầu ghi chú của học sinh và sinh viên trong lớp học. Bút này gồm ba thành phần chính: nút nhấp chuột phải, nút xóa, và đầu bút.
+ Microsoft Classroom Pen 2: có thiết kế khác biệt so với phiên bản tiền nhiệm, với phần đuôi có thể ghim vào Surface Type Cover giống như bút Surface Pen dòng có ghim. Bút này có bốn thành phần chính: đầu bút, nút xóa, nút nhấp chuột phải, và phần ghim. Ngoài ra, còn có một lỗ nhỏ ở đuôi bút cho phép gắn bút vào máy tính Surface.
+ Surface Pro Pen: không có đuôi bút với chức năng tẩy như các phiên bản khác. Thay vào đó, bút này sử dụng một nắp có thể tẩy và hỗ trợ nút nhấp chuột phải ở bên hông. Đầu bút có thể thay thế được, và đặc biệt, Surface Pro Pen không cần pin hoặc sạc. Tuy nhiên, khả năng tương thích của bút này khá hạn chế.
Mỗi phiên bản bút Surface Pen đều được tối ưu hóa để hoạt động tốt với các thế hệ sản phẩm Surface khác nhau, mang lại hiệu suất và tính năng nâng cao cho người dùng.
Bút Surface Pen dùng được với mọi laptop không?
Surface Pen của bạn có thể tương thích với PC chạy Windows 10/11 và các thiết bị khác hỗ trợ Microsoft Pen Protocol (MPP)—không chỉ các thiết bị Surface. Trải nghiệm sử dụng bút và mực của bạn sẽ khác nhau đôi chút tùy thuộc vào nhà sản xuất PC hoặc thiết bị và Surface Pen mà bạn sử dụng.
Bút Surface cũng đã phát triển cùng với công nghệ. Bút Surface đầu tiên được giới thiệu có một nút bên và một cục tẩy đi kèm và không có kết nối Bluetooth. Bút Surface thế hệ thứ hai được phát minh vào năm 2014 với Surface Pro-3, nó có cục tẩy ngay cạnh nút bấm và tương thích với nhiều mẫu Surface của Microsoft.
Surface Pro là thế hệ Surface Pen mới nhất có thể hoạt động với những máy tính xách tay sử dụng công nghệ N-trig và hỗ trợ Giao thức Microsoft Pen (MPP).

Cách kiểm tra xem bút Surface Pen có tương thích laptop không
Để kiểm tra xem Surface Pen của bạn có tương thích với thiết bị của bạn không, hãy truy cập trang web của nhà sản xuất và xem thiết bị có hỗ trợ MPP không, sau đó ghi lại số trong thông tin chi tiết về thiết bị.
Sau khi kiểm tra thiết bị, bạn sẽ cần kiểm tra xem mình có Surface Pen nào. Nếu không chắc chắn, hãy xem Xác định Surface Pen của bạn và các tính năng. Để bút có thể hoạt động với thiết bị của bạn, MPP phải khớp với Surface Pen của bạn.
| Mẫu bút Surface Pen | Phiên bản MPP |
| Bút Surface Slim 2 | MPP phiên bản 2.6 |
| Bút Surface Slim | MPP v2.5 |
| Bút Surface Hub 2 | MPP v2.5 |
| Bút Surface không có kẹp | MPP v2.0 |
| Bút Surface Pen có một nút bấm ở cạnh phẳng | MPP v1.5 |
| Bút Surface có hai nút bên hông | MPP v1.2 |
Nếu bạn thấy Surface Pen tương thích, bạn có thể kết nối qua Bluetooth trong phần cài đặt. Hãy nhớ rằng mặc dù tương thích, trải nghiệm vẽ sẽ khác nhau tùy thuộc vào thiết bị bạn sử dụng.
Cách ghép nối Surface Pen của bạn với thiết bị Surface rất đơn giản và được thực hiện qua Bluetooth. Để thực hiện việc này, trước tiên, hãy kiểm tra xem bạn có tất cả các bản cập nhật và trình điều khiển mới nhất hay không, sau đó vào cài đặt trên máy tính xách tay và từ đó chuyển đến tab Thiết bị, tại đó sẽ có lời nhắc thêm Bluetooth hoặc thiết bị khác trước khi chọn Bluetooth.
Sau đó, di chuyển đến bút và giữ nút trên cùng trong năm đến bảy giây cho đến khi đèn LED nhấp nháy màu trắng, sau đó chọn bút để ghép nối từ phần cài đặt.
Khắc phục sự cố Surface Pen
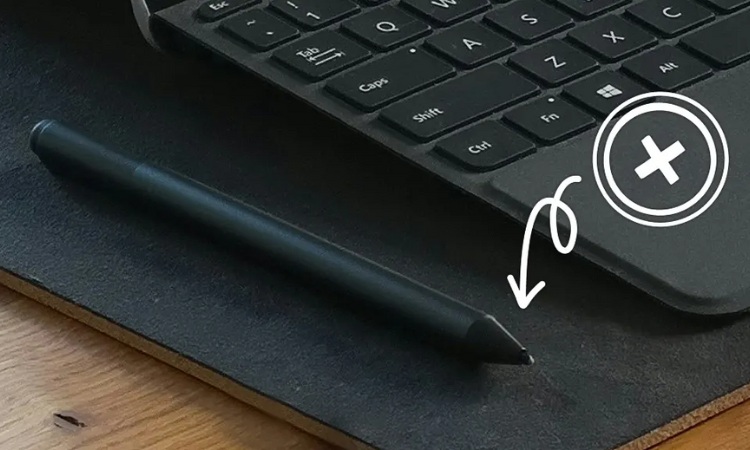
Khi gặp sự cố với Surface Pen, bạn có thể thử một số cách khắc phục cơ bản để giải quyết vấn đề. Dưới đây là các bước và phương pháp phổ biến để khắc phục sự cố với Surface Pen:
Kiểm tra pin
Kiểm tra xem chúng đã hết pin chưa bằng cách nhấn và giữ nút ở đầu bút trong năm đến bảy giây. Khi đèn LED bật sáng, đèn xanh cho biết pin đã được sạc và đèn đỏ có nghĩa là pin sắp hết và cần thay thế.
Nếu pin đã hết hoàn toàn, đèn LED sẽ không sáng. Nếu đúng như vậy, bạn có thể thay thế bằng cách vặn và kéo đầu bút ra. Đặt pin vào với cực dương hướng về phía đuôi và đậy nắp lại.
Kết nối bluetooth
Đảm bảo rằng Surface Pen của bạn đã được ghép nối qua Bluetooth. Vào Cài đặt > Thiết bị > Bluetooth & các thiết bị khác để kiểm tra kết nối.
Nếu cần, xóa bút khỏi danh sách thiết bị Bluetooth và ghép nối lại.
Cập nhật phần mềm và driver
Đảm bảo hệ điều hành Windows của bạn được cập nhật phiên bản mới nhất. Vào Cài đặt > Cập nhật & bảo mật > Cập nhật Windows để kiểm tra và cài đặt bản cập nhật.
Đảm bảo rằng driver cho Surface Pen và màn hình cảm ứng đã được cập nhật. Truy cập Quản lý thiết bị từ Bảng điều khiển và kiểm tra các driver.
Khởi động lại thiết bị
Đôi khi, khởi động lại máy tính có thể giải quyết vấn đề tạm thời với Surface Pen.
Kiểm tra đầu bút
Nếu đầu bút bị mòn hoặc hỏng, thay thế đầu bút để cải thiện hiệu suất.
Nếu bạn gặp vấn đề với phần đầu bút, kiểm tra xem đầu bút có bị lỏng hay không và gắn chặt lại nếu cần.
Xem xét tính tương thích
Đảm bảo rằng Surface Pen bạn đang sử dụng tương thích với thiết bị của bạn. Một số tính năng chỉ có sẵn trên các thiết bị Surface nhất định hoặc yêu cầu phiên bản cụ thể của bút.
Khả năng tương thích của ứng dụng
Có thể là do ứng dụng mà bạn đang cố gắng sử dụng. Mặc dù phần lớn các ứng dụng của Microsoft đều tương thích với Surface Pen, nhưng một số thì không. Có một cách dễ dàng để tìm hiểu xem ứng dụng có tương thích với bút của bạn không, hãy thực hiện bằng cách mở Windows Ink Workspace và chọn Screen sketch, điều này cho phép bạn vẽ trên màn hình bằng bút. Bạn cũng có thể thử duyệt qua các ứng dụng của mình để xem ứng dụng nào phản hồi và ứng dụng nào không.
Surface Pen là một công nghệ tuyệt vời do Microsoft giới thiệu cho phép người dùng quản lý máy tính xách tay của mình một cách dễ dàng. Các hướng dẫn nêu trên sẽ cung cấp cho bạn các bước để kết nối laptop với Surface Pen của bạn nếu nó sử dụng công nghệ N-trig và hỗ trợ MPP. Nếu bạn gặp bất kỳ sự cố nào khi sử dụng Surface Pen, hãy liên hệ với Trí Tiến Laptop đê được hỗ trợ.
Theo dõi Trí Tiến Laptop để biết thêm các thông tin công nghệ hữu ích nhé!
Trí Tiến Laptop – Chuyên cung cấp các sản phẩm Microsoft Surface chính hãng, giá tốt – Cung cấp, thay thế linh kiện, phụ kiện laptop – Sửa chữa laptop lấy ngay.
Hotline: 0888.466.888.
Fanpage: https://www.facebook.com/cuahangtritienlaptop
Địa chỉ: Số 56 – Ngõ 133 Thái Hà – Đống Đa – Hà Nội.





























![Surface Pro 5 [Kèm phím] Core i5/Ram 8GB/SSD 256GB Like New](https://tritienlaptop.com/wp-content/uploads/2022/12/Surface-Pro-5-kem-phim-add-1-100x100.jpg)


