Các cách chụp màn hình trên Surface đơn giản
Chụp ảnh màn hình là một trong những tính năng đơn giản nhưng hữu ích nhất của Windows. Nó cho phép bạn chụp ảnh, lưu trữ và/hoặc chia sẻ ảnh đó trên nhiều nền tảng mà không cần thiết bị bên ngoài. Mặc dù Microsoft Surface là sự kết hợp giữa máy tính bảng và máy tính xách tay, nhưng tổ hợp các phím cần thiết để chụp ảnh màn hình trên thiết bị này hoàn toàn khác. Cùng Trí Tiến Laptop xem các cách chụp màn hình trên Surface đơn giản dưới đây nhé!

Các cách chụp màn hình trên Surface đơn giản
Làm cách nào để chụp màn hình trên Surface?
Không giống như các thiết bị Windows khác, logo Windows trên Microsoft Surface là một thiết bị đầu vào. Logo này đóng một vai trò rất lớn trên ảnh chụp màn hình trong các thiết bị Surface cũ hơn.
Trong Surface mới hơn, logo này được thay thế bằng nút nguồn bên cạnh các nút âm lượng.
Tổ hợp phím đơn giản nhất để chụp ảnh màn hình trong thiết bị Surface là:
Chụp màn hình Surface Pro 3 trở về trước
- Logo Windows + Nút giảm âm lượng
- Phím Fn + Nút Windows + Phím cách
Chụp màn hình Surface Pro 4 trở lên, Surface Go, Surface Book
- Nút nguồn + Nút tăng âm lượng
- Nhấp đúp vào đầu bút Surface
Cách chụp màn hình Surface Book, Surface Laptop
- Nhấn phím Print Screen (viết tắt là PrtScn )
- Nhấn phím logo Windows + PrtScn
Chụp ảnh toàn bộ màn hình
Một trong những cách dễ nhất để chụp ảnh toàn bộ màn hình của bạn là sử dụng các nút mặc định. Tất cả các phím được đề cập ở trên được sử dụng để chụp ảnh toàn bộ màn hình trên Surface. Chúng ta hãy đi qua từng bước để tìm hiểu và sử dụng chúng đúng cách.
Sử dụng các nút phần cứng trên thiết bị máy tính bảng Surface
Cách phổ biến và phổ biến nhất để chụp ảnh màn hình trên thiết bị Surface của bạn là nhấn một trong hai nút này dựa trên kiểu máy Surface của bạn:
Trên Surface RT, Surface 2 hoặc Surface Pro 3 :
Nhấn và giữ Logo Windows ở cuối màn hình máy tính bảng của bạn và nhấn vào nút Giảm âm lượng
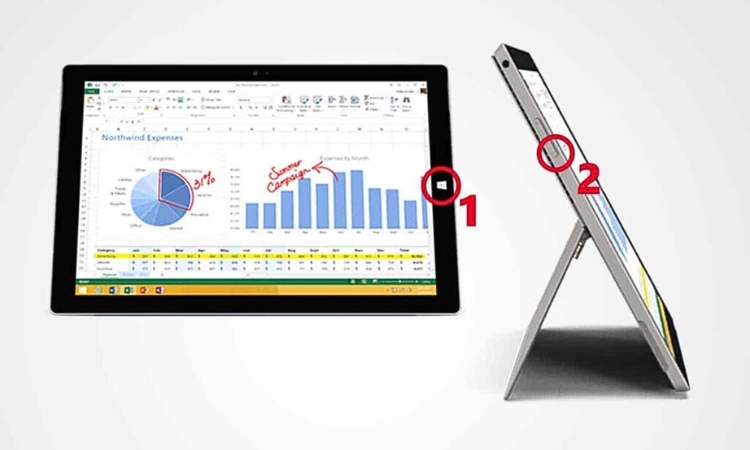
Chụp màn hình Surface Pro 3
Từ Surface Pro 4 trở đi, Surface Go 3:
Nhấn giữ nút Nguồn và nhấn nút Tăng âm lượng
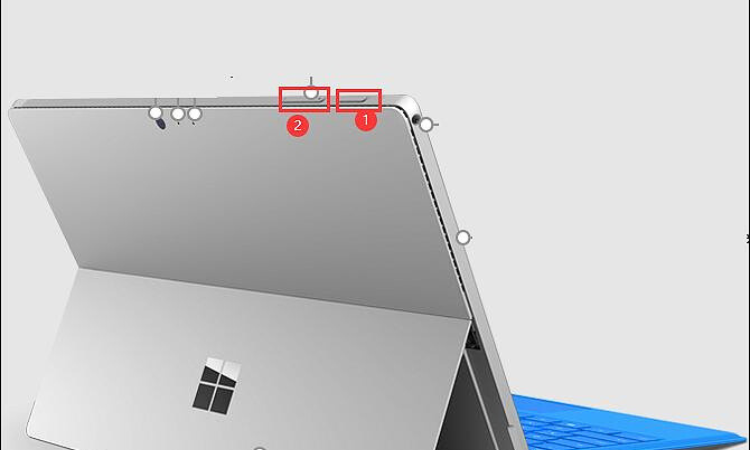
Chụp màn hình Surface Pro 4
Trên Surface Duo :
Nhấn giữ nút Nguồn và nhấn nút Giảm âm lượng
Đây là cách nhanh nhất để chụp ảnh màn hình trên thiết bị bề mặt của bạn. Sau khi nhấn các nút này, màn hình của bạn sẽ giảm độ sáng trong một phần nghìn giây. Hệ thống chụp ảnh và lưu vào thư mục ảnh chụp màn hình trong thư viện máy tính của bạn.
Sử dụng phím Alt và PrtSc
Với điều kiện bạn sử dụng phương pháp này để chụp ảnh màn hình, ảnh sẽ được lưu trong OneDrive của bạn . Nếu bạn đang thắc mắc Onedrive là gì, thì đó là một dịch vụ của Microsoft cho phép bạn lưu trữ ảnh, video và thư mục. Phương pháp này có thể áp dụng cho các mẫu như Surface pro 4 trở lên, vì hầu hết các mẫu cũ hơn không có phím PrtSc trên bàn phím Surface. Sử dụng với thiết bị có sẵn bàn phím như Surface Book, Surface Laptop hoặc Surface Pro, Surface Go đã gắn bàn phím.
- Giữ phím Alt và nhấn phím PrtScn
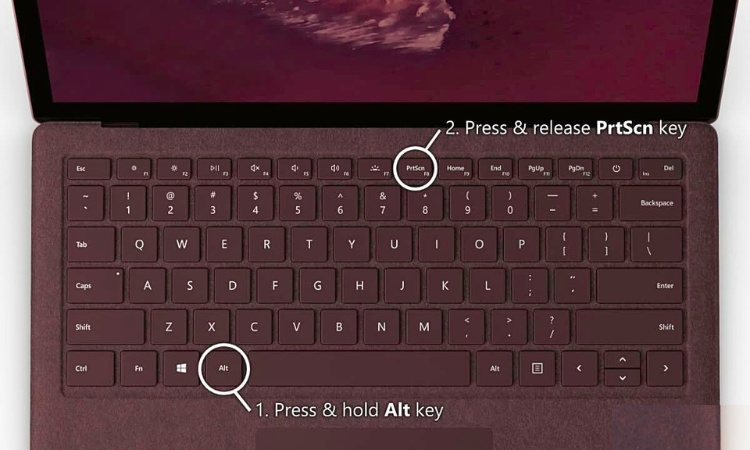
Chụp ảnh màn hình Surface Laptop
Thông thường, phím PrintScreen nằm giữa phím tăng giảm âm lượng và nút home. Và phím Alt nằm giữa phím Windows và phím cách.
Nó ghi lại hình ảnh của bất kỳ thứ gì được hiển thị trên màn hình Windows của bạn và lưu nó vào khay nhớ tạm và một thư mục có tên OneDrive thay vì Ảnh chụp màn hình trong thư viện máy tính của bạn.
>>> Tham khảo giá bàn phím Surface: Bàn phím Surface cũ, mới chính hãng, giá rẻ
Sử dụng Fn, Phím Windows và Phím cách
Phương pháp này có thể áp dụng cho các mẫu Surface cũ hơn. Đây là một trong những tổ hợp phím được sử dụng nhiều nhất để chụp ảnh màn hình trên thiết bị này. Để sử dụng phương pháp này
- Nhấn giữ phím Fn và nút Windows
- Nhấn vào Phím cách
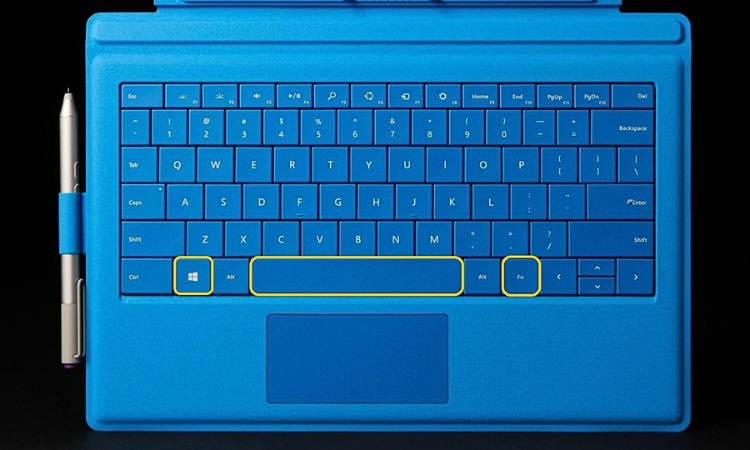
Chụp màn hình Sử dụng Fn, Phím Windows và Phím cách
Thao tác này sẽ lưu hình ảnh màn hình của bạn vào khay nhớ tạm. Bạn có thể sử dụng các công cụ sẵn có như OneNote hoặc MS paint để lưu và chỉnh sửa nó.
Sử dụng Surface Pen
Bút Surface là bút stylus cho phép bạn dễ dàng vẽ và viết trên máy tính bảng Surface của mình. Tuy nhiên, bút Surface chỉ đi kèm với Surface Pro. Các mẫu cũ hơn như Surface RT không có bộ số hóa bút. Để chụp ảnh màn hình bằng Surface Pen , tất cả những gì bạn phải làm là nhấp đúp vào đầu bút. Điều này cũng sẽ lưu hình ảnh vào Thư mục OneDrive trong thư viện của bạn.
>>> Mua bút dành cho Surface: Bút Surface cũ, mới – Chính hãng, giá tốt
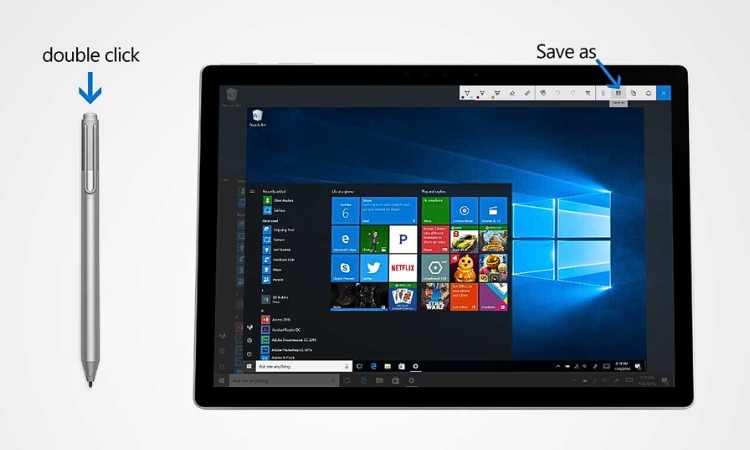
Sử dụng Surface Pen để chụp ảnh màn hình
Sử dụng Thanh trò chơi Xbox
Chụp ảnh màn hình bằng thanh trò chơi xbox không phức tạp như bạn tưởng. Mọi người chủ yếu sử dụng phương pháp này để quay video trò chơi.
- Nhấn giữ nút Windows và phím G. Thanh trò chơi Xbox xuất hiện
- Nhấp vào tab Chụp và sau đó nhấp vào biểu tượng Máy ảnh để chụp ảnh màn hình
Hình ảnh được lưu trong Ảnh chụp trong ứng dụng Xbox
Chụp ảnh màn hình một phần màn hình của bạn
Một số công cụ tích hợp như MS Paint hoặc Snipping Tool dễ dàng cho phép bạn chụp ảnh màn hình của một phần cụ thể trên màn hình. Bạn cũng có thể cài đặt các ứng dụng miễn phí của bên thứ ba như lightshot để dễ dàng chụp một phần màn hình của Surface. Hãy xem chi tiết về công cụ này:
Sử dụng Công cụ Snipping
Snipping Tool là một công cụ tích hợp cho phép bạn chụp ảnh màn hình của một khu vực màn hình cụ thể. Để kích hoạt tính năng này, tất cả những gì bạn phải làm là nhấn ba phím này cùng nhau.
- Giữ nút Windows và phím Shift
- Nhấn phím S
 Sử dụng Công cụ Snipping chụp màn hình Surface
Sử dụng Công cụ Snipping chụp màn hình Surface - Khi thanh công cụ cắt xuất hiện, hãy chọn khu vực và kích thước màn hình cần thiết mà bạn muốn cắt. Trong tùy chọn chế độ, bạn có thể chọn loại ảnh chụp ưa thích của mình, tức là ảnh chụp dạng tự do, ảnh chụp hình chữ nhật, ảnh chụp cửa sổ hoặc ảnh chụp toàn màn hình.
- Một hộp thoại xuất hiện cùng với một thứ giống như vỏ bọc màu trắng, trong mờ trên màn hình của bạn
- Chọn khu vực mong muốn
- Cửa sổ bật lên của hình ảnh xuất hiện
- Nhấp vào Hình ảnh để chỉnh sửa bằng bút và công cụ đánh dấu
- Lưu tài liệu dưới dạng JPEG hoặc PNG tùy theo yêu cầu của bạn.
Nếu các phím Windows + Shift + S không hoạt động, bạn có thể dễ dàng tìm kiếm công cụ cắt trên thanh tìm kiếm bên cạnh menu bắt đầu và làm theo các bước còn lại.
Sử dụng MS Paint
Ứng dụng MS Paint là một cách khác để chỉnh sửa và lưu hình ảnh trên bề mặt của bạn. Đây là một ứng dụng lý tưởng để sử dụng nếu bạn không thể cài đặt các ứng dụng của bên thứ ba khác. Bạn chỉ có thể sử dụng tính năng này cho các mẫu mới hơn vì mẫu cũ hơn không có phím chụp màn hình. Để sử dụng phương pháp này, hãy thực hiện các bước sau
- Nhấn nút PrtScn. Thao tác này sẽ ghi lại hình ảnh của màn hình vào khay nhớ tạm
- Nhấn vào biểu tượng Tìm kiếm trên thanh tác vụ

Sử dụng MS Paint chụp màn hình Surface
- Tìm kiếm MS Paint
- Nhấp chuột phải vào Chuột hoặc Bàn di chuột
- Khi tab mở ra, hãy nhấp vào Paste từ menu thả xuống
- Bạn cũng có thể sử dụng các phím Ctrl + V để dán hình ảnh vào MS Paint thay vì nhấp chuột phải.
- Tại đây, bạn có thể chỉnh sửa chúng bằng cách cắt xén, xoay, thay đổi kích thước, vẽ, tô màu, thêm văn bản, v.v.
- Để lưu tệp của bạn trong MS Paint sau khi chỉnh sửa, hãy nhấp vào biểu tượng Lưu ở trên cùng bên trái hoặc Nhấn nút Ctrl + S.
Sử dụng ứng dụng của bên thứ ba
Có nhiều ứng dụng chụp ảnh màn hình của bên thứ ba ví dụ như Ứng dụng Lightshot được hướng dẫn dưới đây. Nó cho phép bạn chụp ảnh của bất kỳ khu vực đã chọn nào và lưu nó vào PC của bạn. Bạn có thể dễ dàng tải xuống ứng dụng này trên Microsoft Surface của mình bằng cách truy cập trang tương ứng. Khi bạn tải xuống, hãy làm theo các bước sau:
- Nhấp vào Phím PrtScn
- Chọn khu vực mong muốn để chụp ảnh màn hình
- Một thanh Tùy chọn xuất hiện
- Sau khi bạn chỉnh sửa ảnh xong, hãy nhấp vào biểu tượng Lưu
- Hộp thoại “Save as” xuất hiện

Sử dụng ứng dụng của bên thứ ba chụp màn hình Surface
- Nhấp vào nút Save
Thao tác này sẽ tải ảnh lên trong thư mục Lightshot trong thư viện của bạn.
Bằng cách này, bạn có thể chụp ảnh màn hình trên thiết bị Microsoft Surface của mình theo nhiều cách.
Hy vọng rằng, những chia sẻ của chúng tôi sẽ giúp bạn sử dụng thành thạo chiếc Surface của mình hơn.
Trí Tiến Laptop chuyên cung cấc các dòng Microsoft Surface cũ, mới chính hãng cùng các loại linh kiện, phụ kiện Surface chất lượng, giá rẻ. Mọi thắc mắc liên quan đến thiết bị Surface của bạn hãy liên hệ với chúng tôi để được tư vấn:
Hotline: 0888.466.888
Fanpage: https://www.facebook.com/cuahangtritienlaptop
Địa chỉ của hàng: Số 56 ngõ 133, Thái Hà, Thịnh Liệt, Đống Đa, Hà Nội
Xem các thông tin hữu ích, các sản phẩm Surface hot nhất tại kênh: https://www.youtube.com/@tritienlaptop


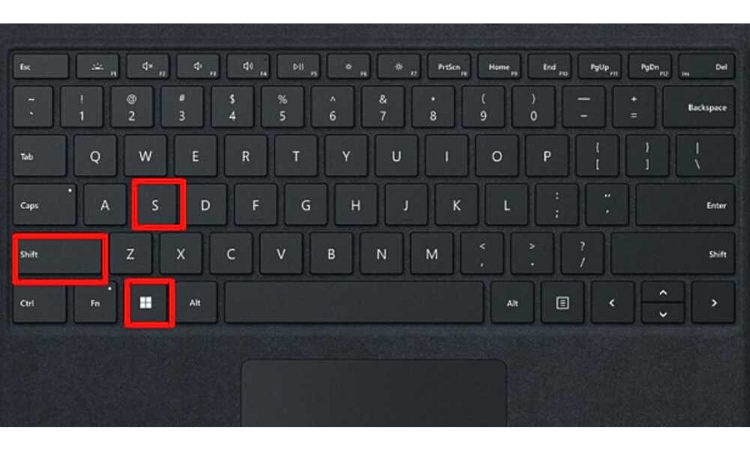 Sử dụng Công cụ Snipping chụp màn hình Surface
Sử dụng Công cụ Snipping chụp màn hình Surface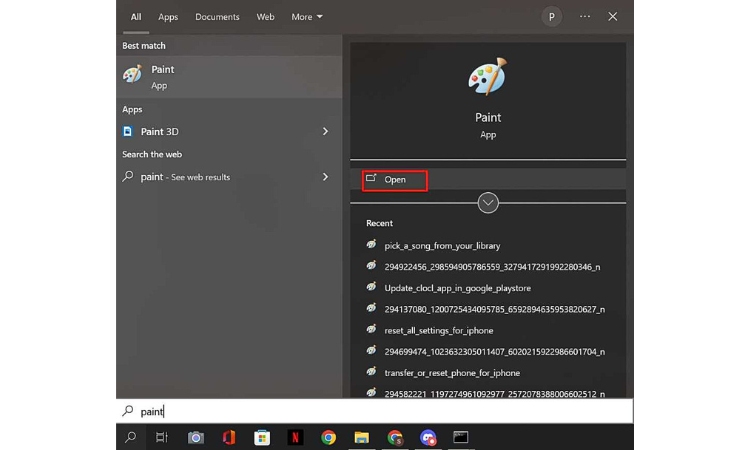
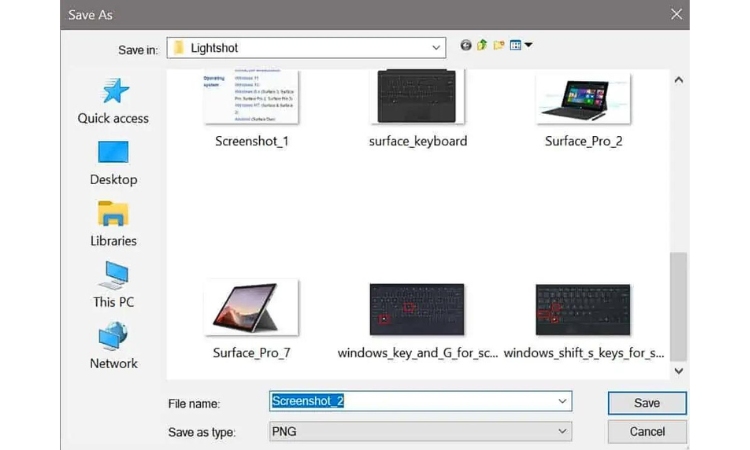



























![Surface Pro 5 [Kèm phím] Core i5/Ram 8GB/SSD 256GB Like New](https://tritienlaptop.com/wp-content/uploads/2022/12/Surface-Pro-5-kem-phim-add-1-100x100.jpg)


