Cách thay bàn phím laptop Acer
Trong thời đại công nghệ hiện nay, máy tính xách tay đã trở thành công cụ không thể thiếu trong công việc và học tập. Tuy nhiên, trong quá trình sử dụng, bàn phím laptop cũng có thể gặp phải một số vấn đề như hỏng hóc, liệt phím hoặc bị mờ chữ. Đặc biệt đối với laptop Acer, việc thay bàn phím có thể trở thành một nhu cầu quan trọng khi bàn phím cũ không còn đáp ứng được yêu cầu sử dụng. Trí Tiến Laptop hướng dẫn bạn cách thay bàn phím laptop Acer đơn giản, dễ thực hiện tại nhà.

Các loại bàn phím laptop Acer
Laptop Acer, giống như nhiều thương hiệu máy tính khác, có nhiều loại bàn phím khác nhau tùy thuộc vào mẫu mã và dòng sản phẩm. Dưới đây là một số loại bàn phím phổ biến mà bạn có thể gặp trên các laptop Acer:
Bàn phím thường (Standard Keyboard): Đây là loại bàn phím cơ bản phổ biến nhất, thường có các phím chức năng, số, và các phím điều hướng cơ bản. Có thể là bàn phím có đèn nền hoặc không có đèn nền.
Bàn phím có đèn nền (Backlit Keyboard): Đèn nền có thể là một màu duy nhất, như trắng hoặc xanh dương. Một số mẫu laptop cao cấp có bàn phím với đèn nền RGB, cho phép người dùng tùy chỉnh màu sắc và hiệu ứng ánh sáng.
Bàn phím chống nước (Water-Resistant Keyboard): Được thiết kế để chống lại nước và các chất lỏng khác, giúp bảo vệ bàn phím khỏi hư hỏng do sự cố tràn đổ.
Bàn phím chuyên dụng cho game (Gaming Keyboard): Các bàn phím trên laptop gaming của Acer thường tích hợp các phím macro để hỗ trợ các lệnh nhanh trong trò chơi. Một số bàn phím gaming có các phím WASD được làm nổi bật để hỗ trợ chơi game.
Bàn phím tích hợp cảm ứng (Touchpad Integrated Keyboard): Một số mẫu laptop tích hợp touchpad vào bàn phím, tạo sự tiện lợi cho người dùng khi sử dụng cả bàn phím và touchpad.
Bàn phím có thiết kế đặc biệt (Specialized Design Keyboard): Một số laptop Acer, đặc biệt là các dòng cao cấp hoặc chuyên dụng, có bàn phím với thiết kế đặc biệt để đáp ứng nhu cầu cụ thể của người dùng như bàn phím có hỗ trợ tiếng Việt.

Khi thay bàn phím cho laptop Acer, quan trọng là phải chọn đúng loại bàn phím phù hợp với mẫu laptop của bạn, vì mỗi loại có cấu trúc và kết nối khác nhau.
Khi nào cần thay thế bàn phím laptop Acer?
Việc thay bàn phím laptop Acer có thể trở nên cần thiết trong một số tình huống cụ thể. Dưới đây là những dấu hiệu cho thấy bạn có thể cần thay thế bàn phím của mình:
Phím liệt hoặc không chạy: Nếu một hoặc nhiều phím trên bàn phím không hoạt động hoặc không phản hồi khi nhấn, dù bạn đã thử khởi động lại máy và làm sạch bàn phím, đó là dấu hiệu rõ ràng rằng bạn cần thay thế bàn phím.
Bàn phím bị hỏng do nước hoặc chất lỏng: Nếu bạn đã làm đổ nước hoặc chất lỏng khác lên bàn phím và sau đó bàn phím không hoạt động đúng cách hoặc bị hỏng, việc thay thế bàn phím là giải pháp cần thiết.
Bàn phím bị mờ chữ hoặc hư hỏng vật lý: Nếu các ký tự trên các phím bị mờ dần hoặc các phím bị nứt, vỡ, hoặc bị mất hoàn toàn, thay bàn phím mới sẽ giúp bạn khôi phục chức năng và thẩm mỹ của máy tính.
Các phím bị kẹt hoặc có cảm giác không thoải mái: Nếu một số phím bị kẹt hoặc không có cảm giác nhấn thoải mái, điều này có thể ảnh hưởng đến hiệu suất làm việc của bạn. Thay thế bàn phím có thể cải thiện cảm giác gõ và hiệu quả sử dụng.
Sự cố kết nối hoặc vấn đề với cảm ứng: Nếu bàn phím không kết nối đúng cách với máy tính hoặc gặp sự cố với cảm ứng, mặc dù bạn đã thử các phương pháp khắc phục khác, thì thay thế bàn phím có thể là giải pháp cần thiết.
Lỗi do lỗi phần cứng: Nếu bạn đã kiểm tra các vấn đề phần mềm và cài đặt mà không khắc phục được sự cố, có thể là do lỗi phần cứng của bàn phím. Trong trường hợp này, thay thế bàn phím là cách duy nhất để khắc phục.
Cải thiện chức năng: Nếu bạn muốn nâng cấp bàn phím của mình để có tính năng mới như đèn nền, phím macro cho game, hoặc bàn phím chống nước, thay thế bàn phím cũ bằng một loại mới có thể mang lại trải nghiệm tốt hơn.
Trước khi thay bàn phím laptop Acer, hãy chắc chắn rằng bạn đã xác định chính xác vấn đề và thử các phương pháp khắc phục đơn giản như làm sạch bàn phím hoặc cập nhật driver. Nếu sự cố vẫn tiếp tục, việc thay thế bàn phím là một bước cần thiết để đảm bảo hiệu suất và sự tiện lợi khi sử dụng máy tính.
Cách thay bàn phím laptop Acer

Thay bàn phím cho laptop Acer tại nhà có thể là một công việc không quá phức tạp nếu bạn chuẩn bị kỹ lưỡng và làm theo các bước đúng cách. Dưới đây là hướng dẫn từng bước để thay bàn phím laptop Acer tại nhà:
Chuẩn bị dụng cụ
Bàn phím thay thế: Đảm bảo rằng bạn đã mua đúng loại bàn phím phù hợp với model laptop của bạn.
Tua vít nhỏ: Thường là loại ốc vít chữ thập (Phillips) và có thể cần cả loại ốc vít dẹt (Flathead).
Công cụ mở vỏ: Ví dụ như thẻ nhựa hoặc công cụ mở vỏ chuyên dụng.
Găng tay: Để tránh làm trầy xước hoặc gây hư hỏng cho các linh kiện bên trong.
Các bước thay bàn phím laptop Acer
Bước 1: Tắt Máy và Ngắt Kết Nối
Tắt laptop và rút dây nguồn, cũng như các thiết bị ngoại vi như chuột, USB, và thẻ nhớ.
Nếu laptop có pin tháo rời, hãy tháo pin ra.
Bước 2: Xác Định Vị Trí Các ốc vít
Xoay laptop để kiểm tra các ốc vít giữ bàn phím. Các ốc vít này thường nằm ở mặt dưới của laptop hoặc dưới lớp vỏ bảo vệ.
Bước 3: Tháo Các Ốc Vít
Sử dụng tua vít nhỏ để tháo các ốc vít giữ bàn phím và vỏ laptop nếu cần. Lưu ý tháo từng ốc vít ra và giữ chúng ở nơi an toàn để tránh thất lạc.
Bước 4: Mở Vỏ Laptop
Sử dụng công cụ mở vỏ hoặc thẻ nhựa để nhẹ nhàng mở nắp bàn phím. Hãy cẩn thận để không làm gãy các clip hoặc khóa.
Bước 5: Ngắt Kết Nối Bàn Phím Cũ
Gỡ bỏ cáp kết nối bàn phím với bo mạch chủ. Cáp này thường được giữ bằng một lớp khóa nhựa hoặc gắn chặt vào khe cắm.
Bước 6: Tháo Bàn Phím Cũ
Sau khi ngắt kết nối, bạn có thể tháo bàn phím cũ ra khỏi máy tính. Đôi khi bàn phím được giữ bằng các chốt hoặc gài nên bạn cần nhẹ nhàng kéo ra.
Bước 7: Lắp Bàn Phím Mới
Đặt bàn phím mới vào vị trí của bàn phím cũ và kết nối cáp vào bo mạch chủ. Đảm bảo cáp được kết nối chắc chắn và đúng cách.
Đặt lại bàn phím vào vị trí của nó và đảm bảo các chốt hoặc khóa gắn chặt.
Bước 8: Lắp Lại Vỏ và Các Ốc Vít:
Đặt lại vỏ bảo vệ nếu bạn đã tháo ra và sử dụng tua vít để gắn lại các ốc vít đã tháo trước đó.
Bước 9: Lắp Pin và Kết Nối Các Thiết Bị
Lắp lại pin (nếu có) và kết nối các thiết bị ngoại vi như chuột, USB, và thẻ nhớ.
Bật laptop và kiểm tra xem bàn phím mới có hoạt động đúng cách không.
Lưu ý khi thay bàn phím laptop Acer:
- Kiểm tra đúng Model: Đảm bảo bạn đã mua bàn phím chính xác theo model laptop của bạn để tránh vấn đề tương thích.
- Cẩn thận với các kết nối: Khi thao tác với các cáp và kết nối, hãy nhẹ nhàng và cẩn thận để không làm hỏng các linh kiện.
- Nếu có vấn đề: Nếu bạn gặp khó khăn hoặc không tự tin thực hiện, cân nhắc mang laptop đến dịch vụ sửa chữa laptop Acer chuyên nghiệp.
Việc thay bàn phím tại nhà có thể tiết kiệm chi phí và mang lại cảm giác tự làm chủ thiết bị của bạn, nhưng cũng cần đảm bảo thực hiện đúng cách để tránh gây hư hỏng thêm.
Địa chỉ thay bàn phím laptop Acer giá rẻ
Nếu bạn đang tìm kiếm một địa chỉ thay bàn phím laptop Acer giá rẻ tại Hà Nội, Trí Tiến Laptop là địa chỉ uy tín và đáng tin cậy trong lĩnh vực sửa laptop hơn 10 năm qua. Với đội ngũ kỹ thuật viên giàu kinh nghiệm nhiều năm trong nghề, Trí Tiến Laptop tự tin sẽ làm hài lòng tất cả khách hàng khi dùng dịch vụ thay linh kiện laptop Acer.
Dịch vụ tại Trí Tiến:
- Thay thế linh kiện laptop các loại: bàn phím, pin, màn hình, ổ cứng,…
- Cung cấp linh kiện laptop chính hãng và chất lượng cao, đa dạng thương hiệu
- Sửa chữa laptop lấy ngay các thương hiệu: Surface, MacBook, Dell, Acer, Asus, HP, Lenovo,…
- Cung cấp các sản phẩm Microsoft Surface chính hãng, giá tốt
Lợi ích khi chọn Trí Tiến Laptop:
Giá cả hợp lý: Trí Tiến Laptop cung cấp dịch vụ thay bàn phím với giá cả phải chăng, giúp bạn tiết kiệm chi phí mà vẫn đảm bảo chất lượng.
Dịch vụ tận tâm: Đội ngũ kỹ thuật viên của cửa hàng có kinh nghiệm và sẵn sàng tư vấn, hỗ trợ bạn trong quá trình thay thế bàn phím.
Thời gian xử lý nhanh: Dịch vụ thay thế nhanh chóng giúp bạn sớm trở lại sử dụng laptop mà không phải chờ đợi lâu.
Liên hệ với Trí Tiến Laptop để nhận tư vấn qua:
Địa chỉ: Số 56 ngõ 133 Thái Hà, Đống Đa, Hà Nội
Fanpage: https://www.facebook.com/cuahangtritienlaptop
Hotline: 0888 466 888
























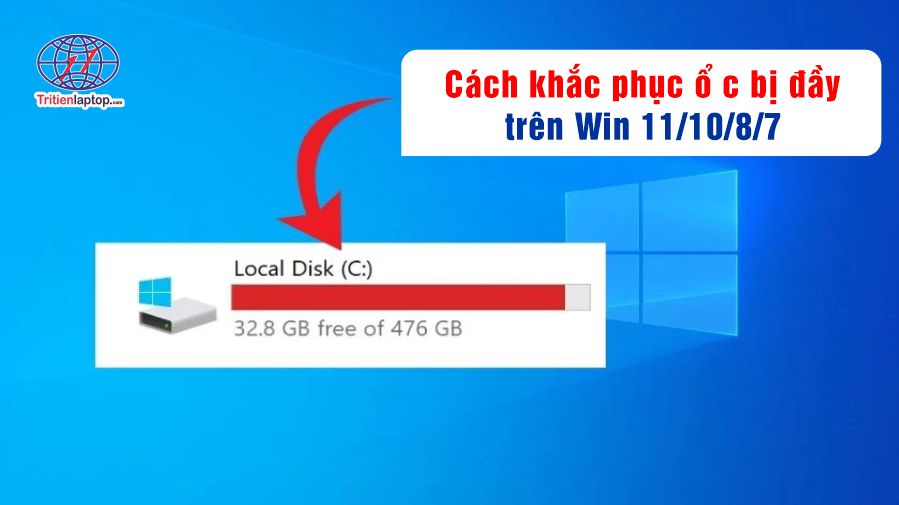



![Surface Pro 5 [Kèm phím] Core i5/Ram 8GB/SSD 256GB Like New](https://tritienlaptop.com/wp-content/uploads/2022/12/Surface-Pro-5-kem-phim-add-1-100x100.jpg)


