Cách vô hiệu hóa Intel Turbo Boost trên Microsoft Surface
Trong thế giới công nghệ ngày nay, hiệu suất và hiệu quả năng lượng luôn là những yếu tố được đặt lên hàng đầu, đặc biệt là với những thiết bị di động như Microsoft Surface. Một trong những công nghệ nổi bật giúp cải thiện hiệu suất là Intel Turbo Boost, cho phép CPU tự động tăng tốc độ để xử lý các tác vụ nặng hơn. Tuy nhiên, trong một số trường hợp, việc vô hiệu hóa tính năng này có thể giúp tiết kiệm pin và giảm nhiệt độ cho thiết bị.
Bài viết này Trí Tiến Laptop sẽ hướng dẫn bạn cách dễ dàng bật, tắt Intel Turbo Boost trên Microsoft Surface, giúp tối ưu hóa hiệu suất theo nhu cầu sử dụng của bạn.

Công nghệ Intel Turbo Boost là gì?
Turbo Boost là công nghệ điều chỉnh tần số bộ xử lý động do Intel phát triển để tối ưu hóa hiệu suất của các dòng CPU của hãng. Turbo Boost thay đổi tốc độ xung nhịp của CPU một cách thích ứng dựa trên tác vụ bạn đang cố gắng thực hiện. Về bản chất, nó cho phép CPU của bạn hoạt động ở tốc độ xung nhịp cao hơn khi có nhu cầu tăng hiệu suất. Sự điều chỉnh thông minh này được thực hiện để đáp ứng khối lượng công việc, nhiệt độ và mức tiêu thụ điện năng, đảm bảo rằng bạn có được hiệu suất tốt nhất khi bạn cần nhất.
Tính năng này được giới thiệu vào năm 2008 để đáp ứng nhu cầu ngày càng tăng của các tác vụ chơi game, chỉnh sửa video và đa nhiệm trên phần cứng cũ. Kể từ đó, đã có hai phiên bản mới hơn của phần mềm: Intel Turbo Boost 2.0, phát hành năm 2011 và Turbo Boost Max 3.0, phát hành năm 2016. Thế hệ CPU của bạn sẽ quyết định phiên bản chương trình bạn có, nhưng miễn là CPU của bạn không phải là từ trước năm 2008, thì tính năng này cũng sẽ có trên CPU của bạn.
Tính năng Turbo Boost của Intel hoạt động thông minh hơn để tăng hiệu suất PC của bạn. Khi CPU phát hiện ra rằng nó đang xử lý khối lượng công việc đòi hỏi nhiều năng lượng xử lý hơn, nó sẽ tăng tốc độ xung nhịp mà không vượt quá các thông số an toàn của nhà máy. Điều này mang lại cho bạn hiệu suất tốt hơn cho các tác vụ đang thực hiện, nhưng nhược điểm là PC của bạn sẽ sử dụng nhiều điện năng hơn, nghĩa là nếu bạn sử dụng tính năng này trên laptop, bạn sẽ có thời lượng pin thấp hơn.
Turbo Boost của Intel được bật theo mặc định trên hầu hết các CPU hiện đại, nhưng bạn có thể cần phải bật thủ công nếu bạn đang sử dụng laptop hoặc CPU cũ hơn. Mặt khác, nếu bạn muốn ép xung PC của mình, bạn có thể muốn tắt tính năng này để có nhiều quyền kiểm soát hơn khi ép xung.
Có nên tắt Intel Turbo Boost trên Microsoft Surface không?
Việc tắt Intel Turbo Boost trên Microsoft Surface phụ thuộc vào nhu cầu và cách sử dụng của bạn. Dưới đây là một số điểm cần cân nhắc:
Việc có nên tắt Intel Turbo Boost hay không tùy thuộc vào nhu cầu và hoàn cảnh cụ thể của bạn. Sau đây là một số cân nhắc:
Khi nào nên tắt Intel Turbo Boost
Tiêu thụ điện năng: Nếu bạn muốn tiết kiệm năng lượng hoặc kéo dài tuổi thọ pin trên máy tính xách tay, việc tắt Turbo Boost có thể giúp giảm mức tiêu thụ điện năng.
Quản lý nhiệt: Nếu hệ thống của bạn quá nóng hoặc không đủ khả năng làm mát, tắt Intel Turbo Boost có thể giúp duy trì nhiệt độ thấp hơn.
Tính ổn định: Trong một số trường hợp nhất định, chẳng hạn như ép xung hoặc khối lượng công việc cụ thể, việc tắt Turbo Boost có thể tăng cường tính ổn định của hệ thống.
Khi nào nên bật Turbo Boost Intel
Nhu cầu về hiệu suất: Turbo Boost cung cấp hiệu suất bổ sung cho các tác vụ đòi hỏi cao, chẳng hạn như chơi game, chỉnh sửa video hoặc dựng hình 3D. Giữ cho tính năng này được bật có thể cải thiện đáng kể khả năng phản hồi.
Sử dụng thông thường: Đối với các tác vụ tính toán thông thường, Turbo Boost có thể giúp cải thiện hiệu suất mà không có nhược điểm đáng chú ý.
Nếu bạn ưu tiên hiệu suất cho các ứng dụng đòi hỏi khắt khe, hãy bật Turbo Boost. Nếu bạn lo ngại về mức sử dụng điện năng hoặc nhiệt, hãy cân nhắc tắt nó đi. Bạn luôn có thể kiểm tra cả hai cài đặt để xem cài đặt nào phù hợp nhất với trường hợp sử dụng cụ thể của mình.
Làm thế nào để tắt Intel Turbo Boost trên Microsoft Surface?
Có một số cách để disable Intel Turbo Boost trên các thiết bị Microsoft Surface. Tuy nhiên, vì Microsoft không cho phép bạn cấu hình các thiết lập nguồn điện tiên tiến nhất thông qua UI trên Microsoft Surface, nên cách tốt nhất để cấu hình là thông qua dòng lệnh Windows.
Bước 1: Mở Command Prompt hoặc PowerShell
Nhấp chuột phải vào menu Bắt đầu (hoặc nhấn tổ hợp phím Win + X).
Chọn Command Prompt (Admin) hoặc Windows PowerShell (Admin) từ menu hiện ra.
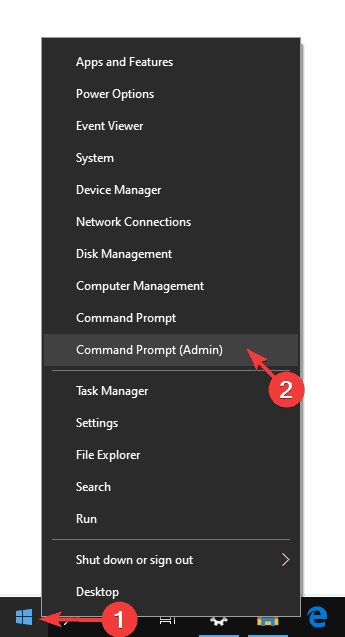
Bước 2: kích hoạt chế độ tăng hiệu suất
Nhập lệnh sau vào cửa sổ dòng lệnh và nhấn Enter: powercfg -attributes sub_processor perfboostmode -attrib_hide
Lệnh này sẽ kích hoạt lại chế độ tăng hiệu suất của bộ xử lý, vì chế độ này thường bị tắt mặc định.
Bước 3: kiểm tra chế độ tăng hiệu suất hiện tại
Tiếp theo, nhập lệnh sau để kiểm tra chế độ tăng hiệu suất hiện tại: powercfg -q scheme_current sub_processor perfboostmode
Sau khi thực hiện, bạn sẽ thấy kết quả trả về như sau:
Power Scheme GUID: 381b4222-f694-41f0-9685-ff5bb260df2e (Balanced)
GUID Alias: SCHEME_BALANCED
Subgroup GUID: 54533251-82be-4824-96c1-47b60b740d00 (Processor power management)
GUID Alias: SUB_PROCESSOR
Power Setting GUID: be337238-0d82-4146-a960-4f3749d470c7 (Processor performance boost mode)
GUID Alias: PERFBOOSTMODE
Possible Setting Index: 000 (Disabled)
Possible Setting Index: 001 (Enabled)
Possible Setting Index: 002 (Aggressive)
Possible Setting Index: 003 (Efficient Enabled)
Possible Setting Index: 004 (Efficient Aggressive)
Possible Setting Index: 005 (Aggressive At Guaranteed)
Possible Setting Index: 006 (Efficient Aggressive At Guaranteed)
Current AC Power Setting Index: 0x00000002
Current DC Power Setting Index: 0x00000002
Bước 4: tắt Turbo Boost khi sử dụng pin
Để tắt Intel Turbo Boost khi sử dụng nguồn pin (DC), nhập lệnh sau và nhấn Enter:
powercfg -setdcvalueindex scheme_current sub_processor perfboostmode 0
Bước 5: kiểm tra lại chế độ tăng hiệu suất
Nhập lại lệnh kiểm tra chế độ tăng hiệu suất: powercfg -q scheme_current sub_processor perfboostmode
Bạn sẽ thấy rằng chỉ số cài đặt nguồn DC hiện tại đã được cập nhật thành 0x00000000, có nghĩa là tùy chọn đã được tắt. Kết quả sẽ giống như sau:
- Current AC Power Setting Index: 0x00000002
- Current DC Power Setting Index: 0x00000000
Bước 6: lưu cài đặt nguồn
Cuối cùng, để lưu cài đặt nguồn điện hiện tại của bạn, nhập lệnh sau: powercfg -s scheme_current
Với những bước đơn giản trên, bạn có thể dễ dàng disable intel turbo boost trên thiết bị Microsoft Surface của mình, giúp tiết kiệm năng lượng và giảm nhiệt độ khi cần thiết.
Làm thế nào để bật lại Intel Turbo Boost?
Để kích hoạt lại Intel Turbo Boost, bạn chỉ cần thay đổi giá trị của chế độ perfboostmode về 2 (tích cực). Dưới đây là hướng dẫn chi tiết để thực hiện điều này:
Mở Command Prompt hoặc PowerShell:
Nhấp chuột phải vào menu Bắt đầu (hoặc nhấn tổ hợp phím Win + X).
Chọn Command Prompt (Admin) hoặc Windows PowerShell (Admin) từ menu hiển thị.
Nhập lệnh để bật Turbo Boost:
Trong cửa sổ dòng lệnh, nhập lệnh sau và nhấn Enter: powercfg -setdcvalueindex scheme_current sub_processor perfboostmode 2
Sau đó, để lưu lại các cài đặt vừa thay đổi, nhập lệnh: powercfg -s scheme_current
Xác minh cài đặt:
Để xác nhận rằng Turbo Boost đã được bật lại, bạn có thể kiểm tra cấu hình hiện tại bằng cách nhập:
powercfg -q scheme_current sub_processor perfboostmode
Kết quả sẽ cho thấy rằng chỉ số cài đặt nguồn DC hiện tại đã được thiết lập thành 0x00000002. Bạn sẽ thấy thông tin như sau:
- Chỉ số cài đặt nguồn AC hiện tại: 0x00000002
- Chỉ số cài đặt nguồn DC hiện tại: 0x00000002
Theo dõi hiệu suất CPU: Sau khi hoàn tất các bước trên mọi thứ đã được thiết lập và hoàn tất, để xác minh, bạn có thể sử dụng trình quản lý tác vụ Windows để theo dõi tốc độ CPU của mình. Trong bất kỳ tác vụ nào, CPU của bạn sẽ hoạt động ở tốc độ tối đa của tốc độ cơ sở. Mặc dù có thể bạn sẽ cảm nhận được hiệu suất giảm nhẹ, nhưng đổi lại, thiết bị của bạn sẽ hoạt động mát hơn và có thời gian sử dụng lâu hơn trước khi bạn tắt Intel Turbo Boost.
Hy vọng rằng bài viết này sẽ hữu ích cho bạn trong việc quản lý hiệu suất của thiết bị.
Theo dõi Trí Tiến Laptop để biết thêm các thông tin về Surface hữu ích nhé!
Trí Tiến Laptop – Chuyên cung cấp các sản phẩm Microsoft Surface chính hãng, giá tốt – Cung cấp, thay thế linh kiện, phụ kiện laptop – Sửa chữa laptop lấy ngay.
Hotline: 0888.466.888
Fanpage: https://www.facebook.com/cuahangtritienlaptop
Địa chỉ: Số 56 – Ngõ 133 Thái Hà – Đống Đa – Hà Nội.























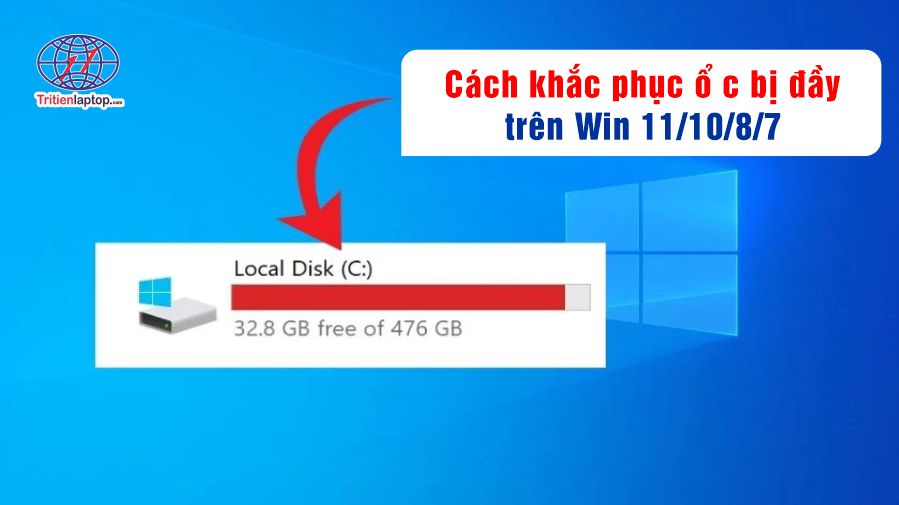




![Surface Pro 5 [Kèm phím] Core i5/Ram 8GB/SSD 256GB Like New](https://tritienlaptop.com/wp-content/uploads/2022/12/Surface-Pro-5-kem-phim-add-1-100x100.jpg)


