Cách xử lý khi màn hình Surface bị treo trên Windows 10/11?
Surface là dòng laptop cao cấp của Microsoft, nổi bật với thiết kế mỏng nhẹ, màn hình cảm ứng sắc nét và hiệu năng mạnh mẽ. Tuy nhiên, trong quá trình sử dụng, không ít người gặp tình trạng màn hình bị treo, không phản hồi dù đang làm việc hay giải trí. Điều này có thể gây gián đoạn công việc và ảnh hưởng đến trải nghiệm sử dụng. Vậy đâu là nguyên nhân khiến màn hình Surface bị treo và cách khắc phục như thế nào? Hãy cùng Trí Tiến Laptop tìm hiểu ngay!

Nguyên nhân khiến Surface bị treo màn hình
Việc Surface bị treo màn hình có thể xuất phát từ nhiều nguyên nhân khác nhau, bao gồm lỗi phần mềm, xung đột hệ thống hoặc phần cứng gặp sự cố. Dưới đây là một số nguyên nhân phổ biến:
– Lỗi hệ điều hành Windows: Bản cập nhật Windows 10/11 bị lỗi, hệ điều hành gặp xung đột hoặc bị treo trong quá trình khởi động.
– Ứng dụng xung đột: Một số phần mềm chạy nền không tương thích hoặc tiêu tốn quá nhiều tài nguyên có thể khiến máy bị đơ.
– Lỗi driver đồ họa: Driver màn hình (Intel Iris Xe, UHD Graphics…) bị lỗi hoặc không được cập nhật có thể gây treo máy.
– Quá tải tài nguyên: Chạy quá nhiều ứng dụng nặng cùng lúc khiến RAM và CPU bị quá tải, dẫn đến màn hình bị đơ.
– Nhiệt độ quá cao: Nếu Surface hoạt động trong thời gian dài với nhiệt độ cao, hệ thống có thể bị chậm hoặc treo để bảo vệ phần cứng.
– Phần cứng gặp vấn đề: SSD, RAM hoặc pin có vấn đề cũng có thể gây ảnh hưởng đến hiệu suất của Surface.
Cách khắc phục Surface bị treo màn hình đơn giản, hiệu quả
Nếu máy tính Surface của bạn gặp tình trạng bị treo màn hình trên Windows 10/11, hãy thử các cách khắc phục sau để giúp thiết bị hoạt động ổn định trở lại.
Khởi động lại Surface
Đây là cách đơn giản nhưng hiệu quả nhất để xử lý lỗi màn hình treo trên Surface. Bạn có thể thực hiện theo các cách sau:
– Nhấn giữ nút nguồn trong 10-15 giây cho đến khi máy tắt hoàn toàn, sau đó bật lại.
– Nếu Surface vẫn không phản hồi, hãy thử tổ hợp phím cứng:
- Đối với Surface Laptop/Surface Pro: Nhấn và giữ phím nguồn + phím tăng âm lượng trong 15 giây.
- Đối với Surface Book: Nhấn và giữ phím nguồn + phím tháo bàn phím trong 15 giây.
Chạy SFC & DISM
Tệp hệ thống rất quan trọng đối với hoạt động bình thường của Surface. Bất kỳ sự hỏng hóc nào của các tệp hệ thống quan trọng đều có thể làm gián đoạn hoạt động của máy tính, gây ra tình trạng bị treo và sập máy. Do đó, bạn có thể triển khai System File Checker (SFC) và Deployment Image Servicing and Management (DISM) để xác định và khôi phục các tệp hệ thống bị hỏng. Thực hiện theo các hướng dẫn sau:
– Chạy SFC:
Nhấn Windows + S, nhập cmd, chọn Run as administrator.
Nhập lệnh:
sfc /scannow
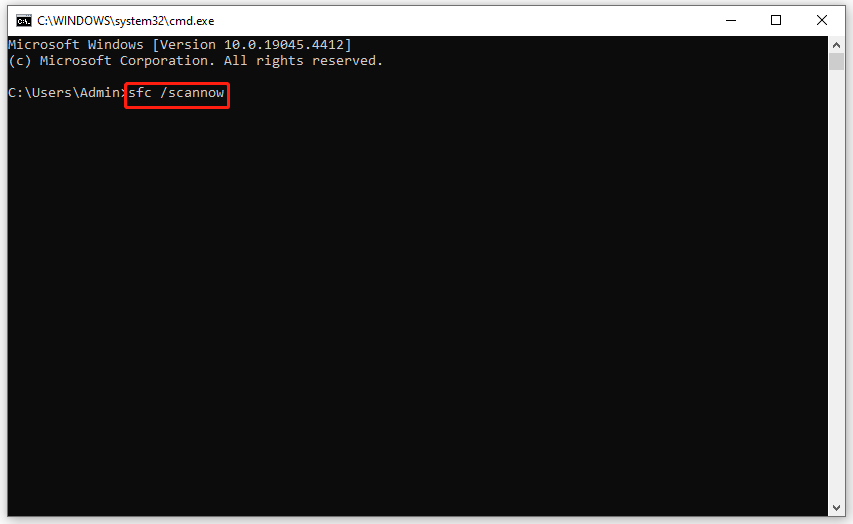
Đợi quá trình quét hoàn tất và khởi động lại Surface.
– Chạy DISM (nếu SFC chưa khắc phục được lỗi):
Mở Command Prompt (Admin).
Nhập lần lượt các lệnh:
- DISM /Online /Cleanup-Image /CheckHealth
- DISM /Online /Cleanup-Image /ScanHealth
- DISM /Online /Cleanup-Image /RestoreHealth
Chờ quá trình hoàn tất, sau đó khởi động lại máy và kiểm tra xem lỗi đã được khắc phục chưa.
Tránh chạy quá nhiều chương trình cùng lúc
Một số quy trình như cập nhật hệ thống và quét vi-rút chạy ở phía sau có thể ngốn tài nguyên hệ thống có giá trị như CPU, đĩa, bộ nhớ và sử dụng mạng, khiến Surface bị treo màn hình. Do đó, bạn nên tránh chạy các chương trình hoặc tác vụ chuyên sâu về hệ thống (Photoshop, AutoCAD, Premiere,…) cùng lúc để hệ thống của bạn không bao giờ bị quá tải.
– Tắt bớt ứng dụng không cần thiết bằng cách nhấn Ctrl + Shift + Esc để mở Task Manager, sau đó chọn End Task các ứng dụng tiêu tốn nhiều CPU và RAM.
– Vô hiệu hóa ứng dụng chạy nền:
Vào Settings → Apps → Startup, tắt những ứng dụng không cần thiết.
Thực hiện Chẩn đoán bộ nhớ (Windows Memory Diagnostic)
RAM bị lỗi cũng là nguyên nhân khiến màn hình Surface bị treo. Bạn có thể chạy Windows Memory Diagnostic để tiến hành kiểm tra RAM nhằm phát hiện các vấn đề tiềm ẩn với bộ nhớ PC của bạn. Thực hiện theo các bước sau:
Bước 1. Nhấp chuột phải vào menu Start và chọn Run.
Bước 2. Nhập mdsched.exe và nhấn OK để khởi chạy Windows Memory Diagnostic.
Bước 3. Nhấp vào Restart now and check for problems (recommended), sau đó sẽ yêu cầu khởi động lại để chẩn đoán sự cố bộ nhớ.
Cài đặt bản cập nhật đang chờ xử lý
Windows 10/11 thường xuyên cập nhật để sửa lỗi hệ thống. Nếu Surface bị treo màn hình, hãy kiểm tra và cài đặt bản cập nhật mới nhất:
Bước 1. Nhấn Win + I để mở Windows Settings.
Bước 2. Trong menu cài đặt, cuộn xuống để tìm Update & Security và nhấn vào đó.
Bước 3. Trong phần Windows Update, nhấp vào Check for updates và sau đó nó sẽ bắt đầu tìm kiếm bất kỳ bản cập nhật nào cho bạn. Nếu có bản cập nhật khả dụng, hãy nhấp vào Download and install và đợi hoàn tất. Sau khi khởi động lại máy tính, bạn có thể tận hưởng trải nghiệm máy tính mượt mà, hiệu quả và an toàn.
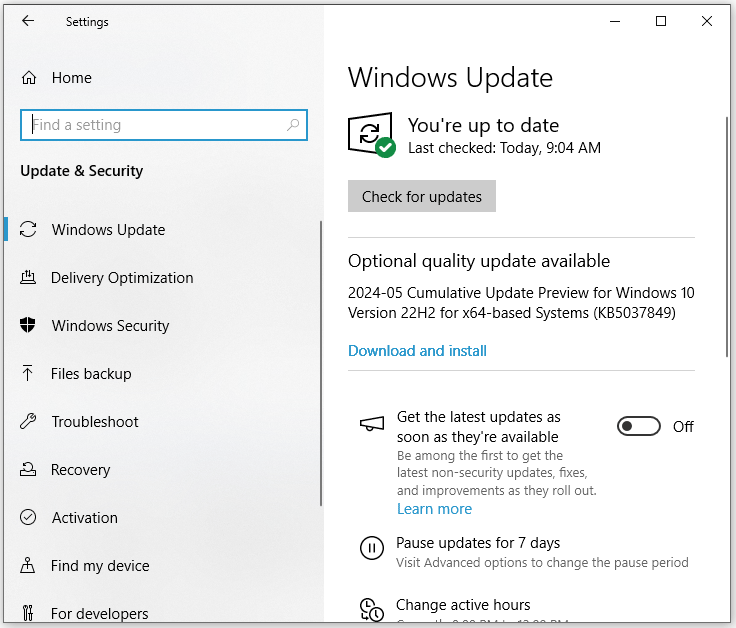
Chạy Surface Diagnostic Toolkit
Microsoft Surface cung cấp một công cụ chẩn đoán có tên là Surface Diagnostic Toolkit để kiểm tra các thành phần phần cứng và phần mềm trên máy tính của bạn bao gồm Windows Update, pin Surface, card đồ họa rời, mạng, thẻ Micro SD, v.v. Khi màn hình Surface bị treo, bạn có thể chạy một bài kiểm tra cụ thể hoặc một loạt bài kiểm tra để xác định các sự cố với thiết bị của mình.
Bước 1. Tải xuống Surface Diagnostic Toolkit từ Microsoft Store.
Bước 2. Cài đặt và khởi chạy để vào giao diện chính.
Bước 3. Mô tả vấn đề trong hộp và nhấn Continue.
Bước 4. Bây giờ, bạn có thể chọn Run all tests hoặc Select actions.
Nếu bạn không chắc phần cứng nào có vấn đề, hãy chọn phần cứng đầu tiên và kiên nhẫn chờ đợi.
Đối với những người chắc chắn về lỗi phần cứng, hãy chọn phương án sau và làm theo lời nhắc trên màn hình để hoàn tất các thao tác còn lại.
Giải phóng dung lượng đĩa
Nếu bộ nhớ Surface sắp đầy, hệ thống có thể hoạt động chậm và dễ bị treo. Bạn nên giải phóng dung lượng bằng cách:
– Xóa file tạm: Mở Settings → Storage → Temporary files → Xóa file không cần thiết.
– Dọn dẹp ổ đĩa bằng Disk Cleanup: Nhấn Windows + R, nhập cleanmgr → Chọn ổ đĩa cần dọn dẹp → Nhấn OK.
– Di chuyển dữ liệu của bạn sang thiết bị lưu trữ ngoài – để di chuyển một số tệp mà bạn không truy cập thường xuyên.
– Gỡ cài đặt các chương trình không sử dụng – để xóa các chương trình mà bạn hiếm khi sử dụng.
Thay ổ SSD lớn hơn
Mặc dù máy tính Surface của bạn có thể đã được trang bị ổ SSD, hiệu suất hệ thống cũng có thể giảm theo thời gian. SSD càng gần đạt đến dung lượng đầy đủ thì tốc độ càng chậm. Do đó, bạn có thể chọn di chuyển hệ điều hành sang ổ SSD có dung lượng lớn hơn.
Tắt tính năng tự làm mới bảng điều khiển
Panel Self Refresh được thiết kế để tiết kiệm điện bằng cách cho phép panel tự làm mới. Tuy nhiên, có báo cáo rằng tính năng này cũng có thể gây ra các sự cố màn hình máy tính như màn hình Surface bị treo, nhấp nháy, v.v. Do đó, tắt tính năng này là một lựa chọn tốt.
– Tắt tính năng này bằng cách:
- Nhấn Windows + X, chọn Power Options.
- Chọn Additional power settings → Change advanced power settings.
- Tìm Desktop background settings → Slideshow → Đặt thành Paused.
Cập nhật tất cả trình điều khiển thiết bị
Trình điều khiển thiết bị có thể hỗ trợ giao tiếp giữa hệ điều hành và phần cứng và thiết bị ngoại vi cụ thể. Nếu các trình điều khiển này lỗi thời hoặc bị hỏng, hệ thống sẽ không thể tương tác với các thành phần phần cứng, điều này có thể gây ra tình trạng đóng băng ngẫu nhiên trên Surface.
- Nhập device manager vào thanh tìm kiếm và nhấn Enter.
- Mở rộng từng nhánh để hiển thị tất cả trình điều khiển thiết bị.
- Nhấp chuột phải vào phần cứng lần lượt > chọn Update driver > nhấn Search automatically for drivers, sau đó Windows sẽ tự động quét, phát hiện và cài đặt bất kỳ trình điều khiển mới nào cho bạn.
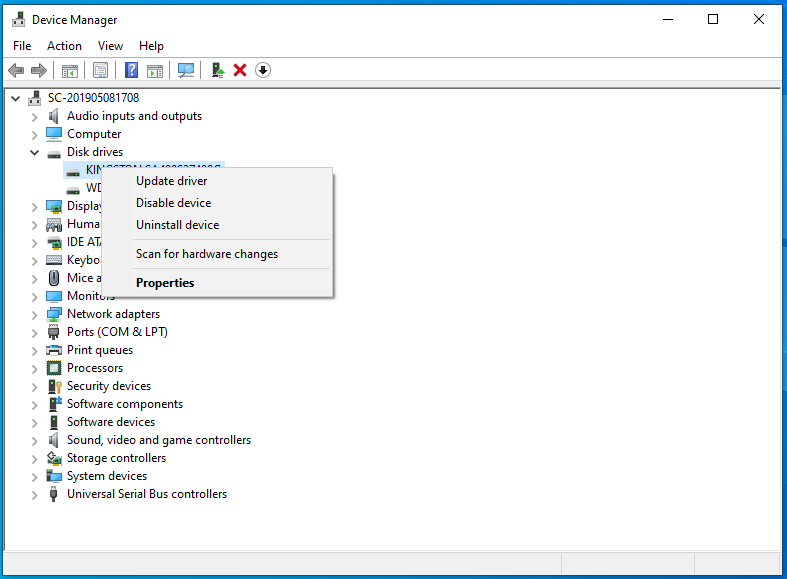
Sửa đổi bộ nhớ ảo
Bộ nhớ ảo (Virtual Memory) giúp máy hoạt động mượt hơn khi RAM bị đầy. Bạn có thể tăng bộ nhớ ảo để khắc phục lỗi Surface bị treo màn hình. Cách thực hiện:
- Nhấn Windows + R, nhập sysdm.cpl và nhấn Enter.
- Chọn tab Advanced → Performance → Settings.
- Chuyển sang tab Advanced, nhấn Change trong mục Virtual Memory.
- Bỏ chọn Automatically manage paging file size, chọn Custom size.
- Đặt giá trị Initial size = 1.5 lần RAM thực tế, Maximum size = 3 lần RAM thực tế.
- Nhấn OK và khởi động lại máy.
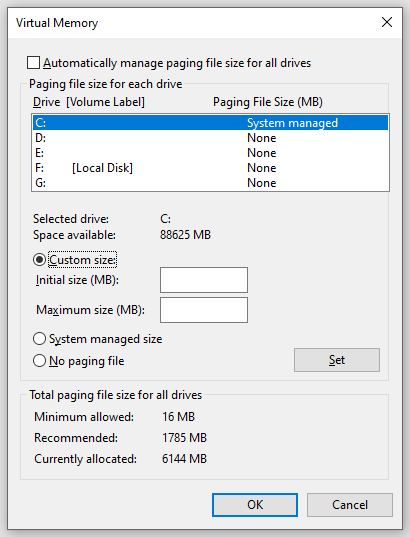
Thực hiện Khôi phục hệ thống
Nếu các phương pháp trên không hiệu quả, bạn có thể khôi phục Windows về trạng thái ổn định trước đó. Cách thực hiện:
- Nhấn Windows + S, nhập Restore Point, chọn Create a restore point.
- Trong tab System Protection, chọn System Restore → Nhấn Next.
- Chọn điểm khôi phục trước khi Surface bị lỗi → Nhấn Next → Finish.
- Chờ quá trình hoàn tất, Surface sẽ trở lại trạng thái trước khi gặp lỗi.
Địa chỉ sửa màn hình Surface bị treo uy tín
Nếu bạn đang gặp tình trạng màn hình Surface bị treo, không phản hồi, đơ cảm ứng hoặc nhấp nháy liên tục, đừng lo lắng! Hãy đến ngay Trí Tiến Laptop – trung tâm sửa chữa Surface chuyên nghiệp, uy tín tại Hà Nội.
– Chẩn đoán lỗi MIỄN PHÍ – Kiểm tra lỗi nhanh chóng, báo giá minh bạch.
– Kỹ thuật viên chuyên sâu Surface – Đảm bảo sửa chữa đúng bệnh, khắc phục triệt để.
– Linh kiện CHÍNH HÃNG – Cam kết sử dụng màn hình Surface thay thế chất lượng cao.
– Bảo hành dài hạn – Lỗi 1 đổi 1 trong 3 tháng, yên tâm sử dụng.
– Sửa chữa lấy ngay – Không mất thời gian chờ đợi, quy trình nhanh chóng, chuyên nghiệp.
Các lỗi màn hình Surface thường gặp mà Trí Tiến Laptop khắc phục:
– Surface bị treo màn hình, đơ cảm ứng.
– Màn hình Surface bị sọc, nhiễu, nhấp nháy.
– Màn hình đen nhưng vẫn chạy, không hiển thị.
– Cảm ứng Surface không nhạy, loạn cảm ứng.
– Máy tự động tắt màn hình khi đang sử dụng.
Liên hệ ngay Trí Tiến Laptop để được hỗ trợ nhanh chóng!
Địa chỉ: 56, Ngõ 133, Thái Hà, Đống Đa, Hà Nội.
Hotline: 0888 466 888





















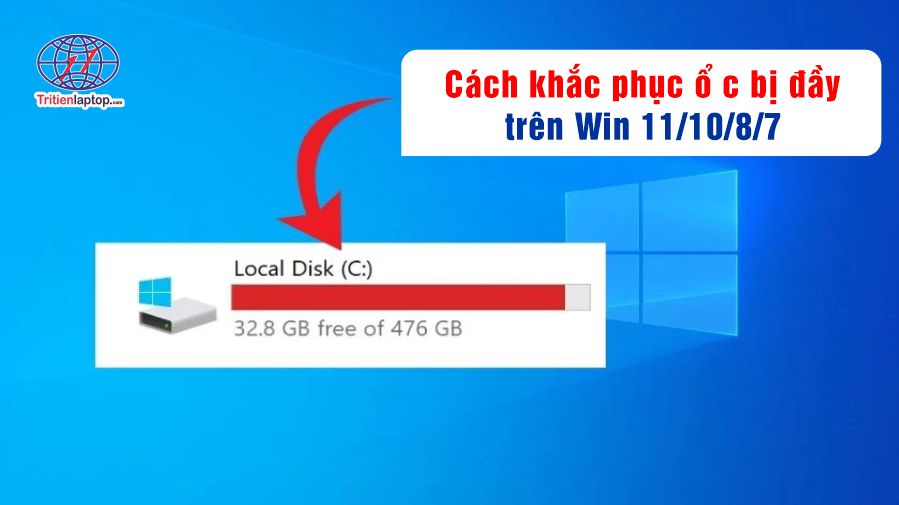







![Surface Pro 5 [Kèm phím] Core i5/Ram 8GB/SSD 256GB Like New](https://tritienlaptop.com/wp-content/uploads/2022/12/Surface-Pro-5-kem-phim-add-1-100x100.jpg)


