Cách bật đèn bàn phím laptop các dòng nhanh chóng, đơn giản
Khi làm việc trong môi trường thiếu ánh sáng, việc sử dụng laptop có thể trở nên khó khăn hơn bao giờ hết, đặc biệt là khi bạn cần gõ phím chính xác. Một trong những giải pháp hữu hiệu giúp bạn cải thiện trải nghiệm này chính là bật đèn bàn phím. Tuy nhiên, không phải ai cũng biết cách thực hiện điều này trên thiết bị của mình. Trong bài viết này, chúng ta sẽ cùng tìm hiểu những cách bật đèn bàn phím trên laptop nhanh chóng, giúp bạn dễ dàng làm việc và học tập ngay cả trong những điều kiện ánh sáng không thuận lợi.

Xác định xem bàn phím laptop có đèn nền không
Để xác định xem bàn phím laptop của bạn có đèn nền hay không, bạn có thể thực hiện các bước sau:
Xem hướng dẫn sử dụng hoặc thông số kỹ thuật của laptop trên trang web của nhà sản xuất. Thông thường, thông tin về đèn nền bàn phím sẽ được đề cập rõ ràng.
Nhìn vào các phím trên bàn phím. Nếu bạn thấy biểu tượng đèn (thường là hình đèn hoặc hình mặt trời với các tia sáng), điều này có thể cho thấy bàn phím có đèn nền.
Thử nhấn các phím chức năng (Fn) kết hợp với phím có biểu tượng đèn nền (thường là F3, F4 hoặc F5, tùy vào mẫu máy). Nếu đèn nền sáng lên, tức là bàn phím của bạn có chức năng này.
Truy cập vào phần cài đặt của hệ điều hành. Trên Windows, bạn có thể vào “Cài đặt” > “Thiết bị” > “Bàn phím” để xem có tùy chọn điều chỉnh đèn nền không. Trên macOS, bạn có thể tìm trong “Tùy chọn hệ thống” > “Bàn phím”.
Nếu bạn không chắc chắn, hãy thử sử dụng laptop trong điều kiện thiếu ánh sáng. Nếu có đèn nền, bạn sẽ thấy ánh sáng phát ra từ bàn phím.
Nếu bạn vẫn không thể xác định được, hãy tra cứu trên mạng hoặc liên hệ với bộ phận hỗ trợ của nhà sản xuất hoặc cửa hàng laptop gần bạn.

Bật đèn bàn phím laptop
Cách bật đèn bàn phím laptop
Bật đèn bàn phím trên máy MacBook
Để bật đèn bàn phím trên MacBook, bạn có thể thực hiện theo các bước sau:
+ Sử dụng phím tắt:
Trên bàn phím, tìm các phím chức năng ở hàng trên cùng. Bạn sẽ thấy biểu tượng của đèn nền bàn phím (thường là hình đèn hoặc mặt trời với các tia sáng).
Nhấn phím F5 để giảm độ sáng đèn nền bàn phím hoặc F6 để tăng độ sáng.
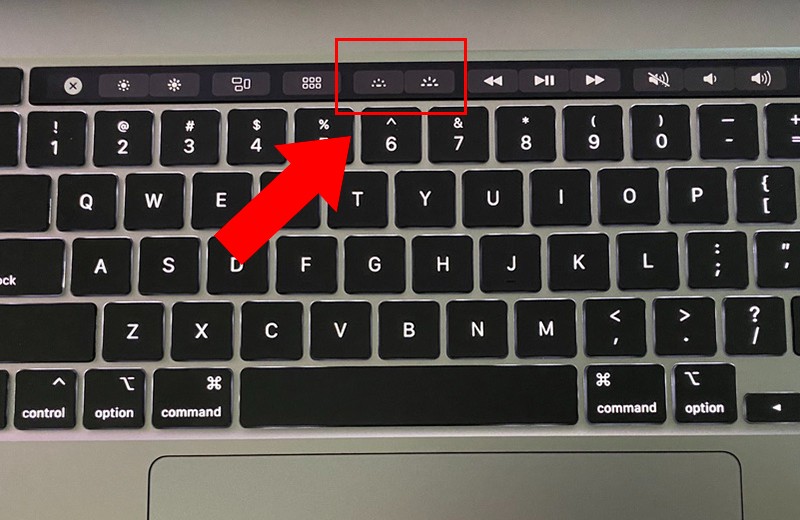
Bật đèn bàn phím trên MacBook
+ Điều chỉnh trong cài đặt hệ thống:
Mở System Preferences (Tùy chọn hệ thống) bằng cách nhấp vào biểu tượng Apple ở góc trên bên trái màn hình và chọn System Preferences. Chọn Keyboard (Bàn phím)
Tại đây, bạn có thể điều chỉnh cài đặt cho đèn nền bàn phím. Nếu có tùy chọn “Adjust keyboard brightness in low light” (Tự động điều chỉnh độ sáng bàn phím trong điều kiện ánh sáng yếu), bạn có thể tích chọn nó để tự động bật đèn nền khi cần.
+ Sử dụng ứng dụng:
Nếu bạn muốn điều chỉnh đèn nền bàn phím một cách tinh vi hơn, có thể tìm kiếm và cài đặt ứng dụng bên thứ ba hỗ trợ.
Sau khi thực hiện các bước trên, đèn nền bàn phím của bạn sẽ hoạt động, giúp bạn dễ dàng sử dụng trong điều kiện ánh sáng kém.
Bật đèn bàn phím trên laptop Windows
Để bật đèn bàn phím trên laptop Windows, bạn có thể làm theo các bước sau:
+ Sử dụng phím tắt:
Tìm các phím chức năng trên bàn phím (thường là hàng phím trên cùng). Các phím này thường có biểu tượng đèn nền bàn phím (thường là hình đèn hoặc hình mặt trời).
Nhấn phím Fn cùng với phím chức năng có biểu tượng đèn nền (ví dụ: F3, F4 hoặc F5 tùy thuộc vào model laptop) để bật hoặc điều chỉnh độ sáng đèn nền.

Bật đèn bàn phím trên laptop Windows
+ Sử dụng cài đặt hệ thống:
Windows 10/11:
Nhấp chuột phải vào biểu tượng Start (Bắt đầu) và chọn Settings (Cài đặt).
Chọn Devices (Thiết bị) > Typing (Gõ).
Tìm mục liên quan đến bàn phím và xem có tùy chọn điều chỉnh đèn nền không.
+ Kiểm tra phần mềm của nhà sản xuất:
Một số laptop có phần mềm riêng để điều chỉnh đèn nền. Kiểm tra xem laptop của bạn có cài đặt phần mềm từ nhà sản xuất (như Dell QuickSet, HP Command Center, Lenovo Vantage,…) và tìm tùy chọn cho đèn nền bàn phím trong đó.
+ Thử nghiệm trong bóng tối:
Nếu bàn phím có đèn nền, bạn có thể thử sử dụng laptop trong điều kiện thiếu ánh sáng để xem đèn nền tự động bật hay không.
Nếu bạn đã thử tất cả các bước trên mà vẫn không thấy đèn nền hoạt động, có thể laptop của bạn không hỗ trợ tính năng này.
Bật đèn bàn phím trên laptop Chromebook
Để bật đèn bàn phím trên laptop Chromebook, bạn có thể thực hiện theo các bước sau:
+ Sử dụng phím tắt:
Trên bàn phím Chromebook, tìm phím có biểu tượng đèn nền bàn phím (thường là hình đèn hoặc mặt trời). Nó thường nằm trên hàng phím chức năng ở phía trên cùng.
Nhấn phím đó để bật hoặc điều chỉnh độ sáng của đèn nền bàn phím. Nếu không thấy phím riêng, hãy thử nhấn Alt + phím có biểu tượng đèn nền.
+ Kiểm tra cài đặt hệ thống:
Mở Settings (Cài đặt) bằng cách nhấp vào biểu tượng đồng hồ ở góc dưới bên phải màn hình và chọn biểu tượng bánh răng.
Trong menu Device (Thiết bị), tìm mục Keyboard (Bàn phím) và kiểm tra xem có tùy chọn nào liên quan đến đèn nền bàn phím không.
+ Thử nghiệm trong điều kiện thiếu sáng:
Đèn nền bàn phím thường tự động bật khi bạn ở trong môi trường tối. Bạn có thể thử giảm ánh sáng xung quanh để xem đèn có sáng lên không.
Nếu laptop Chromebook của bạn không có đèn nền bàn phím, có thể nó không được trang bị tính năng này.
Cài đặt nâng cao và tùy chỉnh cho bàn phím laptop có đèn nền
Bàn phím laptop có đèn nền cung cấp nhiều chức năng hơn là chỉ bật/tắt. Chúng đi kèm với một loạt các tùy chọn tùy chỉnh để nâng cao trải nghiệm của bạn. Hướng dẫn này sẽ hướng dẫn bạn qua các cài đặt nâng cao có sẵn trên hầu hết các laptop hiện đại.
Điều chỉnh độ sáng và màu sắc
- Điều chỉnh độ sáng: Hầu hết laptop cho phép bạn điều chỉnh độ sáng đèn nền cho phù hợp với môi trường của bạn. Điều này thường liên quan đến các phím chức năng hoặc phần mềm chuyên dụng.
- Tùy chỉnh màu sắc: Laptop chơi game thường có đèn nền RGB. Chúng cho phép bạn chọn từ nhiều màu sắc cho bàn phím của mình.
Phần mềm tùy chỉnh
- Phần mềm của nhà sản xuất: Nhiều thương hiệu laptop cung cấp phần mềm độc quyền để tùy chỉnh đèn bàn phím laptop. Ví dụ bao gồm Alienware Command Center, ASUS Aura và MSI Mystic Light.
- Ứng dụng của bên thứ ba: Ngoài ra còn có các ứng dụng của bên thứ ba có thể cung cấp các tùy chọn tùy chỉnh mở rộng hơn.
Hồ sơ và Hiệu ứng
- Thiết lập Profile: Bạn có thể tạo các profile cho các mục đích sử dụng khác nhau, như chơi game, gõ phím hoặc xem phim. Mỗi profile có thể có các thiết lập đèn nền riêng.
- Hiệu ứng động: Một số laptop cung cấp hiệu ứng đèn nền động. Chúng có thể bao gồm thay đổi màu sắc dựa trên các sự kiện trong trò chơi hoặc hình ảnh âm thanh.
Điều chỉnh tự động
- Cảm biến ánh sáng xung quanh: Một số laptop được trang bị cảm biến ánh sáng xung quanh. Cảm biến này tự động điều chỉnh đèn nền dựa trên ánh sáng của môi trường xung quanh.
- Điều chỉnh theo thời gian: Bạn cũng có thể cài đặt đèn nền để thay đổi cài đặt dựa trên thời gian trong ngày, giảm độ sáng vào ban đêm để giảm mỏi mắt.
Phím tắt
Phím tắt tùy chỉnh: Trên một số laptop, bạn có thể tạo phím tắt tùy chỉnh. Những phím tắt này có thể nhanh chóng chuyển đổi giữa các cài đặt đèn nền yêu thích của bạn.
Cài đặt hiệu quả năng lượng
Chế độ tiết kiệm điện: Bạn có thể cấu hình đèn nền để tắt sau một thời gian không hoạt động. Điều này giúp tiết kiệm pin trên laptop của bạn.
Tùy chỉnh từng phím riêng lẻ
Tùy chỉnh theo từng phím: Các laptop chơi game cao cấp thường cung cấp tùy chỉnh đèn nền theo từng phím. Điều này cho phép bạn đặt màu sắc hoặc hiệu ứng khác nhau cho mỗi phím.
Những cân nhắc cho việc tùy chỉnh
- Hiểu nhu cầu của bạn: Tùy chỉnh cài đặt đèn nền dựa trên nhu cầu và sở thích cá nhân của bạn.
- Cân bằng giữa tính thẩm mỹ và chức năng: Mặc dù việc tùy chỉnh mang lại nét cá nhân nhưng hãy đảm bảo rằng nó không làm mất đi chức năng của laptop.
>>> Tại sao bàn phím laptop bị liệt? Cách khắc phục như thế nào?
Các vấn đề thường gặp và cách khắc phục đối với bàn phím laptop có đèn nền
Ngay cả bàn phím laptop có đèn nền đáng tin cậy nhất cũng có thể gặp sự cố. Hiểu cách khắc phục sự cố này đảm bảo bạn duy trì trải nghiệm tối ưu với thiết bị của mình.
Đèn nền không hoạt động
Một vấn đề phổ biến là đèn nền không hoạt động. Sau đây là các bước để giải quyết vấn đề này:
- Kiểm tra phím tắt: Đảm bảo bạn đang sử dụng đúng phím tắt để bật đèn nền. Thường là tổ hợp phím chức năng.
- Điều chỉnh cài đặt độ sáng: Đôi khi, đèn nền bật nhưng được đặt ở độ sáng thấp nhất. Tăng độ sáng bằng các phím thích hợp.
Đèn nền nhấp nháy
Đèn nền nhấp nháy có thể gây mất tập trung. Để khắc phục điều này:
- Kiểm tra kết nối lỏng lẻo: Đảm bảo không có kết nối lỏng lẻo nào, đặc biệt nếu bạn sử dụng bàn phím có thể tháo rời.
- Cập nhật trình điều khiển: Trình điều khiển lỗi thời có thể gây ra hiện tượng nhấp nháy. Cập nhật trình điều khiển bàn phím và chipset của bạn thông qua Trình quản lý thiết bị hoặc trang web của nhà sản xuất laptop.
Mức độ sáng không nhất quán
Độ sáng không đồng đều có thể ảnh hưởng đến trải nghiệm gõ phím của bạn. Hãy giải quyết bằng cách:
- Đặt lại cài đặt: Thử đặt lại cài đặt ánh sáng của bàn phím về mặc định.
- Kiểm tra xung đột phần mềm: Nếu bạn có phần mềm tùy chỉnh bàn phím của bên thứ ba, nó có thể xung đột với cài đặt gốc của laptop.
Đèn nền tắt quá nhanh
Nếu đèn nền của bạn tắt quá nhanh, có thể là do vấn đề cài đặt. Giải quyết bằng cách:
- Điều chỉnh thời gian chờ đèn nền: Tăng thời gian chờ đèn nền trong cài đặt bàn phím hoặc nguồn.
Đèn nền không phản hồi sau khi cập nhật
Đôi khi, bản cập nhật phần mềm có thể ảnh hưởng đến chức năng đèn nền. Sau đây là những việc cần làm:
- Quay lại trình điều khiển: Nếu sự cố bắt đầu xảy ra sau khi cập nhật, hãy cân nhắc quay lại phiên bản trình điều khiển trước đó.
- Kiểm tra lỗi cập nhật: Đôi khi, bản cập nhật mới đi kèm lỗi. Kiểm tra diễn đàn trực tuyến hoặc trang web của nhà sản xuất để biết bất kỳ sự cố nào được báo cáo và bản sửa lỗi tiềm năng.
Tính năng tùy chỉnh không hoạt động
Khi các tính năng tùy chỉnh không hoạt động:
- Cài đặt lại phần mềm tùy chỉnh: Cài đặt lại phần mềm do nhà sản xuất laptop cung cấp để tùy chỉnh bàn phím.
- Kiểm tra khả năng tương thích: Đảm bảo phần mềm tương thích với kiểu laptop và hệ điều hành của bạn.
Vấn đề về phần cứng
Trong một số trường hợp, sự cố có thể liên quan đến phần cứng:
- Kiểm tra hư hỏng vật lý: Kiểm tra bàn phím xem có dấu hiệu hư hỏng nào không.
- Tham khảo bộ phận hỗ trợ của nhà sản xuất: Nếu bạn nghi ngờ có vấn đề về phần cứng, hãy liên hệ với nhà sản xuất laptop của bạn để được hỗ trợ hoặc bảo dưỡng.
Bạn cần sửa chữa, thay thế bàn phím laptop uy tín, chất lượng tại Hà Nội, hãy đến cửa hàng Trí Tiến Laptop – một lựa chọn hàng đầu mà bạn không nên bỏ qua. Với hơn 10 năm kinh nghiệm trong lĩnh vực sửa chữa, thay thế và cung cấp linh kiện laptop Dell, HP, Lenovo, Asus, Acer, MacBook, Surface, … . Trí Tiến Laptop nổi bật với dịch vụ chăm sóc khách hàng tận tình và chất lượng sửa chữa đảm bảo.
Liên hệ tư vấn qua Hotline 0888 466 888.
Fanpage: https://www.facebook.com/cuahangtritienlaptop
Địa chỉ cửa hàng: Số 56, Ngõ 133 Thái Hà, Đống Đa, Hà Nội.






















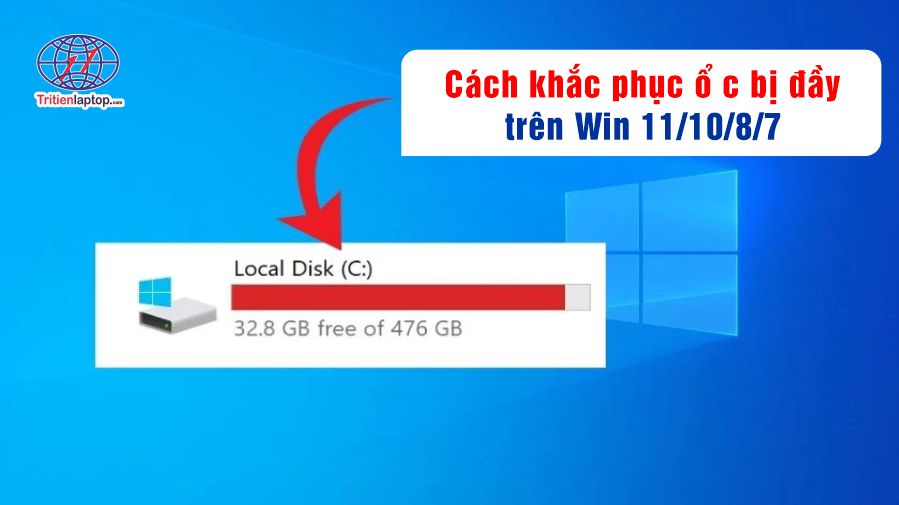






![Surface Pro 5 [Kèm phím] Core i5/Ram 8GB/SSD 256GB Like New](https://tritienlaptop.com/wp-content/uploads/2022/12/Surface-Pro-5-kem-phim-add-1-100x100.jpg)


