Cách cài đặt trình duyệt web mặc định trong Windows 11
Trong thời đại số hóa hiện nay, trình duyệt web đóng vai trò quan trọng trong việc kết nối người dùng với thông tin và dịch vụ trực tuyến. Windows 11, với giao diện hiện đại và nhiều tính năng mới, cũng cho phép người dùng tùy chỉnh trải nghiệm duyệt web của mình. Việc cài đặt trình duyệt web mặc định không chỉ giúp bạn tiết kiệm thời gian mà còn mang lại sự thuận tiện tối đa trong quá trình lướt web.
Trong bài viết này, hãy cũng Trí Tiến Laptop khám phá các cách cài đặt trình duyệt web mặc định trên Windows 11 và thay đổi nó theo sở thích, giúp bạn dễ dàng truy cập các trang yêu thích một cách nhanh chóng và hiệu quả.

Cách cài đặt trình duyệt web mặc định
Để cài đặt trình duyệt web mặc định trên Windows 11, bạn có thể làm theo các bước sau:
Mở “Settings” (Cài đặt): Nhấn vào biểu tượng bánh răng trong Start Menu hoặc nhấn tổ hợp phím Windows + I.
Đi đến mục “Apps” (Ứng dụng): Trong bảng điều khiển bên trái, chọn “Apps”.
Chọn “Default apps” (Ứng dụng mặc định): Trong mục “Apps”, chọn “Default apps”.
Tìm trình duyệt mà bạn muốn cài đặt mặc định: Cuộn xuống và tìm trình duyệt bạn muốn đặt làm mặc định (ví dụ: Chrome, Firefox, Edge).
Chọn trình duyệt: Nhấp vào trình duyệt cần đặt mặc định.
Đặt làm mặc định: Trong mục “Set default file type or link type” (Đặt mặc định theo loại tệp hoặc liên kết), nhấn vào các loại tệp và liên kết (ví dụ: .html, .htm, .pdf, v.v.) để thay đổi trình duyệt mặc định sang trình duyệt bạn muốn sử dụng.
Sau khi hoàn thành các bước này, trình duyệt của bạn sẽ được đặt làm mặc định cho các loại tệp và liên kết liên quan.
Cách thay đổi trình duyệt web mặc định trong Windows 11
Để thay đổi trình duyệt web mặc định trên Windows 11, bạn có thể sử dụng ứng dụng Settings (Cài đặt). Thực hiện theo các bước sau:
Mở “Settings” (Cài đặt): Nhấn vào biểu tượng bánh răng trong Start Menu hoặc nhấn tổ hợp phím Windows + I.
Đi đến mục “Apps” (Ứng dụng): Trong bảng điều khiển bên trái, chọn “Apps”.
Chọn “Default apps” (Ứng dụng mặc định): Trong mục “Apps”, chọn “Default apps”.
Tìm trình duyệt mà bạn muốn cài đặt mặc định: Cuộn xuống và tìm trình duyệt bạn muốn đặt làm mặc định (ví dụ: Chrome, Firefox, Edge).
Chọn trình duyệt: Nhấp vào Set as default” bên góc bên phải trình duyệt bạn đã chọn.
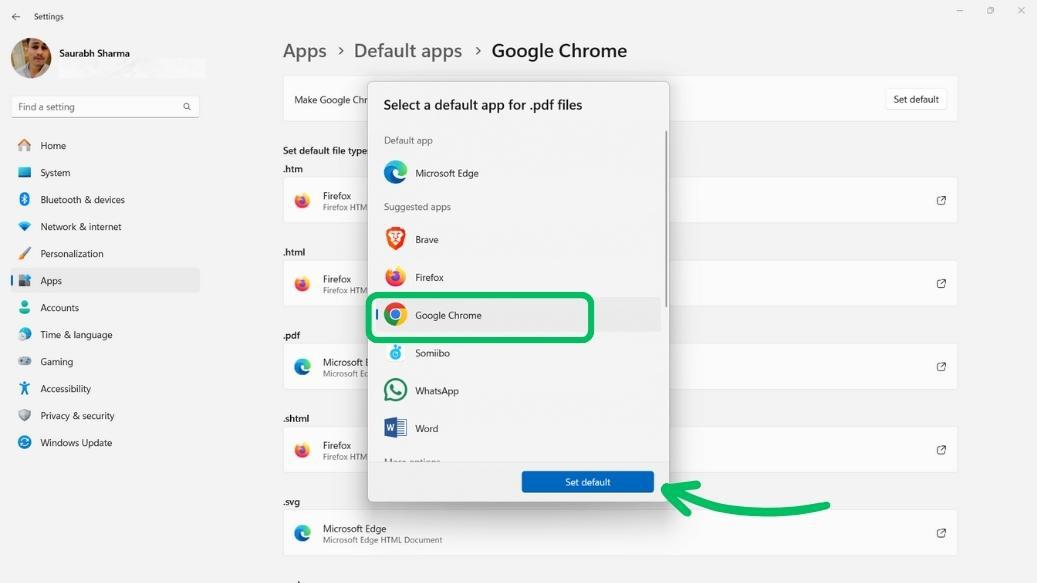
Cách thay đổi trình duyệt web mặc định cho một số loại tệp nhất định
Nếu bạn thích sử dụng trình duyệt cho các loại tệp hoặc liên kết, bạn có thể cá nhân hóa cài đặt và có thể thay đổi trình duyệt Web mặc định trong Windows cho từng loại. Ví dụ, bạn có thể chọn sử dụng Microsoft Edge khi mở tệp PDF trong khi chọn Google Chrome khi mở tệp HTML.
Bước 1: Như trên, hãy điều hướng đến Settings > Apps > Default apps, sau đó chọn ứng dụng trình duyệt mà bạn muốn đặt làm mặc định cho một loại tệp nhất định.
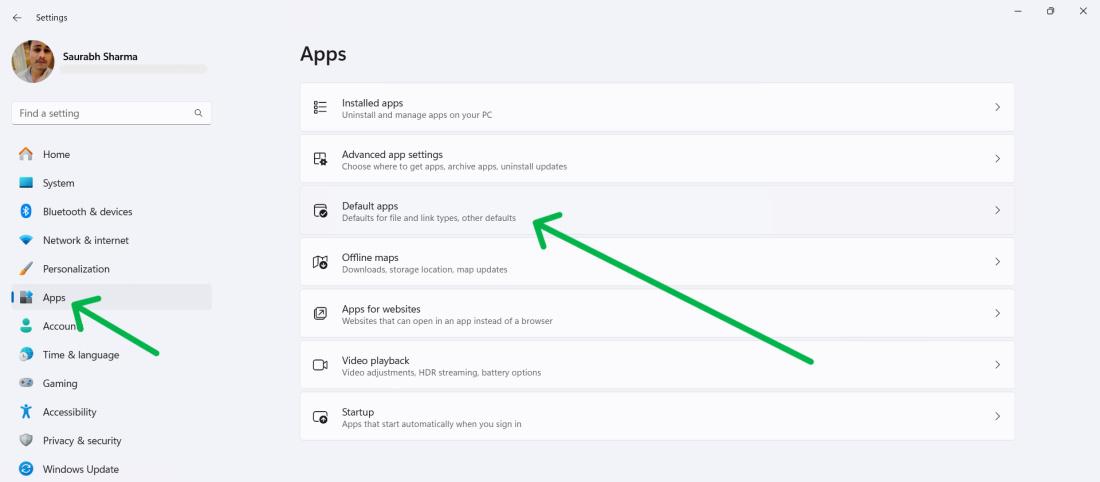
Bước 2: Trên trang trình duyệt, bạn sẽ thấy danh sách dài các loại tệp liên quan đến web khác nhau, bao gồm .htm, .html, .webp và các loại khác. Cuộn xuống danh sách tên tệp cho đến khi bạn tìm thấy tệp bạn muốn thay đổi. Chọn tệp đó.
Bước 3: Từ cửa sổ xuất hiện, hãy chọn ứng dụng mà bạn muốn là ứng dụng mặc định để xử lý loại tệp đó. Về mặt kỹ thuật, ứng dụng đó không nhất thiết phải là trình duyệt, nhưng nếu bạn đang đọc bài viết này, có lẽ bạn muốn nó là trình duyệt.
Sau khi chọn xong, hãy chọn nút Set default (Đặt mặc định) màu xanh để hoàn tất.
Bước 4: Trình duyệt bạn chọn sẽ được liệt kê trong phạm vi ứng dụng để lựa chọn, nhưng nếu không, hãy cuộn xuống qua More options và chọn Choose an app on your PC. Sau đó, sử dụng Windows 11 File Explorer để đặt ứng dụng mặc định mà bạn muốn cho loại tệp đó. Sau đó, chọn Open.
Nếu bạn vừa thay đổi các ứng dụng mặc định vì bạn thực sự không thích những ứng dụng có sẵn trong Windows, bạn có thể xóa chúng hoàn toàn nếu muốn.
>>> Cách thêm Recycle Bin vào File Explorer trong Windows 11
Tại sao phải thay đổi trình duyệt web mặc định?
Microsoft Edge là trình duyệt mặc định cho Windows 11. Bạn có thể tải xuống và sử dụng bất kỳ trình duyệt nào bạn thích, nhưng bất kỳ lúc nào bạn mở liên kết trong tài liệu, liên kết đó sẽ tự động mở trong Edge. Một số tệp như PDF cũng sẽ mở trong Edge theo mặc định. Nếu bạn thường xuyên sử dụng trình duyệt khác, hãy cân nhắc thay đổi mặc định trong Cài đặt để mọi thứ được nhất quán.
Việc chuyển đổi trình duyệt web mặc định của bạn có thể cải thiện đáng kể trải nghiệm trực tuyến của bạn. Từ hiệu suất được cải thiện và bảo mật nâng cao đến quyền truy cập vào vô số tính năng và tiện ích mở rộng, có rất nhiều lợi ích từ sự thay đổi này.
Hiệu suất là yếu tố chính khi cân nhắc thay đổi trình duyệt. Mỗi trình duyệt cung cấp một mức tối ưu hóa riêng biệt ảnh hưởng trực tiếp đến tốc độ và tính lưu loát của điều hướng web của bạn.
Bảo mật là một khía cạnh quan trọng khác cần cân nhắc khi thay đổi trình duyệt web mặc định của bạn. Khi các mối đe dọa mạng tiếp tục gia tăng, một số trình duyệt cung cấp khả năng bảo vệ vượt trội chống lại phần mềm độc hại, tấn công lừa đảo và các mối nguy hiểm trực tuyến khác.
Hơn nữa, việc thay đổi trình duyệt web mặc định của bạn có thể mở khóa một loạt các tính năng và tiện ích mở rộng. Mỗi trình duyệt đều có các chức năng độc đáo có thể làm phong phú thêm trải nghiệm trực tuyến của bạn.
>>> Bản cập nhật Windows 11 24H2 2024 có những tính năng mới nào?
Những câu hỏi thường gặp
Trình duyệt nào tốt nhất cho Windows 11?
Có nhiều trình duyệt tốt cho Windows 11, tùy vào nhu cầu và sở thích cá nhân bạn có thể chọn. Dưới đây là một số trình duyệt phổ biến và được đánh giá cao:
Microsoft Edge: Trình duyệt mặc định của Windows 11, Edge dựa trên công nghệ Chromium, nhanh chóng và có nhiều tính năng hữu ích như tab ngang, chế độ mua sắm, và mã hóa bảo mật.
Google Chrome: Trình duyệt nổi tiếng với tốc độ nhanh, hỗ trợ rất nhiều tiện ích mở rộng và tương thích cao với nhiều trang web.
Mozilla Firefox: Trình duyệt có tính năng bảo mật tốt, hỗ trợ loại bỏ theo dõi và chặn cookie từ bên thứ ba, cũng như tính năng chụp ảnh và lưu mật khẩu.
Opera: Trình duyệt nhẹ, nhanh và có tích hợp VPN, chặn quảng cáo và công cụ AI giúp tối ưu hóa hiệu suất.
Vivaldi: Trình duyệt linh hoạt với nhiều tính năng tùy chỉnh, hỗ trợ tab ngang và chế độ đọc.
Làm thế nào để xóa bộ nhớ đệm của trình duyệt trên Windows 11?
Để xóa bộ nhớ đệm của trình duyệt trên Windows 11, bạn có thể thực hiện các bước sau:
Mở trình duyệt (ví dụ: Chrome, Firefox, Edge) mà bạn muốn xóa bộ nhớ đệm.
Truy cập vào cài đặt của trình duyệt. Thường thì bạn có thể tìm thấy nó trong biểu tượng hình hộp (⋮) hoặc biểu tượng ba chấm (⋯) ở góc phải trên cửa sổ.
Chọn “Cài đặt” hoặc “Settings” từ menu xuất hiện.
Tìm mục “Bảo mật và riêng tư” hoặc “Privacy and security”.
Chọn “Xóa dữ liệu sử dụng trình duyệt” hoặc “Clear browsing data”.
Chọn khoảng thời gian hoặc các loại dữ liệu bạn muốn xóa (ví dụ: lịch sử duyệt web, bộ nhớ đệm, tệp đệm tạm thời, v.v.).
Nhấn “Xóa dữ liệu” hoặc “Clear data”.
Các bước này có thể thay đổi nhẹ nhàng tùy thuộc vào trình duyệt bạn đang sử dụng, nhưng chung quan là các bước trên sẽ giúp bạn xóa bộ nhớ đệm một cách hiệu quả.
Làm thế nào để cài đặt google chrome làm trình duyệt web mặc định trên Windows 11?
Để cài đặt Google Chrome làm trình duyệt web mặc định trên Windows 11, bạn có thể làm theo các bước sau:
Tải và cài đặt Google Chrome:
Truy cập trang: https://www.google.com/chrome/
Tải xuống và cài đặt Google Chrome.
Mở Settings (Cài đặt):
Nhấn vào biểu tượng Start (Bắt đầu) ở góc dưới bên trái màn hình.
Chọn biểu tượng bánh răng để mở Settings (Cài đặt) hoặc nhấn tổ hợp phím Windows + I.
Đi đến mục Apps (Ứng dụng):
Trong bảng điều khiển bên trái, chọn “Apps” (Ứng dụng).
Chọn “Default apps” (Ứng dụng mặc định) trong mục Apps.
Cài đặt Google Chrome làm trình duyệt mặc định:
Cuộn xuống và tìm Google Chrome trong danh sách các ứng dụng.
Nhấp vào Google Chrome và chọn “Set as default” (Đặt làm mặc định).
Xác nhận thay đổi:
Khi được yêu cầu, xác nhận rằng bạn muốn đặt Google Chrome làm trình duyệt web mặc định.
Theo dõi Trí Tiến Laptop để biết thêm các thông tin công nghệ hữu ích nhé!
Trí Tiến Laptop – Chuyên cung cấp các sản phẩm Microsoft Surface chính hãng, giá tốt – Cung cấp, thay thế linh kiện, phụ kiện laptop – Sửa chữa laptop lấy ngay
Hotline: 0888.466.888.
Fanpage: https://www.facebook.com/cuahangtritienlaptop
Địa chỉ: Số 56 – Ngõ 133 Thái Hà – Đống Đa – Hà Nội.





























![Surface Pro 5 [Kèm phím] Core i5/Ram 8GB/SSD 256GB Like New](https://tritienlaptop.com/wp-content/uploads/2022/12/Surface-Pro-5-kem-phim-add-1-100x100.jpg)


