Nguyên nhân và cách khắc phục Surface đen màn hình
Lỗi Microsoft Surface đen màn hình là một trong những vấn đề điển hình của Windows khi hệ điều hành không thể khởi động. Cũng giống như bất kỳ lỗi màn hình xanh chết chóc (BSOD) nào, khi bạn bật thiết bị Surface của mình thì máy tính bị màn hình đen không vào được win.
Cho dù bạn khởi động lại máy tính xách tay của mình bao nhiêu lần đi chăng nữa thì màn hình laptop bị tối đen vẫn không tiếp tục. Và sự cố Surface này ngăn bạn truy cập mọi thứ trên thiết bị của mình. Thực tế là bạn có thể mất một chút thời gian để tìm ra nguyên nhân thực sự gây ra sự cố màn hình đen của Surface gây khó chịu này.
Bài viết dưới đây sẽ đưa ra một số nguyên nhân phổ biến gây ra Surface bị màn hình đen. Bao gồm một số giải pháp giải quyết vấn đề và một cách hiệu quả để khôi phục dữ liệu chưa được lưu hoặc bị mất.

Nguyên nhân gây ra Surface đen màn hình
Khi tìm ra nguyên nhân thực sự của sự cố màn hình đen của Microsoft Surface, không có yếu tố nào dẫn đến lỗi. Như đã đề cập ngắn gọn trước đó, đây là chỗ thường gặp khó khăn. Bạn không bao giờ biết điều gì gây ra sự cố trừ khi bạn kiểm tra tất cả các khía cạnh có thể có của lỗi. Dưới đây là một số yếu tố tiềm ẩn dẫn đến màn hình đen Surface.
Phần mềm độc hại xâm nhập
Một Trojan giống như vi-rút nghiêm trọng có thể làm hỏng HĐH Windows của máy tính xách tay hay máy tính bảng Surface của bạn. Về mặt kỹ thuật, nếu phần mềm độc hại bằng cách nào đó sửa đổi mục nhập shell của hệ điều hành và nó có thể làm hỏng giao diện dòng lệnh với các ký tự kết thúc null. Kết quả là, nó dẫn đến màn hình đen chết chóc nổi tiếng trong Surface.
Quá nóng của các thành phần phần cứng
Nếu bất kỳ thành phần phần cứng nào của máy tính xách tay của bạn gặp phải tình trạng quá nóng, điều đó có thể dẫn đến việc hệ thống của bạn bị tắt đột ngột, sau đó là sự cố BSOD. Một số bộ phận điển hình gặp sự cố quá nhiệt là bộ xử lý, ổ cứng và thẻ video trong số nhiều bộ phận khác.
Cập nhật bảo mật
Màn hình đen của Microsoft cũng có thể là kết quả của hệ điều hành ngày tháng. Các bản cập nhật được chia sẻ bởi các nhà sản xuất giúp loại bỏ bất kỳ lỗi bảo mật nào và cũng cải thiện hiệu quả của máy tính xách tay của bạn.
Thiếu tập tin hệ điều hành
Nếu chúng ta vô tình nén các tệp chương trình trong HĐH Windows, bạn có thể gặp lỗi thiếu tệp. Một số tệp này cần thiết cho quá trình khởi động thích hợp của máy tính xách tay của bạn.
Giờ đây, do máy tính bị màn hình đen không vào được win, bạn sẽ không thể truy cập các chức năng máy tính thông thường của mình, trừ khi bạn mở nó ở chế độ an toàn. Để khởi động máy tính xách tay của bạn ở chế độ an toàn, hãy khởi động lại máy tính của bạn và nhấn phím ‘F8’ trong khoảng thời gian 1 giây để mở Môi trường khôi phục Windows (WinRE). Khi nó mở ra, hãy chọn ‘Chế độ an toàn với kết nối mạng‘.
Và nếu bạn không thể truy cập WinRE trên máy tính xách tay của mình, bạn có thể sử dụng màn hình ngoài. Kết nối máy tính xách tay của bạn và màn hình bên ngoài bằng cáp HDMI và làm theo quy trình được đề cập ở trên.
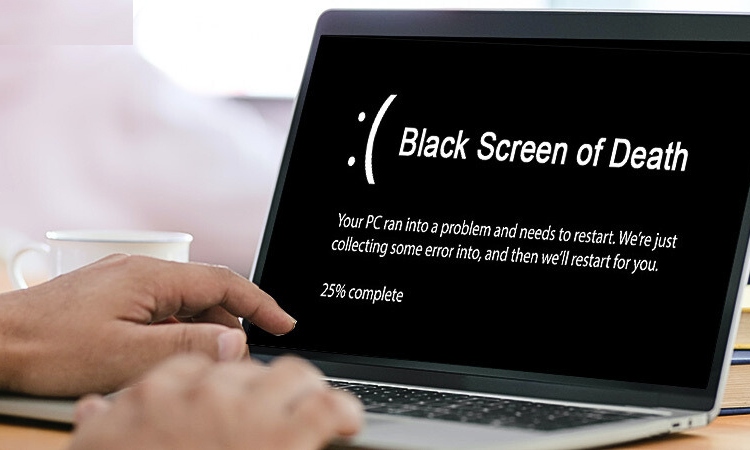
Nguyên nhân gây màn hình đen trên Surface
Cách khắc phục Surface đen màn hình
Dưới đây là một số phương pháp hiệu quả để khắc phục sự cố màn hình đen của Surface
Ngắt kết nối với các phụ kiện Surface
Thông thường, các thiết bị bên ngoài được kết nối với Microsoft Surface của bạn có thể khiến hệ điều hành Windows của bạn không thể khởi động được. Đó là tình huống ổ cứng ngoài đóng băng máy tính xách tay của bạn. Trong trường hợp này, bạn có thể muốn ngắt kết nối tất cả các thiết bị bên ngoài khỏi Surface.
Tương tự, bạn có thể thử ngắt kết nối tất cả các phụ kiện bên ngoài khỏi máy tính xách tay của mình, bao gồm chuột, bàn phím, thiết bị lưu trữ, v.v. Sau khi loại bỏ tất cả, hãy thử khởi động lại máy tính xách tay của bạn và xem sự cố Surface có còn tồn tại hay không.

Ngắt kết nối các phụ kiện Surface
Sạc thiết bị Surface của bạn
Giải pháp cho sự cố màn hình đen của Microsoft Surface dễ dàng hơn bạn nghĩ. Nếu bạn đang sử dụng một thiết bị nào đó trong một thời gian mà không cắm sạc, pin laptop của bạn có thể sắp hết điện.
Trong trường hợp như vậy, trước tiên, bạn phải cắm cáp sạc. Bây giờ hãy nhấn vào nút nguồn để kiểm tra xem máy tính xách tay của bạn có khởi động hay không. Nếu đúng như vậy, thì đó là nguyên nhân gây ra màn hình đen chết chóc của Surface.
Hơn nữa, bạn có thể bật máy tính xách tay Microsoft Surface nếu nó được kết nối với nguồn điện. Nó không yêu cầu bạn phải đợi cho đến khi thiết bị của bạn được sạc đầy.
Kiểm tra cáp Sạc
Nếu phương pháp trước đó không giải quyết được sự cố màn hình đen của Surface, thì có thể có nguyên nhân khác gây ra sự cố. Cáp sạc bị lỗi cũng có thể ảnh hưởng đến cách sạc máy tính xách tay của bạn.

Kiểm tra lại cap sạc của Surface
Nhưng làm cách nào để biết cáp sạc Surface có hoạt động hay không? Cáp Microsoft Surface có đèn LED nhỏ ở cuối; bạn có thể dễ dàng biết nếu cáp bị lỗi. Đèn LED phải sáng liên tục trong khi bạn đang làm việc. Nếu không, hãy thử các phương pháp sau để kiểm tra xem nó có hoạt động bình thường không.
Phương pháp 1: Kết nối cáp sạc với nguồn điện và đảm bảo rằng nó đã được ngắt kết nối khỏi thiết bị Surface của bạn. Bây giờ, hãy cắm cáp sạc vào thiết bị Surface. Nếu máy tính xách tay của bạn bật, điều đó có nghĩa là cáp sạc của bạn vẫn hoạt động tốt.
Phương pháp 2: Cắm cáp sạc vào laptop nhưng đảm bảo đã ngắt kết nối với nguồn điện. Bây giờ, hãy cắm cáp sạc vào nguồn điện. Nếu máy tính xách tay của bạn bật, điều này có nghĩa là cáp sạc của bạn hoạt động tốt.
Phương pháp 3: Kết nối cáp sạc với máy tính xách tay Surface của bạn và nguồn điện. Bây giờ, nhẹ nhàng vặn và xoay cáp sạc từ các điểm khác nhau của cáp và quan sát đèn LED. Nếu nó nhấp nháy trong quá trình này, điều đó có nghĩa là cáp sạc bị lỗi và cần thay thế.
>>> Mua sạc Surface tại: Sạc Surface cũ, mới – Chính hãng, giá rẻ
Bật nguồn bằng phím nóng
Một trong những tính năng tốt nhất của Surface Pro hoặc Surface Book, nó cung cấp nhiều phím tắt để khởi động máy tính xách tay của bạn. Nếu bạn đang sử dụng Surface Touch Cover, Type Cover hoặc các bàn phím khác để vận hành máy tính xách tay của mình, bạn có thể nhấn đồng thời các phím ‘Windows’, ‘Shift’, ‘Ctrl’ và ‘B’ để khởi động hệ thống của mình.
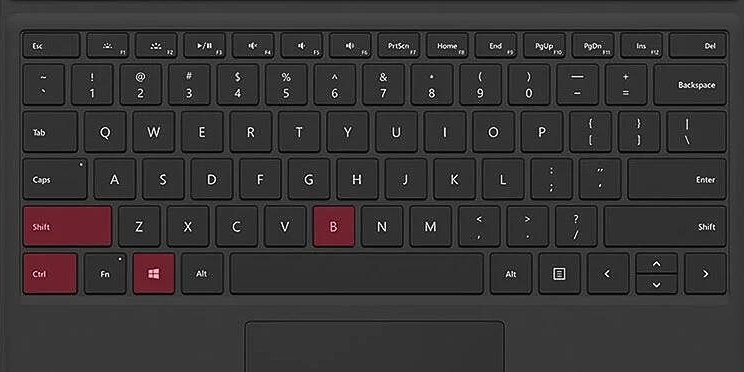
Bật nguồn bằng phím nóng
Bây giờ, nếu bạn đang sử dụng nó ở chế độ máy tính bảng, hãy nhấn lần lượt các phím ‘Tăng âm lượng’ và ‘Giảm âm lượng’ ba lần để bật thiết bị của bạn. Nếu nó không giải quyết được sự cố màn hình đen Surface, hãy chuyển sang giải pháp tiếp theo.
Cài đặt lại thiết bị Surface
Bây giờ, nếu tất cả các phương pháp trước đó không giải quyết được vấn đề màn hình đen chết chóc của Surface, bạn có thể buộc khởi động lại máy tính xách tay của mình. Nó không giống như khôi phục cài đặt gốc hoặc khôi phục cài đặt gốc. Buộc khởi động lại sẽ không ảnh hưởng đến các tệp, chương trình hoặc bất kỳ cài đặt mặc định nào của bạn. Bây giờ, hãy làm theo các bước được đề cập bên dưới để thực hiện thiết lập lại phần mềm trên máy tính xách tay Surface của bạn.
Bước 1: Chạm và giữ nút Nguồn trong 15 giây.
Bước 2: Bây giờ, thả nút nguồn.
Bước 3: Bật máy tính xách tay bằng cách nhấn vào nút nguồn.

Nhấn giữ nút nguồn để buộc khời động lại Surface
Bây giờ, nếu thiết bị của bạn không bật, hãy thử một giải pháp khác.
Buộc tắt máy rồi khởi động lại Surface
Cũng giống như buộc khởi động lại, buộc tắt máy có thể là một phương pháp hiệu quả nếu Surface của bạn không khởi động. Và một lần nữa, bạn sẽ không mất bất kỳ dữ liệu hoặc tệp nào trong khi thực hiện. Thực hiện theo các phương pháp dưới đây để bật máy tính của bạn.
Phương pháp 1: Chạm và giữ phím nguồn của thiết bị trong 30 giây hoặc cho đến khi màn hình của bạn tắt. Nhả phím nguồn sau khi thực hiện.
Phương pháp 2: Chạm và giữ đồng thời phím tăng âm lượng và phím nguồn trong 15 giây hoặc cho đến khi hệ thống tắt. Khi đã xong, hãy nhả cả hai phím.
Trong cả hai phương pháp này, bạn sẽ phải đợi 10 giây sau khi nhả các nút. Bây giờ, chạm vào nút nguồn và nó được kết nối với nguồn điện. Bật máy tính xách tay của bạn để xem nó có khả năng khởi động không.
Nếu nó vẫn từ chối bật, có thể có một số sự cố hệ thống ngăn không cho nó khởi động máy.
Yêu cầu trợ giúp chuyên nghiệp
Nếu không có mẹo nào được đề cập ở trên giúp bạn khởi động Surface, thì tốt nhất bạn nên tìm kiếm sự trợ giúp chuyên nghiệp. Vì vậy, bạn hãy mang thiết bị đến trung tâm sửa chữa Surface uy tín để được hỗ trợ.
>>> Báo giá dịch vụ sửa chữa Surface uy tín, giá rẻ tại Hà Nội
Cách khôi phục dữ liệu chưa được lưu trên Surface do màn hình đen
Một trong những tác dụng phụ phổ biến của sự cố màn hình máy tính bị đen là mất dữ liệu. Và đặc biệt, nếu bạn đang làm việc gì đó mà bạn không lưu và xảy ra lỗi BSOD. Chà, trong những trường hợp như vậy, bạn có thể sử dụng ứng dụng phần mềm Recoverit Data Recovery để lấy lại mọi dữ liệu chưa được lưu hoặc các tệp bị mất.
Để khôi phục dữ liệu bị mất hoặc chưa được lưu, trước tiên bạn phải tải xuống ứng dụng và khởi chạy ứng dụng đó trên hệ thống của mình. Nhấn đúp vào tùy chọn Khôi phục và làm theo các bước bên dưới.
Bước 1: Chọn Vị trí
Trước tiên, hãy chọn vị trí mà bạn đã mất các tệp của mình trong tab ‘Chọn Vị trí‘ trong tab ‘Thiết bị‘. Bây giờ, nhấp vào tab ‘Bắt đầu’ để bắt đầu quá trình. Ngoài ra, nếu bạn biết chính xác vị trí của dữ liệu bị mất, bạn có thể ‘Chọn Thư mục‘ trong tab ‘Chọn Vị trí’.
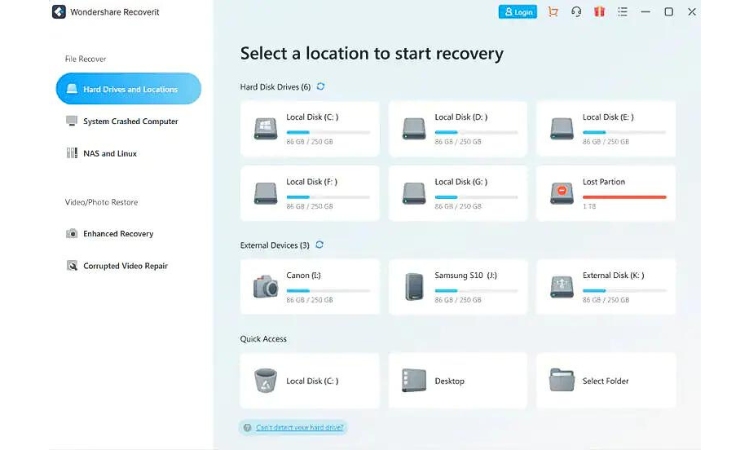
Khôi phục dữ liệu cho Windows khi bị màn hình đen
Bước 2: Quét vị trí
Ngay khi bạn nhấp vào tab ‘Bắt đầu‘, Recoverit sẽ bắt đầu quá trình quét. Bây giờ, nếu bạn thấy các tệp dữ liệu bị mất của mình, bạn có thể tạm dừng hoặc dừng quá trình bất kỳ lúc nào trong quá trình quét.
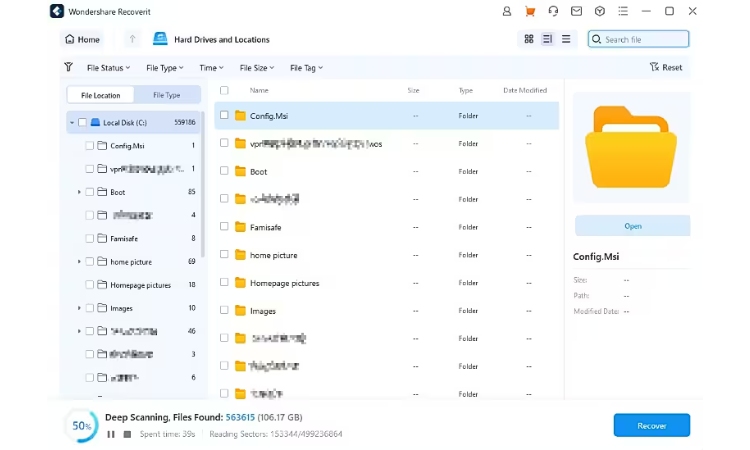
Khôi phục dữ liệu cho Windows khi bị màn hình đen
Bước 3: Xem trước và khôi phục
Recoverit cho phép bạn xem trước tất cả các tệp có kích thước tệp, loại tệp, ngày sửa đổi, v.v. Khi bạn chắc chắn về các tệp dữ liệu mà bạn muốn, bạn chỉ cần nhấp vào nút ‘Phục hồi‘.
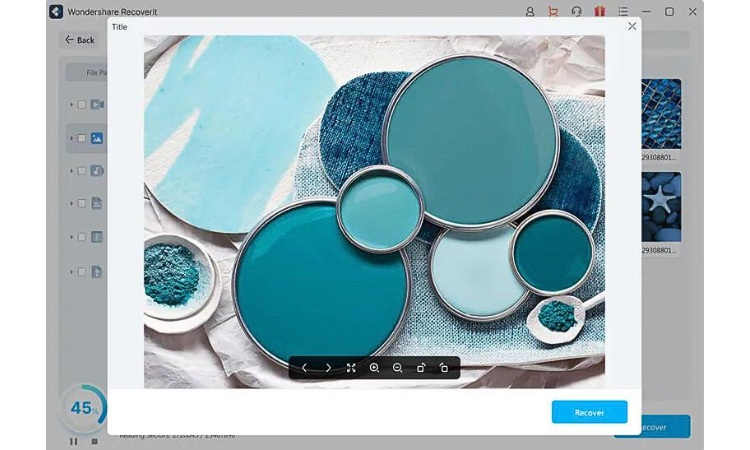
Khôi phục dữ liệu cho Windows khi bị màn hình đen
Đảm bảo bạn lưu các tệp dữ liệu ở một vị trí khác. Bây giờ, nhấp vào ‘Lưu‘ để lưu trữ ở một vị trí khác.
Sửa Surface đen màn hình ở đâu?
Sự cố màn hình đen của Surface có thể dễ dàng được giải quyết nếu bạn biết cách đánh giá tình hình. Bài viết bao gồm một số cách hiệu quả để khắc phục giải pháp. Nếu các giải pháp đều không giúp màn hình Surface của bạn hoạt động trở lại (thậm chí không có logo Surface hoặc Windows), điều đó cho thấy Surface của bạn có thể có vấn đề với bảng hiển thị hoặc dây cáp.
Cần phải tháo rời Surface để kiểm tra phần cứng trong máy. Việc tháo rời Surface là một quá trình rất phức tạp vì bạn cần làm nóng các cạnh của màn hình rồi cạy nó ra. Và cạy màn hình mà không có bất kỳ chuyên môn hay kinh nghiệm có thể sẽ gây nguy cơ làm hỏng màn hình Surface.
Vì vậy, chúng tôi thực sự khuyên bạn nên mang Surface đến trung tâm dịch vụ sửa chữa Surface chuyên nghiệp như Trí Tiến Laptop để kiểm tra các bộ phận bên trong và có giải pháp sửa chữa hoặc thay thế linh kiện phù hợp.
Trí Tiến Laptop là đơn vị sửa chữa Surface hàng đầu tại Hà Nội với hơn 8 năm hoạt động. Cùng đội ngũ kỹ thuật viên trình độ cao, nhiều năm kinh nghiệm sửa chữa Laptop các loại đặc biệt là Microsoft Surface. Đảm bảo mang đến sự hài lòng cho Quý khách hàng khi đến với Trí Tiến.
Địa điểm sửa chữa Surface: Số 56 ngõ 133 Thái Hà, Thịnh Liệt, Đống Đa, Hà Nội
Hoặc liên hệ tư vấn qua Hotline: 0888.466.888



























![Surface Pro 5 [Kèm phím] Core i5/Ram 8GB/SSD 256GB Like New](https://tritienlaptop.com/wp-content/uploads/2022/12/Surface-Pro-5-kem-phim-add-1-100x100.jpg)




