Cách kiểm tra cấu hình laptop đơn giản, nhanh chóng
Khi mua một chiếc laptop mới, nâng cấp linh kiện hoặc cần hỗ trợ kỹ thuật, việc biết chính xác cấu hình và model laptop là điều cực kỳ quan trọng. Thông tin này giúp bạn xác định khả năng phần cứng, độ tương thích với phần mềm và hỗ trợ bảo hành chính xác từ nhà sản xuất. Tuy nhiên, không phải ai cũng biết cách kiểm tra cấu hình máy một cách đầy đủ và chính xác, nhất là khi dùng các hệ điều hành khác nhau như Windows hay macOS.
Trong bài viết này, Trí Tiến Laptop sẽ hướng dẫn bạn cách kiểm tra cấu hình laptop nhanh chóng, đơn giản và chính xác nhất, áp dụng cho cả Windows và MacBook.

Kiểm tra cấu hình và model laptop Windows
Kiểm tra cấu hình laptop thông qua nhãn dán
Một trong những cách đơn giản nhất để kiểm tra cấu hình laptop là nhìn vào nhãn dán (sticker) được dán trên thân máy – thường nằm ở khu vực chiếu nghỉ tay (gần bàn phím) hoặc mặt dưới của laptop.
Các nhãn này thường cung cấp các thông tin cơ bản như:
Tên và thế hệ CPU: Ví dụ Intel Core i5-1135G7 hoặc AMD Ryzen 5 5500U
Card đồ họa tích hợp hoặc rời: Như Intel Iris Xe, NVIDIA GeForce MX450, AMD Radeon Graphics
Dung lượng RAM: Thường được ghi như 8GB hoặc 16GB
Ổ cứng SSD hoặc HDD: Ghi rõ SSD 256GB hoặc HDD 1TB
Công nghệ đặc biệt: Một số hãng ghi thêm công nghệ nổi bật như Wi-Fi 6, Dolby Audio, màn hình Full HD, v.v.
+ Ưu điểm
Nhanh chóng, không cần mở máy hoặc phần mềm
Thông tin dễ nhận biết với người không chuyên
+ Nhược điểm
Không phản ánh đúng cấu hình hiện tại, nếu máy đã được nâng cấp hoặc thay đổi linh kiện laptop
Không đầy đủ chi tiết (ví dụ: không biết tốc độ RAM, loại SSD…)
Lưu ý: Nếu bạn đang mua lại laptop cũ, không nên chỉ tin vào nhãn dán. Nên kết hợp kiểm tra phần mềm để xác nhận chính xác cấu hình thật sự bên trong máy.
Kiểm tra cấu hình laptop thông qua Cài đặt
Nếu bạn đang sử dụng Windows 10 hoặc Windows 11, thì việc kiểm tra cấu hình laptop qua mục Cài đặt (Settings) là cách đơn giản và chính xác nhất cho người dùng phổ thông.
Các bước thực hiện:
Nhấn phím Windows trên bàn phím hoặc nhấp vào Start Menu.
Gõ “Settings” và chọn ứng dụng Cài đặt (hoặc nhấn nhanh tổ hợp Windows + I).
Vào mục System (Hệ thống) → chọn About (Giới thiệu) ở thanh bên trái/cuối danh sách.
Tại đây, bạn sẽ thấy các thông tin cơ bản như:
Device name (Tên thiết bị): Tên máy do người dùng đặt hoặc mặc định theo model
Processor (Vi xử lý): Loại CPU, tốc độ xung nhịp
Installed RAM: Dung lượng RAM đã cài đặt
System type: Hệ điều hành 32-bit hay 64-bit
Pen and touch: Hỗ trợ cảm ứng hay không (nếu có)
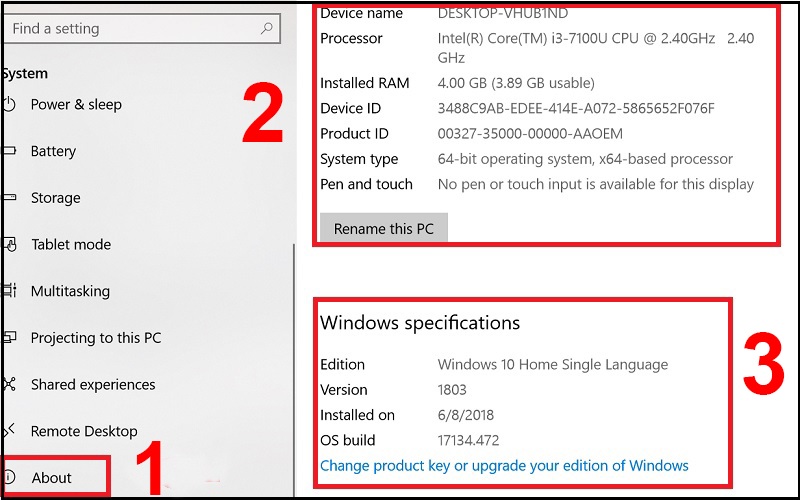
Đây là thông tin cơ bản nhưng đủ dùng để kiểm tra nhanh cấu hình máy, phù hợp khi bạn cần xác nhận thông số để cài phần mềm, chia sẻ hỗ trợ kỹ thuật hoặc kiểm tra trước khi mua bán laptop.
Lưu ý: Mục About không hiển thị chi tiết như loại RAM, ổ cứng, card màn hình… Vì vậy, nếu bạn cần kiểm tra chuyên sâu hơn, nên sử dụng công cụ như dxdiag, PowerShell hoặc phần mềm chuyên dụng.
Kiểm tra cấu hình laptop thông qua hộp thoại Run
Hộp thoại Run là một công cụ quen thuộc với người dùng Windows, cho phép mở nhanh các tiện ích hệ thống. Bạn có thể sử dụng nó để kiểm tra nhanh cấu hình laptop thông qua lệnh dxdiag – công cụ chẩn đoán DirectX được tích hợp sẵn trong Windows.
Các bước thực hiện:
Nhấn tổ hợp Windows + R để mở hộp thoại Run.
Gõ lệnh dxdiag → nhấn Enter hoặc bấm OK.
Cửa sổ DirectX Diagnostic Tool sẽ xuất hiện, hiển thị các thông tin hệ thống gồm:
System (Hệ thống):
Tên máy và hệ điều hành đang dùng
Bộ vi xử lý (CPU)
Dung lượng RAM
Phiên bản BIOS
Phiên bản DirectX
Display (Màn hình):
Tên card đồ họa (GPU tích hợp hoặc rời)
Dung lượng VRAM
Tình trạng driver
Sound (Âm thanh): Thiết bị âm thanh đang sử dụng
Input: Bàn phím, chuột và thiết bị nhập khác
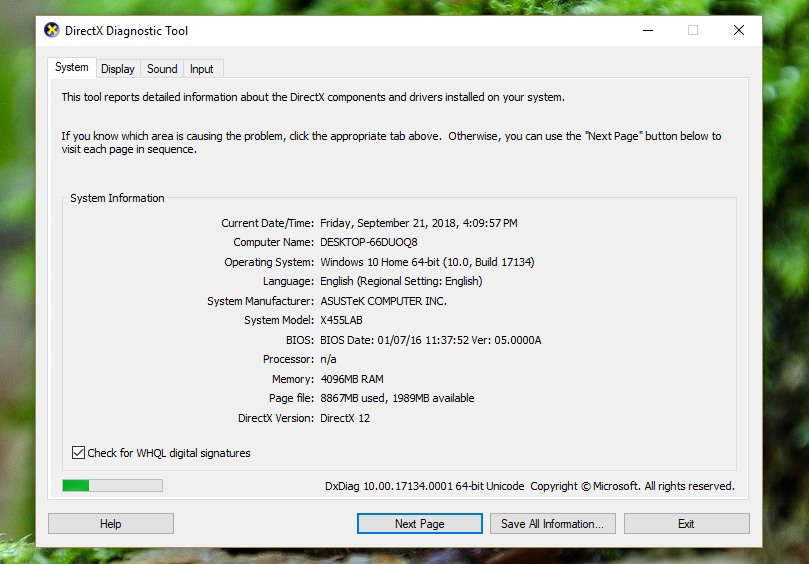
Lưu ý: dxdiag không hiển thị loại ổ cứng (HDD/SSD), số khe RAM, hay nhiệt độ CPU. Nếu bạn cần thông tin chuyên sâu hơn, hãy sử dụng PowerShell hoặc phần mềm của bên thứ ba như CPU-Z, Speccy, …
Kiểm tra cấu hình laptop thông qua Windows PowerShell
Windows PowerShell là công cụ dòng lệnh mạnh mẽ được tích hợp sẵn trên Windows, cho phép người dùng truy xuất thông tin hệ thống một cách chuyên sâu. Đây là lựa chọn lý tưởng nếu bạn muốn kiểm tra cấu hình laptop chi tiết và chính xác mà không cần cài đặt phần mềm bên ngoài.
Cách kiểm tra cấu hình bằng PowerShell:
Bước 1: Mở PowerShell dưới quyền Admin
Nhấn Windows + X → chọn Windows PowerShell (Admin) hoặc Terminal (Admin) nếu dùng Windows 11.
Nhấn Yes nếu có hộp thoại yêu cầu cấp quyền.
Bước 2: Nhập lệnh để xem thông tin cấu hình
– Lệnh tổng quát để hiển thị toàn bộ thông tin hệ thống:
Get-ComputerInfo
Lệnh này sẽ hiển thị đầy đủ thông tin như:
Tên thiết bị và hệ điều hành
Phiên bản BIOS
Bộ vi xử lý (CPU)
RAM
Model máy
Kiểu hệ điều hành (32-bit hay 64-bit)
Ngày cài đặt Windows
Và nhiều thông tin chi tiết khác
– Lệnh để xem thông tin CPU riêng:
Get-CimInstance -ClassName Win32_Processor
– Lệnh xem thông tin RAM:
Get-CimInstance -ClassName Win32_PhysicalMemory
– Lệnh xem thông tin ổ đĩa:
Get-PhysicalDisk
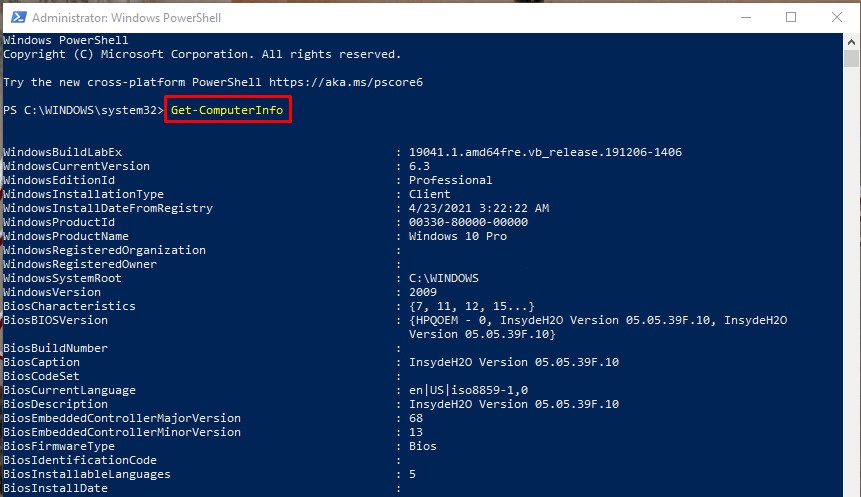
Mẹo nhanh: Bạn có thể copy kết quả và lưu lại dưới dạng file.txt nếu cần gửi kỹ thuật viên hoặc lưu trữ cấu hình máy.
Kiểm tra cấu hình laptop bằng ứng dụng của bên thứ ba
Nếu bạn muốn kiểm tra cấu hình laptop chi tiết hơn và dễ hiểu hơn giao diện dòng lệnh, thì việc sử dụng phần mềm của bên thứ ba là lựa chọn cực kỳ tiện lợi. Các ứng dụng này không chỉ hiển thị thông tin phần cứng rõ ràng mà còn giúp bạn theo dõi tình trạng máy như nhiệt độ, điện áp, tốc độ quạt, …
Dưới đây là một số phần mềm phổ biến, miễn phí và dễ sử dụng:
CPU-Z
Website chính thức: cpuid.com
Giao diện đơn giản, nhẹ, không cần cài đặt (có bản portable).
Hiển thị chi tiết về:
CPU: Tên, nhân luồng, xung nhịp, bộ nhớ đệm
Mainboard: Hãng sản xuất, chipset
RAM: Dung lượng, loại RAM (DDR4/DDR5), tốc độ
Graphics: Thông tin card đồ họa tích hợp hoặc rời
– Phù hợp với người dùng muốn kiểm tra chính xác cấu hình phần cứng.
Speccy (của Piriform – cùng nhà phát triển CCleaner)
Website chính thức: ccleaner.com/speccy
Giao diện trực quan, dễ nhìn.
Hiển thị thông tin toàn diện về:
CPU, RAM, ổ cứng (loại SSD hay HDD)
Nhiệt độ linh kiện theo thời gian thực
Hệ điều hành, bo mạch chủ, card đồ họa
– Rất phù hợp cho người dùng phổ thông, dễ đọc – dễ hiểu.
HWiNFO
Website chính thức: hwinfo.com
Cung cấp thông tin cực kỳ chi tiết, gần như mọi linh kiện trong laptop.
Có cả bản GUI (giao diện đồ họa) lẫn bản theo dõi thời gian thực.
Hiển thị:
Model laptop
CPU, GPU, RAM, SSD/HDD
Nhiệt độ, điện áp, tốc độ quạt, tình trạng pin
– Phù hợp với kỹ thuật viên, game thủ hoặc người cần giám sát phần cứng chuyên sâu.
Lưu ý khi sử dụng:
Nên tải phần mềm từ trang web chính thức để tránh dính virus hoặc phần mềm rác
Một số phần mềm có tính năng nâng cao (monitor nhiệt độ, cảnh báo, …), bạn chỉ cần dùng bản miễn phí là đủ kiểm tra cấu hình
Kiểm tra cấu hình laptop thông qua trang web của nhà sản xuất
Một cách đáng tin cậy để kiểm tra cấu hình gốc và model laptop chính xác là tra cứu thông tin trực tiếp trên trang web của hãng sản xuất. Phương pháp này đặc biệt hữu ích khi bạn muốn biết cấu hình nguyên bản theo số serial hoặc model máy, so sánh với cấu hình hiện tại để biết máy đã bị thay đổi hay nâng cấp chưa.
Cách thực hiện:
Bước 1: Xác định model hoặc số serial của máy
Lật mặt dưới laptop để tìm nhãn ghi Model, Product Number (P/N) hoặc Serial Number (S/N).
Hoặc gõ lệnh wmic bios get serialnumber trong Command Prompt / PowerShell để lấy số serial nhanh chóng.
Bước 2: Truy cập trang web của hãng
Dưới đây là một số trang tra cứu phổ biến:
| Hãng | Trang tra cứu |
| Dell | support.dell.com |
| HP | support.hp.com |
| Lenovo | support.lenovo.com |
| ASUS | asus.com/support |
| Acer | acer.com |
| MSI | msi.com |
| Apple | checkcoverage.apple.com |
| Surface | support.microsoft.com |
Bước 3: Nhập model hoặc serial để tra cứu
Hệ thống sẽ trả về thông tin chi tiết cấu hình máy, bao gồm:
CPU, RAM, ổ cứng, card đồ họa
Tình trạng bảo hành
Tài liệu hỗ trợ và driver
+ Ưu điểm:
Thông tin chính xác và đáng tin cậy từ nhà sản xuất
Biết được cấu hình gốc, dễ so sánh với cấu hình hiện tại
Dễ kiểm tra tình trạng bảo hành, xuất xứ thiết bị
+ Nhược điểm:
Một số hãng yêu cầu tài khoản hoặc vùng địa lý hỗ trợ mới xem được đầy đủ thông tin
Cấu hình hiển thị là cấu hình lúc xuất xưởng, có thể khác nếu máy đã được nâng cấp hoặc thay đổi linh kiện
Mẹo nhỏ: Nếu bạn mua laptop cũ, việc kiểm tra trên website hãng sẽ giúp phát hiện máy bị tráo linh kiện hoặc không đúng như mô tả ban đầu của người bán.
>>> Cách kiểm tra đời máy Surface và check serial Surface chính xác
Kiểm tra model và cấu hình MacBook
Kiểm tra model và cấu hình MacBook qua mục About
Nếu bạn đang sử dụng MacBook (MacBook Air, MacBook Pro), cách đơn giản và nhanh nhất để kiểm tra model và cấu hình cơ bản của máy là thông qua mục “About This Mac” – được tích hợp sẵn trong hệ điều hành macOS.
Cách thực hiện:
Nhấp vào logo Apple ở góc trên bên trái màn hình.
Chọn “About This Mac” (Giới thiệu về máy Mac này).
Một cửa sổ sẽ hiện ra, hiển thị các thông tin chính như:
Tên MacBook: Ví dụ MacBook Pro (13-inch, M1, 2020)
Chip xử lý: Apple M1 / M2 hoặc Intel Core i5, i7…
Dung lượng RAM: Ví dụ 8GB, 16GB
Ổ cứng (Storage): Hiển thị dung lượng tổng và đã sử dụng
Phiên bản macOS đang sử dụng
Số serial (Serial Number) – dùng để tra cứu trên website Apple
Từ macOS Ventura trở lên:
Giao diện “About This Mac” sẽ thay đổi một chút:
Bạn sẽ được chuyển sang ứng dụng System Settings → tab General → About
Tại đây, bạn vẫn có thể xem đầy đủ thông tin model, chip, RAM, serial…
Lưu ý:
“About This Mac” không hiển thị chi tiết toàn bộ phần cứng như tốc độ RAM, loại ổ cứng, card đồ họa cụ thể, …
Nếu cần thông tin chuyên sâu hơn, bạn nên xem tiếp mục System Report hoặc dùng phần mềm hỗ trợ như iStat Menus, Mactracker, …
Kiểm tra model và cấu hình MacBook thông qua System Report
Nếu bạn muốn xem thông tin phần cứng chi tiết hơn trên MacBook, hãy sử dụng tính năng System Report (Báo cáo hệ thống). Đây là công cụ tích hợp sẵn trên macOS, cho phép bạn truy xuất đầy đủ thông tin về CPU, RAM, ổ cứng, GPU, pin, mạng,… một cách chính xác và chuyên sâu.
Cách truy cập System Report:
Nhấp vào logo Apple ở góc trên bên trái màn hình.
Chọn “About This Mac” (Giới thiệu về máy Mac này).
Tại cửa sổ thông tin xuất hiện, nhấn vào nút “System Report…” (Báo cáo hệ thống…).
Trên macOS Ventura trở lên:
Vào System Settings → chọn General → About → kéo xuống và nhấn System Report…
Những thông tin bạn có thể kiểm tra trong System Report:
| Mục | Thông tin hiển thị |
| Hardware Overview | Tên model máy, chip xử lý (Apple Silicon hoặc Intel), RAM, số serial |
| Memory | Dung lượng từng khe RAM, tốc độ bus (MHz) |
| Storage | Dung lượng ổ cứng, loại ổ (NVMe SSD), tốc độ giao tiếp |
| Graphics/Displays | Card đồ họa tích hợp hoặc rời, độ phân giải màn hình |
| Power | Tình trạng pin, số lần sạc (Cycle Count), dung lượng tối đa |
| Network | Thông tin Wi-Fi, Bluetooth, Ethernet |
| Thunderbolt/USB | Cổng kết nối, tốc độ truyền tải |
Mẹo nhỏ: Bạn có thể chọn File → Save để lưu toàn bộ báo cáo hệ thống thành file.spx, rất tiện để gửi kỹ thuật viên hoặc kiểm tra sau này.
Câu hỏi thường gặp
Làm sao để biết laptop có nâng cấp được RAM hay SSD không?
Bạn cần kiểm tra thông tin trên trang nhà sản xuất hoặc sử dụng phần mềm như CPU-Z, HWiNFO để xem có bao nhiêu khe RAM và loại SSD được hỗ trợ (SATA hay NVMe).
Model laptop là gì và tại sao quan trọng?
Model laptop là mã định danh cụ thể cho từng dòng máy. Biết model giúp bạn tra đúng driver, linh kiện laptop thay thế và cập nhật phần mềm phù hợp.
Có nên dùng phần mềm của bên thứ ba để kiểm tra cấu hình không?
Có. Các phần mềm như CPU-Z, Speccy hoặc HWiNFO an toàn, miễn phí và rất tiện lợi trong việc kiểm tra cấu hình chi tiết.
Nếu bạn cần hỗ trợ kiểm tra, tư vấn nâng cấp hoặc sửa chữa laptop chuyên nghiệp, hãy liên hệ ngay với Trí Tiến Laptop: Số 1 Về Sửa Chữa Laptop Uy Tín Tại Hà Nội!





























![Surface Pro 5 [Kèm phím] Core i5/Ram 8GB/SSD 256GB Like New](https://tritienlaptop.com/wp-content/uploads/2022/12/Surface-Pro-5-kem-phim-add-1-100x100.jpg)


