Cách kiểm tra đời máy Surface và check serial Surface chính xác
Kiểm tra đời máy Surface và Check serial Surface như thế nào chính xác? là vấn đề được nhiều người dùng Surface quan tâm. Việc nắm rõ thông số của chiếc máy Surface giúp bạn hiểu hơn về thiết bị mình đang sử dụng, đặc biệt có ích khi bạn chuẩn bị bán máy cũ lại cho cửa hàng để lên đời máy mới.

Cách kiểm tra đời máy Surface chính xác
Dưới đây là các cách kiểm tra đời máy Surface đơn giản nhưng cho thông tin chính xác mà bạn có thể dễ dàng thực hiện:
Tìm thông số trong ứng dụng Surface
Ở mỗi máy Surface, đều được hiển thị rõ ràng tất cả các thông số bao gồm: tên máy, đời máy, số serial. Để hiển thị các thông số này bạn cần thực hiện theo các bước sau:
Bước 1: Chọn Bắt đầu, ở khung “tìm kiếm”, rồi chọn ứng dụng từ danh sách kết quả.
Lưu ý: Nếu không thấy ứng dụng Surface trong kết quả tìm kiếm, bạn có thể cần tải xuống ứng dụng Surface từ Microsoft Store.
Bước 2: Nhìn vào đầu cửa sổ (hoặc mở rộng “Thông tin thiết bị” và xem giá trị bên cạnh kiểu Surface).
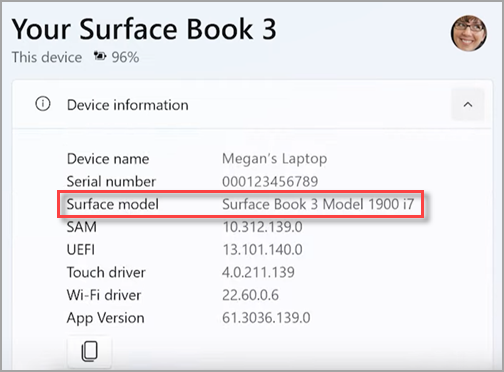
Kiểm tra bằng ứng dụng Surface
Lưu ý: Khi đăng nhập vào ứng dụng Surface, bạn có thể xem thông tin cho các thiết bị Surface khác mà bạn cũng đã đăng nhập.
Kiểm tra đời máy Surface trong Cài đặt
Cũng tương tự ở bước trên, bạn chỉ cần thực hiện vài thao tác trên máy Surface của mình. Là đã có thể check được thông tin về đời máy Surface chính xác. Cụ thể như sau:
Bước 1: Chọn Bắt đầu => Cài đặt => Hệ thống và cuộn xuống, rồi chọn Giới thiệu.
Bước 2: Nhìn gần phía trên cùng của cửa sổ (phía trên “Thông số kỹ thuật của thiết bị” để tìm thông tin về kiểu Surface).
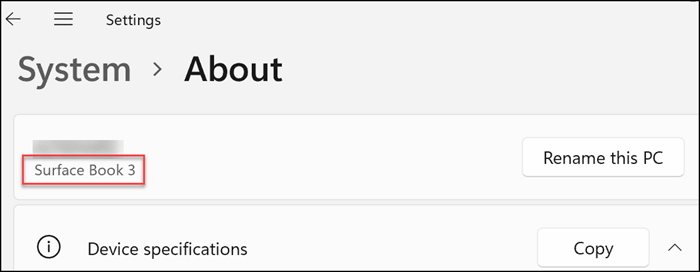
Kiểm tra đời máy Surface trong Cài đặt
Kiểm tra trong Thông tin hệ thống
Ngoài 2 cách trên, bạn cũng có thể thực hiện kiểm tra bằng cách tra hiển trị trong “Thông tin hệ thống” trên máy. Cụ thể:
Bước 1: Chọn “Bắt đầu”, tìm kiếm hệ thống, sau đó chọn “Thông tin Hệ thống” từ danh sách kết quả.
Bước 2: Tìm “Mô hình Hệ thống” trong ngăn ở bên phải.
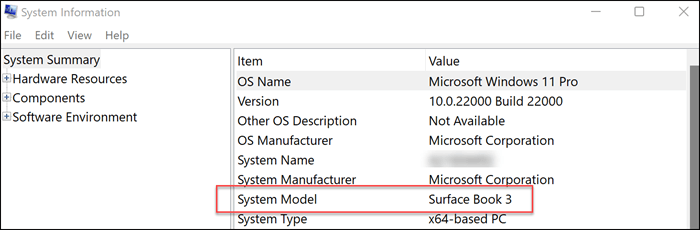
Kiểm tra trong Thông tin hệ thống
Xem các thiết bị được liên kết với tài khoản Microsoft của bạn
Ngoài ra nếu bạn có tài khoản Microsoft, cũng có thể kiểm tra được các thông số này 1 cách chính xác.
Bước 1: Đi tới account.microsoft.com/devices.
Bước 2: Đăng nhập vào tài khoản Microsoft của bạn và trong “Thiết bị“, chọn “Quản lý Thiết bị” để xem các thiết bị được liên kết của bạn. Nếu bạn đã đăng nhập, các thiết bị được liên kết của bạn sẽ tự động mở để bạn xem.
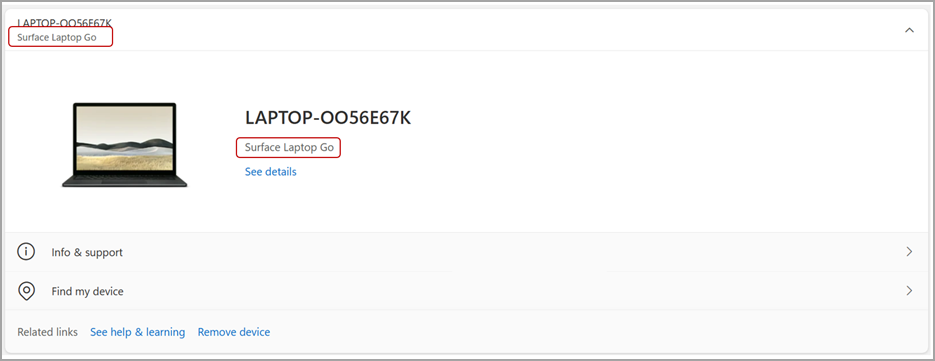
Xem các thiết bị được liên kết với tài khoản Microsoft của bạn
Cách kiểm tra serial Surface (check serial Surface)
Việc check serial Surface không chỉ giúp bạn kiểm tra được đầy đủ các thông tin về chiếc máy Surface, mà còn xác định được hàng chính hãng hay không. Vậy làm sao để kiểm tra serial Surface đơn giản mà chính xác. Hãy cùng Trí Tiến Laptop tìm hiểu nhé.
Check serial Surface trong ứng dụng Surface
Cũng tương tự khi kiểm tra đời máy Surface, cách dễ nhất để tìm số serial của bạn là trong “ứng dụng Surface“. Nó hiển thị số serial cho thiết bị Surface của bạn và cho từng phụ kiện Surface.
Bước 1: Chọn bắt đầu => Tìm kiếm Surface => Sau đó chọn ứng dụng từ danh sách kết quả.
Lưu ý: Nếu không thấy ứng dụng Surface trong kết quả tìm kiếm, bạn có thể cần tải xuống ứng dụng Surface từ Microsoft Store.
Bước 2: Mở rộng Thông tin thiết bị và xem giá trị bên cạnh Số serial .
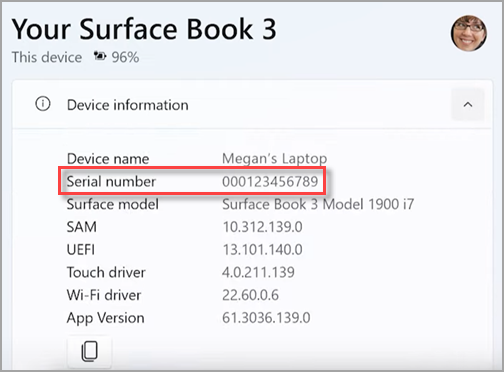
Tìm số serial trong ứng dụng Surface
Lưu ý: Nếu bạn có Surface Duo, Surface RT hoặc Surface 2, hãy sử dụng một trong các phương pháp khác để tìm số serial. Ứng dụng Surface không khả dụng trên Surface Duo hoặc Windows RT.
Check serial Surface trên bao bì
Nếu bạn vẫn còn bao bì đựng Surface, hoặc chuẩn bị mua chiếc Surface có bao bì, thì bạn chỉ cần check serial ngay trên nhãn mã vạch hiển thị trên bao bì.
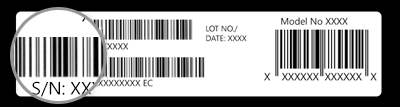
Kiểm tra số serial trên bao bì đựng sản phẩm
Check serial Surface trong Cài đặt của máy
Đây là một cách nhanh chóng để check serial Surface của bạn 1 cách chính xác nhất.
Đối với các máy Surface chạy trên Windows 10 hoặc Windows 11:
Bước 1: Nhấp chuột phải (hoặc nhấn và giữ) Bắt đầu, sau đó chọn Cài đặt => Hệ thống => Giới thiệu.
Bước 2: Trên trang này, hãy tìm “Thông số kỹ thuật của Windows” và tìm Số Sê-ri của bạn.
Đối với Surface Duo:
Bước 1: Trên Màn hình chính của bạn, nhấn Cài đặt .
Bước 2: Trong Cài đặt, chọn Giới thiệu => Kiểu máy & phần cứng, tại đây sẽ hiển thị thông số serial của bạn.
Lưu ý: Nếu Surface Duo của bạn không bật, bạn cũng có thể tìm thấy số serial trên khay thẻ SIM sau khi bạn tháo nó ra.
Tìm số serial trên thân máy Surface
Mỗi sản phẩm Surface chính hãng đề được Microsoft khắc thông tin số serial trên vỏ máy. Tuy nhiên ở mỗi loại, sẽ có vị trí hiển thị khác nhau.
Đối với Surface Laptop, Surface Laptop Go và Surface Laptop SE: Nhìn dưới bàn phím của bạn gần bản lề.

Check số serial Surface trên dưới bàn phím của bạn gần bản lề
Surface Laptop Studio: Bắt đầu ở chế độ Máy tính xách tay, xoay nhẹ phần trên cùng của màn hình về phía sau 180 độ. Số sê-ri xuất hiện ở mặt sau của màn hình gần giữa.
>>> Xem các mẫu Surface Laptop cũ, mới chính hãng giá tốt hiện nay
Check serial number Surface Pro, Surface Go, Surface 2, Surface 3 và Surface RT: Lật chân đế ra và tìm chuỗi số gần chân đế.
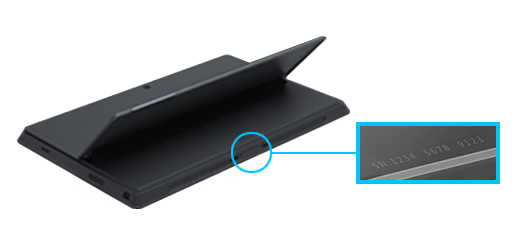
Check serial number Surface Pro, Surface Go, Surface 2, Surface 3 và Surface RT
>>> Khuyến mãi tại Trí Tiến: Surface Pro 9 newseal chính hãng, giá tốt, trả góp 0% – Tặng kèm phụ kiện
Surface Book bất kỳ (trên khay nhớ tạm): Nhìn vào cạnh dưới của khay nhớ tạm nơi nó gắn vào bàn phím (gần nam châm nhất ở bên trái). Bạn sẽ cần tháo màn hình ra khỏi bàn phím.

Kiểm tra số Serial của Surface Book bất kỳ (trên khay nhớ tạm)
Surface Book bất kỳ (dưới cùng của bàn phím): Nhìn vào dưới cùng của bàn phím.

Kiểm tra số serial ở Surface Book bất kỳ (dưới cùng của bàn phím)
>>> Khuyến mại cho Surface Book chính hãng bán tại Trí Tiến Laptop
Bất kỳ Surface Studio nào: Đặt màn hình Surface Studio của bạn xuống và nhìn vào phần dưới cùng của đế.

Cách check serial trên bất kỳ máy Surface Studio nào
Surface Duo (trên khay thẻ SIM): Chèn công cụ đẩy SIM vào lỗ nhỏ ở bên phải và ấn nhẹ vào để đẩy khay thẻ SIM ra. Nhẹ nhàng kéo khay SIM ra để tìm số sê-ri ở bên trong khay.
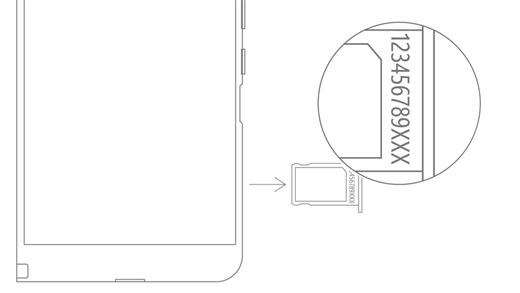
Cách check serial Surface Duo đơn giản trên khay thẻ SIM
Lưu ý: Nếu ốp lưng được gắn vào, khay thẻ SIM có thể không ra hết. Nếu điều này xảy ra, hãy đưa nhẹ công cụ đẩy SIM trở lại vào lỗ dành cho khay thẻ SIM, sau đó nhẹ nhàng nghiêng công cụ và kéo khay ra hết cỡ. Bạn có thể lấy đầu dài hơn của khay SIM bằng móng tay của mình để tháo nó ra.
Surface Duo 2 (trên khay thẻ SIM):
Khi Surface Duo 2 của bạn đóng và camera ba ống kính phía sau hướng lên trên, hãy lắp công cụ đẩy SIM vào lỗ nhỏ ở dưới cùng của màn hình bên trái, sau đó ấn nhẹ vào để đẩy khay thẻ SIM ra. Nhẹ nhàng kéo khay SIM ra để tìm số sê-ri ở bên trong khay.
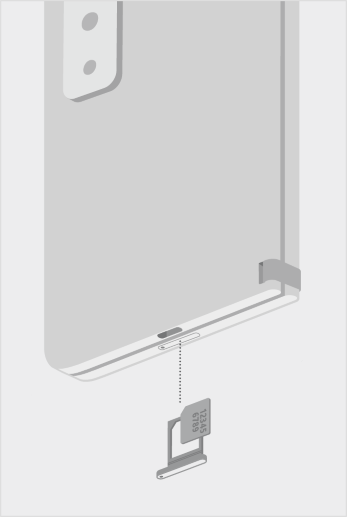
Cách check serial Surface Duo 2 bằng cách nhẹ nhàng kéo khay SIM ra để tìm số sê-ri ở bên trong khay
Hy vọng với những hướng dẫn chi tiết trên đây bạn đã có cách kiểm tra đời máy Surface và check serial Surface chính xác của bạn để sử dụng khi cần thiết. Còn khi bạn gặp bất kì sự cố nào với thiết bị Surface của mình hãy nhấc máy gọi ngay cho chúng tôi, Trí Tiến Laptop luôn sẵn sàng hỗ trợ bạn.
Các dịch vụ tại Trí Tiến Laptop:
Hiện nay, với gần 10 năm hoạt động cửa hàng Trí Tiến Laptop đã dần phát triển vững mạnh và thể hiện vị thế của mình trong ngành phân phối các sản phẩm Surface chính hãng. Chúng tôi cung cấp các dịch vụ chính tới Quý khách bao gồm:
– Dịch vụ bán máy Surface mới, cũ chính hãng, nguyên Zin, nhập từ UK, US. Đi kèm các chính sách bảo hành và khuyến mãi hấp dẫn.
– Dịch vụ bảo hành và Sửa chữa Surface, Macbook, Laptop:
- Dịch vụ cài đặt phần mềm, bảo dưỡng, vệ sinh máy định kỳ.
- Dịch vụ sửa chữa laptop, thay thế linh kiện Surface, Macbook, Asus, Dell,… chính hãng.
- Dịch vụ nâng cấp cấu hình máy cũ.
- Đổi máy cũ lấy máy mới các dòng máy Surface.
Đến cửa hàng của Trí Tiến tại Số 56, ngõ 133, Thái Hà, Đống Đa, Hà Nội. Hoặc liên hệ Hotline: 0888.466.888 để được tư vấn chi tiết.



























![Surface Pro 5 [Kèm phím] Core i5/Ram 8GB/SSD 256GB Like New](https://tritienlaptop.com/wp-content/uploads/2022/12/Surface-Pro-5-kem-phim-add-1-100x100.jpg)




