Cách sử dụng ổ cứng ngoài cho MacBook
Máy tính MacBook luôn được ưa chuộng nhờ vẻ ngoài độc đáo và hệ điều hành macOS dễ sử dụng. Nhưng một nhược điểm của Mac hoặc MacBook là dung lượng lưu trữ hạn chế. Thay vì mua MacBook có dung lượng lưu trữ lớn hơn với cho phí cao, nhiều người dùng Mac đều chọn sử dụng ổ cứng ngoài để mở rộng dung lượng lưu trữ bằng cách truyền file từ Mac sang máy.
Nếu bạn chưa quá quen với cách sử dụng ổ cứng ngoài cho MacBook như thiết lập ổ cứng ngoài trên Mac hay gặp một số vấn đề trong việc tìm và truy cập ổ cứng ngoài trên MacBook hãy xem bài viết này của Trí Tiến Laptop nhé!

Cách kết nối ổ cứng ngoài với MacBook
Để kết nối ổ cứng ngoài với MacBook, bạn có thể làm theo các bước sau:
Chuẩn bị ổ cứng ngoài cho MacBook: Đảm bảo rằng ổ cứng ngoài của bạn được kích thước và chuẩn kết nối tương thích với MacBook của bạn. Hầu hết các ổ cứng ngoài sẽ sử dụng kết nối USB hoặc Thunderbolt.
Kết nối ổ cứng với MacBook: Nếu ổ cứng sử dụng kết nối USB, bạn chỉ cần cắm cáp USB của ổ cứng vào cổng USB trên MacBook.
Nếu ổ cứng sử dụng kết nối Thunderbolt, bạn sẽ cần sử dụng cáp Thunderbolt để kết nối với MacBook.

Kết nối ổ cứng ngoài với MacBook
Bật ổ cứng ngoài: Một khi bạn đã kết nối ổ cứng với MacBook, hãy bật nó bằng cách nhấn nút nguồn hoặc bật nguồn từ nguồn điện bên ngoài (nếu có).
Kiểm tra trong Finder: Mở Finder trên MacBook để xem ổ cứng ngoài đã xuất hiện chưa. Thường thì nó sẽ xuất hiện trong phần “Devices” hoặc “External Drives”.
Sử dụng ổ cứng ngoài cho MacBook: Bây giờ bạn có thể truy cập vào dữ liệu trên ổ cứng ngoài và thực hiện các thao tác sao chép, di chuyển hoặc xóa dữ liệu theo ý muốn.
Sau khi sử dụng xong: Đừng quên “eject” ổ cứng ngoài từ MacBook trước khi rút cáp kết nối. Nó giúp đảm bảo dữ liệu của bạn không bị mất hoặc bị hỏng.
Lưu ý rằng một số ổ cứng ngoài có thể yêu cầu cài đặt trình điều khiển hoặc phần mềm đi kèm trước khi sử dụng. Kiểm tra hướng dẫn của nhà sản xuất để biết các thông tin chi tiết.
Cách định dạng ổ cứng ngoài cho MacBook
Để định dạng ổ cứng ngoài trên Macbook, bạn có thể làm theo các bước sau:
Mở Utility Disk: Trước tiên, kết nối ổ cứng ngoài vào Macbook. Sau đó, mở “Disk Utility” bằng cách di chuyển đến Applications > Utilities > Disk Utility.
Chọn ổ cứng ngoài: Trong cửa sổ Disk Utility, bạn sẽ thấy danh sách các ổ đĩa được liệt kê ở phía trái. Tìm và chọn ổ cứng ngoài mà bạn muốn định dạng.
Chọn định dạng: Sau khi chọn ổ cứng, bạn sẽ thấy một số tùy chọn ở phía bên phải. Nhấp vào tab “Erase” hoặc “Erase” ở góc trên cùng của cửa sổ.
Chọn định dạng: Trong mục “Format”, bạn có thể chọn định dạng mà bạn muốn định dạng ổ cứng của mình. Đối với hầu hết các mục đích sử dụng thông thường, định dạng “Mac OS Extended (Journaled)” là lựa chọn phổ biến. Nếu bạn muốn sử dụng ổ cứng trên cả Windows và macOS, bạn có thể chọn “ExFAT”.
Đặt tên cho ổ đĩa: Bạn cũng có thể đặt tên cho ổ đĩa mới bằng cách nhập tên vào ô “Name”.
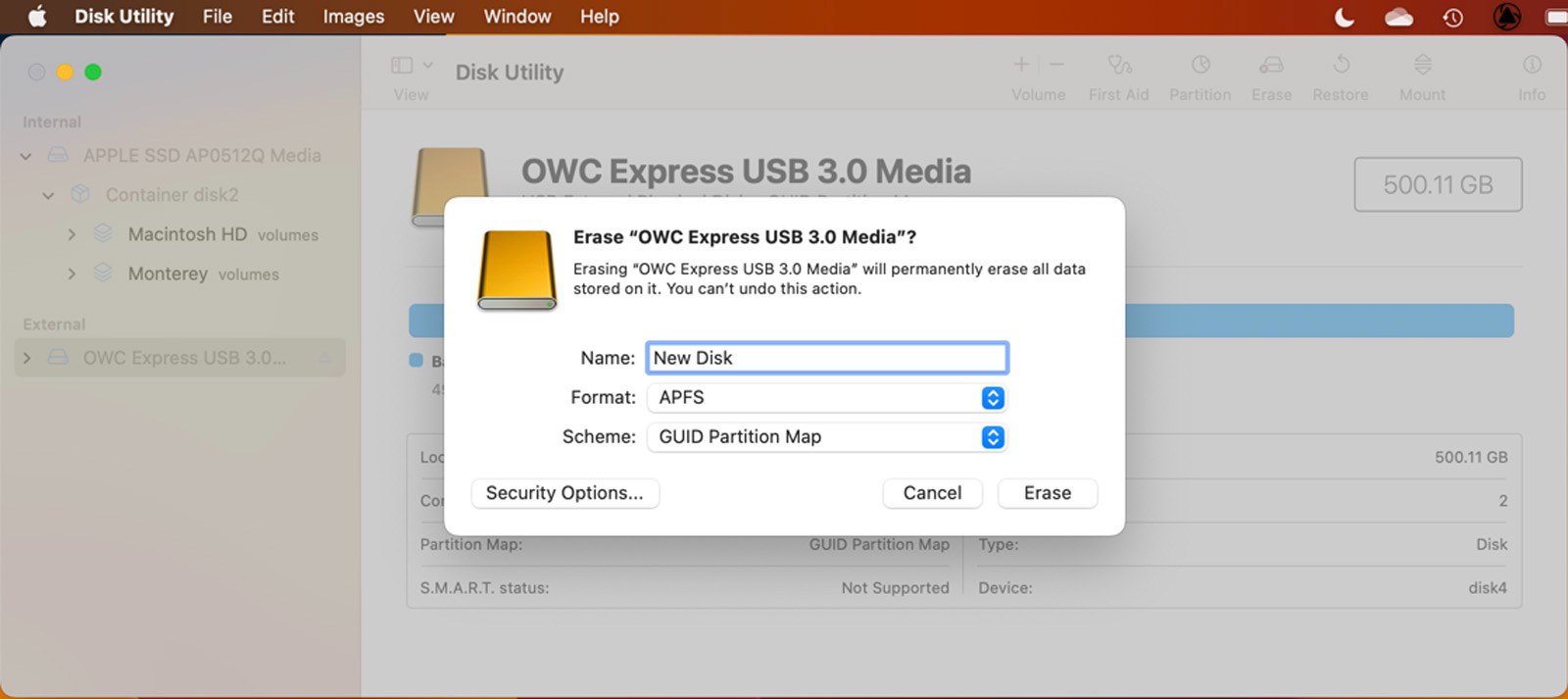
Định dạng ổ cứng ngoài cho MacBook
Thực hiện định dạng: Sau khi bạn đã chọn định dạng và đặt tên cho ổ đĩa, nhấn nút “Erase” hoặc “Erase” để thực hiện quy trình định dạng. Lưu ý rằng tất cả dữ liệu trên ổ cứng sẽ bị xóa sau khi định dạng.
Chờ hoàn thành: Quy trình định dạng có thể mất một thời gian tùy thuộc vào dung lượng của ổ đĩa. Khi hoàn thành, bạn sẽ nhận được thông báo.
Cách phân vùng ổ cứng ngoài trên Mac
Để phân vùng ổ cứng ngoài trên Macbook, bạn có thể sử dụng tiện ích Disk Utility tích hợp trong macOS:
Đảm bảo rằng ổ cứng ngoài của bạn đã được kết nối với Macbook.
Mở Finder, sau đó chọn Applications > Utilities > Disk Utility.
Trong cửa sổ Disk Utility, bạn sẽ thấy danh sách các ổ đĩa ở phía bên trái. Tìm và chọn ổ cứng ngoài mà bạn muốn phân vùng.
Nhấp vào nút “Partition” ở thanh công cụ trên cùng của cửa sổ Disk Utility.
Trong tab Partition, bạn có thể thiết lập số lượng phân vùng bằng cách nhấp vào nút “Add” (+). Đối với mỗi phân vùng, bạn có thể đặt kích thước và tên riêng.
Cho mỗi phân vùng, bạn cũng có thể chọn định dạng phù hợp. Đối với phần lớn các mục đích sử dụng thông thường, định dạng “Mac OS Extended (Journaled)” là lựa chọn phổ biến.
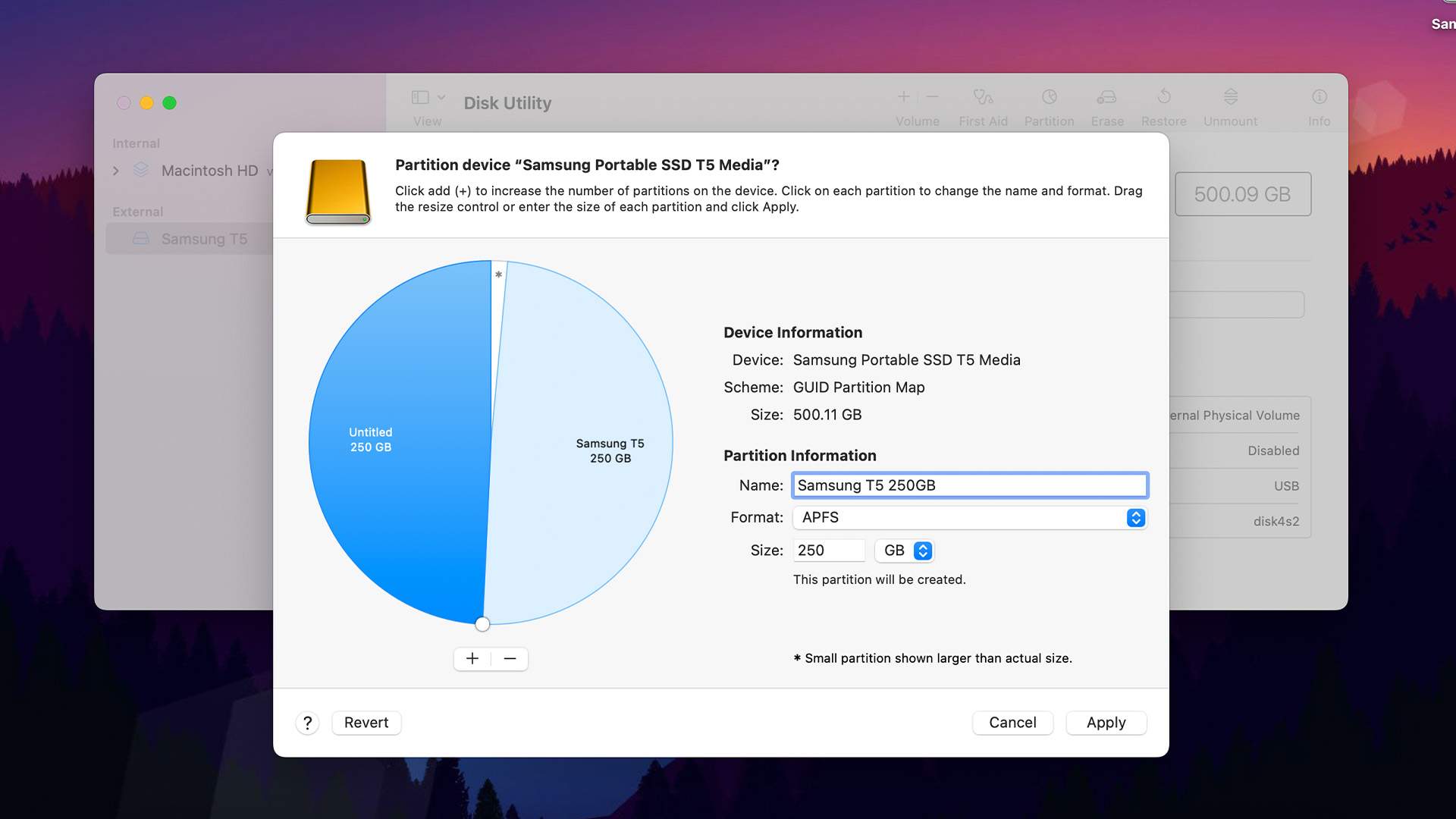
Phân vùng ổ cứng ngoài trên Mac
Sau khi bạn đã thiết lập tất cả các cài đặt phân vùng, nhấn nút “Apply” để thực hiện quy trình phân vùng. Lưu ý rằng tất cả dữ liệu trên ổ cứng sẽ bị xóa khi bạn thực hiện thao tác này, vì vậy hãy đảm bảo sao lưu dữ liệu quan trọng trước khi tiếp tục.
Cách xử lý khi MacBook không nhận ổ cứng ngoài
Trước khi bắt đầu sửa lỗi, trước tiên hãy kiểm tra kết nối giữa máy Mac của bạn và ổ đĩa ngoài. Hãy thử cắm ổ đĩa vào một cổng khác trên máy Mac hoặc vào máy Mac hoặc PC khác. Bạn cũng có thể thử cáp khác hoặc thay đổi bộ chuyển đổi USB-C hoặc Thunderbolt. Nếu kết nối không có vấn đề, hãy tiếp tục thử các cách khắc phục bên dưới.
Sửa lỗi ổ cứng ngoài không hiển thị trên màn hình Mac
Máy tính để bàn Mac sẽ không hiển thị biểu tượng ổ đĩa ngoài nếu bạn chưa đặt biểu tượng này. Để hiển thị ổ đĩa ngoài của bạn trên màn hình Mac, hãy thử các bước sau:
- Mở Finder từ Dock.
- Nhấp vào Finder trong thanh menu trên cùng.
- Chọn Preferences, chuyển sang tab General và chọn hộp có nhãn External disks.
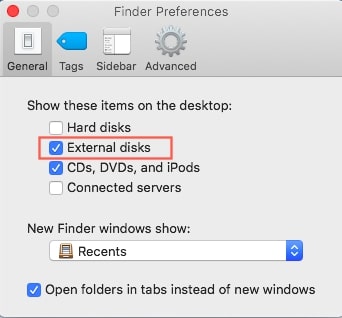
Sửa lỗi ổ cứng ngoài không hiển thị trong thanh bên Mac Finder
Nếu trường hợp của bạn là ổ cứng ngoài không hiển thị trong thanh bên Mac Finder, hãy sử dụng các bước dưới đây để khắc phục:
- Vẫn khởi chạy Finder từ Dock.
- Chọn Finder từ thanh menu trên cùng.
- Chọn Preferences từ trình đơn thả xuống, chuyển sang tab Sidebar và chọn hộp có nhãn External disks bên dưới Locations.
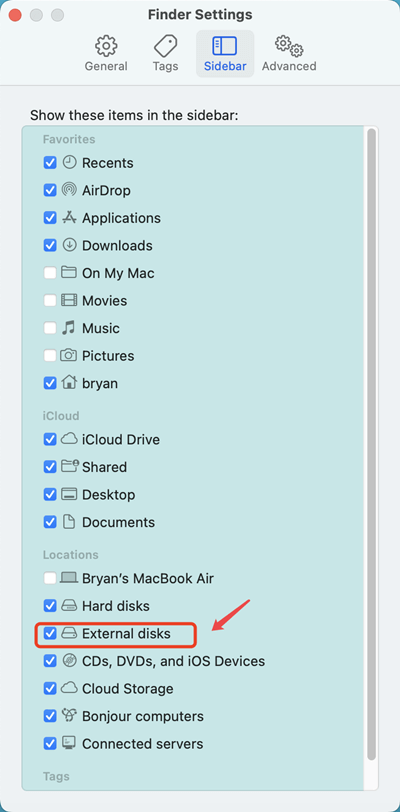
Sửa lỗi ổ cứng ngoài không hiển thị trong Disk Utility
Disk Utility, một tiện ích tích hợp sẵn trong macOS, có thể hiển thị tất cả các ổ đĩa ngoài được kết nối trên máy Mac của bạn, ngay cả khi ổ cứng ngoài cho MacBook gặp một số sự cố nhỏ. Nhưng nếu bạn không thấy ổ cứng ngoài trong Disk Utility thì các giải pháp dưới đây sẽ hữu ích.
Giải pháp 1: Hiển thị thủ công ổ cứng ngoài trong Disk Utility
Đôi khi, nguyên nhân khiến ổ cứng ngoài không hiển thị trong Disk Utility là do thông tin ổ đĩa ngoài đã bị Disk Utility gấp lại. Để làm cho nó xuất hiện, hãy thử các bước sau:
- Mở Launchpad > Other > Disk Utility sau khi bạn kết nối ổ cứng ngoài với MacBook.
- Đặt con trỏ chuột vào tùy chọn Bên ngoài. Khi nhìn thấy tùy chọn Show , bạn chỉ cần nhấp vào nó.
Giải pháp 2: Buộc thoát khỏi quá trình fsck trong Trình giám sát hoạt động
Nếu ổ cứng ngoài vẫn không hiển thị trong Disk Utility, hãy kiểm tra xem thông tin phần cứng của nó có được macOS nhận ra hay không: Đi tới Applications > Utilities > System Information > USB. Và sau đó cố gắng tìm thông tin ổ cứng ngoài.
Nếu ổ cứng ngoài hiển thị trong Thông tin hệ thống nhưng không hiển thị trong Disk Utility, có thể macOS đang sửa chữa nó.
- Mở Finder > Applications > Utilities, khởi chạy Activity Monitor.
- Nhập và tìm kiếm nếu có bất kỳ quy trình nào có tên “fsck_hfs” hoặc quy trình nào đó tương tự. (Nếu ổ cứng ngoài của bạn được định dạng exFAT thì nó phải là “fsck_exfat”.)
- Chọn nhiệm vụ đó và nhấp vào nút X ở trên cùng bên trái để buộc thoát khỏi nhiệm vụ đó. Sau đó, ổ cứng ngoài sẽ hiển thị trên màn hình nền của máy Mac.
Giải pháp 3: Kiểm tra cập nhật phần mềm
Phần mềm lỗi thời trên Mac cũng có thể khiến ổ cứng ngoài không hiển thị. Trong trường hợp này, bạn cần kiểm tra các bản cập nhật hệ thống và nếu có bản cập nhật phần mềm macOS, hãy sử dụng các bước bên dưới để cập nhật macOS:
Nhấp chuột phải vào menu Apple ở trên cùng bên phải, sau đó chọn System Preferences.
Tìm và mở Software Update để kiểm tra các bản cập nhật macOS mới.
Sao lưu các tệp quan trọng của bạn trên máy Mac và làm theo trình hướng dẫn để cập nhật hệ điều hành của bạn.
Bây giờ hãy kiểm tra xem ổ đĩa ngoài có hiển thị trong Disk Utility hay không. Nếu ổ cứng ngoài hiển thị trong Disk Utility nhưng có màu xám thì có thể nó đã bị hỏng. Sử dụng Disk Utility First Aid để sửa chữa đĩa:
- Mở Disk Utility
- Chọn ổ đĩa ngoài màu xám từ thanh bên trái.
- Bấm vào nút First Aid ở trên cùng rồi chọn Run để xác nhận thao tác này.
- Khi quá trình sửa chữa kết thúc, chọn lại ổ đĩa và nhấp vào Mount từ thanh menu trên cùng để gắn ổ đĩa vào máy Mac .
Nếu sau khi thực hiện các bước trên mà vấn đề vẫn không được giải quyết, có thể có vấn đề phần cứng hoặc phần mềm phức tạp hơn. Trong trường hợp này, bạn có thể cần liên hệ với nhà sản xuất hoặc đưa máy tính của mình đến một trung tâm sửa chữa MacBook chuyên nghiệp để được kiểm tra và khắc phục.
Cách chuyển file từ máy Mac sang ổ cứng ngoài
Để chuyển file từ máy Macbook sang ổ cứng ngoài, bạn có thể thực hiện theo các bước sau:
Đảm bảo rằng ổ cứng ngoài đã được kết nối với máy Macbook thông qua cổng USB hoặc Thunderbolt.
Mở Finder bằng cách nhấp vào biểu tượng Finder ở thanh Dock hoặc chọn Finder từ menu trên thanh menu.
Dùng Finder để điều hướng đến file hoặc thư mục mà bạn muốn chuyển. Để chọn nhiều file hoặc thư mục, bạn có thể giữ phím Command khi nhấp chuột để chọn đồng thời.
Kéo các file hoặc thư mục bạn đã chọn và thả chúng vào biểu tượng của ổ cứng ngoài ở phần sidebar hoặc trên Desktop.
Quá trình chuyển file có thể mất một khoảng thời gian tùy thuộc vào kích thước của file và tốc độ của ổ cứng ngoài. Đảm bảo không tháo cáp kết nối hoặc ngắt kết nối ổ cứng trong quá trình này.
Sau khi quá trình chuyển file hoàn tất, bạn có thể kiểm tra xem các file đã được chuyển thành công bằng cách mở ổ cứng ngoài và xem nội dung của nó.
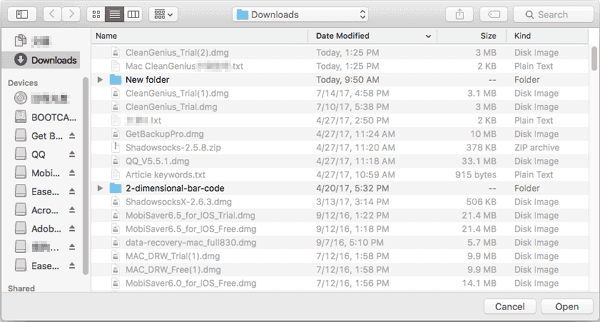
Chuyển file từ máy Mac sang ổ cứng ngoài
Khi bạn đã hoàn tất việc chuyển file, hãy tháo cáp kết nối ổ cứng ngoài một cách an toàn bằng cách kéo biểu tượng của ổ cứng ngoài từ Desktop vào thùng rác hoặc nhấp chuột phải và chọn “Eject”. Sau đó, bạn có thể rút cáp kết nối một cách an toàn.
Khi nào cần thay mới ổ cứng ngoài cho MacBook
Dưới đây là một số dấu hiệu cho thấy bạn cần thay ổ cứng ngoài cho Macbook:
Hiệu suất kém: Nếu bạn thấy rằng ổ cứng ngoài hoạt động chậm chạp hơn trước hoặc mất thời gian để truy cập vào dữ liệu, điều này có thể là dấu hiệu của sự hỏng hóc trong ổ cứng.
Lỗi đọc và ghi dữ liệu: Nếu bạn gặp phải các lỗi khi cố gắng đọc hoặc ghi dữ liệu từ ổ cứng ngoài, như các thông báo lỗi hoặc không thể truy cập vào các file, đó có thể là dấu hiệu của sự hỏng hóc trong ổ cứng.

Thay mới ổ cứng ngoài cho MacBook
Tiếng ồn lạ: Nếu bạn nghe thấy tiếng ồn lạ từ ổ cứng ngoài khi hoạt động, như tiếng rắc rối hoặc cạch cạch, điều này có thể chỉ ra rằng ổ cứng đã bị hỏng hoặc gặp vấn đề kỹ thuật.
Mất dữ liệu: Nếu bạn không thể truy cập hoặc mất dữ liệu trên ổ cứng ngoài một cách đột ngột mà không có lý do rõ ràng, điều này có thể là dấu hiệu của sự hỏng hóc.
Thời gian sử dụng lâu dài: Nếu bạn đã sử dụng ổ cứng ngoài trong một khoảng thời gian dài và nó không còn hoạt động hiệu quả như trước, có thể đến lúc bạn cần cân nhắc thay thế nó.
Nếu bạn gặp phải một hoặc nhiều dấu hiệu trên, đó có thể là lúc bạn cần thay ổ cứng ngoài cho Macbook để đảm bảo an toàn và hiệu suất cho dữ liệu của mình.
Nếu có bất kỳ thắc mắc hoặc cần tư vấn về việc sử dụng MacBook, linh kiện, phụ kiện MacBook thay thế khác bạn để lại thông tin ở phần bình luận bên dưới để Trí Tiến Laptop hỗ trợ nhé!
Mọi yêu cầu sửa chữa, hỗ trợ tư vấn báo giá dịch vụ, báo giá sản phẩm quý khách liên hệ qua:
Hotline: 0888.466.888.
Fanpage: https://www.facebook.com/cuahangtritienlaptop
Địa chỉ: Số 56 – Ngõ 133 Thái Hà – Đống Đa – Hà Nội.


























![Surface Pro 5 [Kèm phím] Core i5/Ram 8GB/SSD 256GB Like New](https://tritienlaptop.com/wp-content/uploads/2022/12/Surface-Pro-5-kem-phim-add-1-100x100.jpg)




