Hướng dẫn kết nối MacBook với màn hình ngoài đơn giản
MacBook là thiết bị mạnh mẽ và di động, nhưng đôi khi bạn cần màn hình lớn hơn để làm việc hoặc giải trí. Kết nối MacBook với màn hình ngoài như tivi, máy chiếu,…. có thể nâng cao năng suất của bạn và mang lại trải nghiệm sống động hơn. Cho dù bạn muốn mở rộng màn hình nền, phản chiếu màn hình hay thưởng thức một bộ phim trên màn hình lớn hơn, quá trình này đều rất đơn giản. Trong bài viết này, Trí Tiến Laptop sẽ hướng dẫn bạn các bước để kết nối MacBook với màn hình ngoài.

Xác định số lượng màn hình ngoài MacBook có thể kết nối
Để xác định số lượng màn hình ngoài bạn có thể kết nối với MacBook, bạn cần xem xét kiểu máy cụ thể của MacBook và khả năng đồ họa của nó. Đây là cách bạn có thể tìm thấy thông tin này:
- Mở khóa máy MacBook của bạn và đi tới Menu Apple.
- Bây giờ hãy đi tới About This Mac (Giới thiệu về máy MacBook).
- Nhấp vào Support Tab (Hỗ trợ) và nhấp vào Specification (thông số kỹ thuật).
- Bây giờ một trang web sẽ xuất hiện và ở đó bạn sẽ có thể thấy số lượng màn hình ngoài mà bạn có thể kết nối với MacBook của mình.

Kết nối MacBook với nhiều màn hình
Kết nối MacBook với màn hình ngoài
Xác định các cổng trên MacBook
MacBook của bạn bao gồm một hoặc nhiều cổng video mà bạn có thể sử dụng để kết nối MacBook với màn hình, TV hoặc máy chiếu.
Nếu máy Mac của bạn có cổng Thunderbolt 3 (USB-C), Thunderbolt / USB 4, Thunderbolt 4 (USB-C) hoặc USB-C, bạn có thể sử dụng cáp bộ chuyển đổi USB-C để kết nối MacBook với màn hình ngoài và các thiết bị khác. Xem Các loại cổng chuyển đổi cho MacBook
Tùy thuộc vào năm sản xuất MacBook của bạn, nó sẽ có các cổng video khác nhau.
| Cổng video | Biểu tượng | Sự miêu tả |
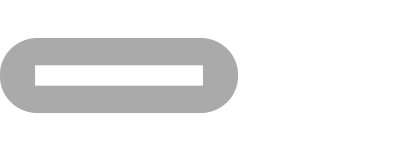 | Thunderbolt 3 (USB-C), Thunderbolt / USB 4 và Thunderbolt 4 (USB-C): Kết nối với thiết bị Thunderbolt hoặc màn hình Mini DisplayPort. Sử dụng bộ chuyển đổi để kết nối với thiết bị Thunderbolt 2 hoặc màn hình DVI, HDMI hoặc VGA. | |
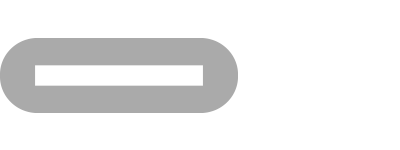 | Không có biểu tượng | USB-C: Kết nối với thiết bị Thunderbolt hoặc màn hình Mini DisplayPort. Sử dụng bộ chuyển đổi để kết nối với thiết bị Thunderbolt 2 hoặc màn hình DVI, HDMI hoặc VGA. |
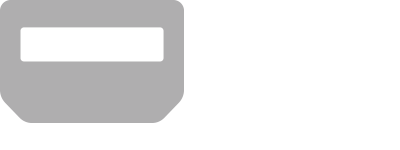 | Thunderbolt và Thunderbolt 2: Kết nối với thiết bị Thunderbolt hoặc màn hình Mini DisplayPort. Sử dụng bộ chuyển đổi để kết nối với màn hình DVI, HDMI hoặc VGA. | |
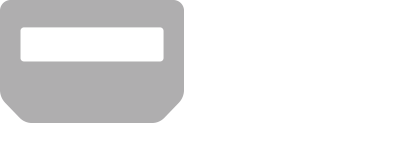 | Mini DisplayPort: Kết nối với Mini DisplayPort. Sử dụng bộ chuyển đổi để kết nối với màn hình DVI, HDMI hoặc VGA. | |
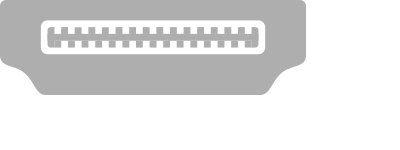 | HDMI | HDMI: Kết nối với HDTV bằng cổng HDMI. Cổng này cho phép bạn phát âm thanh cũng như video của máy tính trên HDTV. |
Nguồn: https://support.apple.com/en-vn/guide/mac-help/cpmh0014/12.0/mac/12.0
Nếu bạn có MacBook mới hơn, bạn có thể nhanh chóng xác định các cổng của mình bằng cách nhấp vào biểu tượng Apple ở phía trên bên trái màn hình, sau đó chọn About This Mac. Trên dòng bắt đầu bằng “MacBook Pro”, hãy tìm bất kỳ thông tin nào về các cổng trên máy tính của bạn.

Cổng kết nối trên MacBook
Xác định các cổng đầu vào video của màn hình của bạn
Các màn hình ngoài khác nhau sẽ có cổng video khác nhau. Khi tìm kiếm cổng, hãy đảm bảo sử dụng những cổng có nội dung như In hoặc input. Điều này có nghĩa là nó chấp nhận đầu vào video từ các nguồn khác, cho phép bạn nhập video từ MacBook của mình. Một số cổng phổ biến nhất được liệt kê dưới đây:
- Cổng HDMI trông giống như hình thang.
- Các cổng DisplayPort trông giống như một hình chữ nhật bị cắt một góc.
- Cổng USB-C có kích thước nhỏ và hình bầu dục.
- Cổng VGA có 15 lỗ nhỏ với lỗ vít lớn hơn ở mỗi đầu. Chúng thường có màu xanh lam.
- Cổng DVI có 24 lỗ nhỏ với một khe ở một bên.
Nếu MacBook của bạn không có cùng loại cổng video như màn hình, bạn có thể sẽ cần một bộ chuyển đổi. Để xác định loại bộ chuyển đổi bạn cần, hãy so sánh các cổng trên MacBook và màn hình của bạn. Ví dụ: nếu MacBook của bạn có cổng USB-C trong khi màn hình của bạn có cổng HDMI, hãy thử tìm kiếm bộ chuyển đổi USB-C sang HDMI
Kết nối cáp hoặc bộ chuyển đổi vào MacBook của bạn
Sau khi bạn có đúng cáp hoặc bộ chuyển đổi, hãy kết nối một đầu với cổng thích hợp trên MacBook và đầu còn lại với cổng tương ứng trên màn hình ngoài. Đảm bảo rằng kết nối được an toàn ở cả hai đầu. Nếu không, bạn có thể gặp sự cố với việc màn hình MacBook không hiển thị đúng trên màn hình ngoài.

Kết nối MacBook với màn hình ngoài qua bộ chuyển đổi
Bạn có thể kết nối MacBook với tivi hoặc máy chiếu,… bằng một hoặc nhiều tùy chọn sau:
- Kết nối màn hình với cổng USB-C: Sử dụng cáp Thunderbolt 3 (USB-C) để kết nối màn hình với cổng USB-C trên MacBook. Đối với các màn hình cũ hơn, hãy sử dụng Bộ tiếp hợp nhiều cổng AV kỹ thuật số USB-C hoặc Bộ tiếp hợp nhiều cổng USB-C VGA để kết nối màn hình với cổng USB-C trên máy Mac của bạn.
- Kết nối màn hình, TV hoặc máy chiếu có đầu nối HDMI: Cắm trực tiếp cáp HDMI của thiết bị vào cổng HDMI trên máy Mac của bạn.
- Kết nối màn hình hoặc máy chiếu có đầu nối VGA: Sử dụng Bộ chuyển đổi Mini DisplayPort sang VGA để kết nối màn hình với cổng Thunderbolt trên máy Mac của bạn.
- Kết nối màn hình với Mini DisplayPort: Cắm trực tiếp cáp của màn hình vào Mini DisplayPort trên máy Mac của bạn.
- Kết nối Apple Pro Display XDR: Cắm trực tiếp Cáp Thunderbolt 3 Pro của màn hình vào cổng Thunderbolt 3 (USB-C) hoặc Thunderbolt/USB 4 trên máy Mac của bạn.
- Kết nối Màn hình Apple Studio: Cắm trực tiếp Cáp Thunderbolt đi kèm vào cổng Thunderbolt 3 ở phía sau màn hình, sau đó kết nối nó với máy Mac của bạn.
- Kết nối Màn hình Thunderbolt của Apple: Cắm trực tiếp cáp của màn hình vào cổng Thunderbolt trên máy Mac của bạn. Đối với các máy tính Mac mới hơn, hãy sử dụng Bộ chuyển đổi Thunderbolt 3 (USB-C) thành Thunderbolt 2 để kết nối màn hình với máy Mac của bạn.
- Kết nối Màn hình Cinema LED của Apple: Cắm trực tiếp cáp của màn hình vào cổng Mini DisplayPort hoặc Thunderbolt 2 trên máy Mac của bạn. Đối với các máy tính Mac mới hơn, hãy sử dụng bộ chuyển đổi Thunderbolt 3 (USB-C) sang Mini DisplayPort để kết nối màn hình với máy Mac của bạn.
Nguồn: https://support.apple.com/en-vn/guide/mac-help/mchl5fdd37ce/12.0/mac/12.0
Cắm màn hình vào nguồn điện và bật nó lên
Bây giờ bạn sẽ thấy màn hình MacBook của mình trên màn hình
- Nếu màn hình của bạn không hiển thị màn hình MacBook, hãy đảm bảo rằng bạn đã chọn đúng đầu vào video. Bạn có thể thay đổi đầu vào của màn hình bằng cách nhấn nút ở phía dưới hoặc bên cạnh màn hình, chọn Input, sau đó chọn tùy chọn có cùng tên với cổng bạn đang sử dụng.
- Nếu cáp kết nối và bộ chuyển đổi của bạn đã được cắm hoàn toàn và bạn đã kiểm tra đầu vào của màn hình nhưng bạn vẫn không thấy màn hình MacBook thì có thể MacBook không phát hiện được màn hình. Đối với bất kỳ hệ điều hành nào trước Monterey, hãy thử mở System Options, chọn Displays , sau đó chọn Detect Displays (bạn có thể phải giữ phím Option để nút này xuất hiện).
- Dây HDMI tạo kết nối kỹ thuật số tức thì.
- Đảm bảo cổng VGA được bật nếu bạn đang sử dụng kết nối VGA. Thường có một biểu tượng trên một trong các phím “F” giống như 2 ô có dấu gạch chéo ở giữa. Nhấn phím chức năng rồi nhấn nút “F” tương ứng để bật cổng.
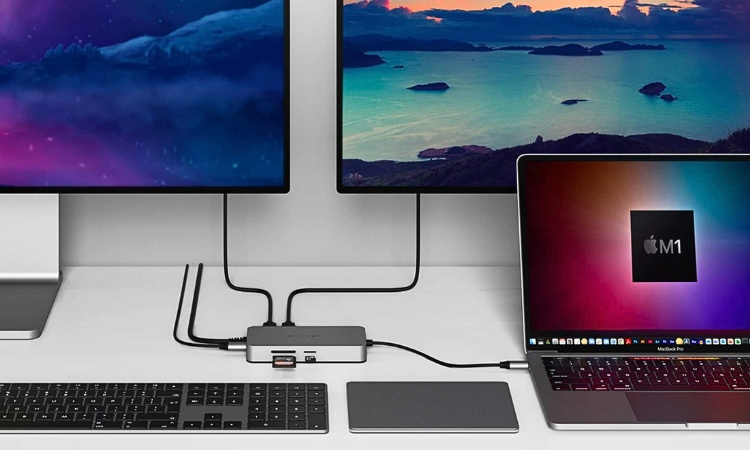
Kết nối MacBook với máy chiếu
>>> Xem thêm: Cách kết nối Surface với màn hình và khắc phục sự cố kết nối
Điều chỉnh cài đặt hiển thị của bạn
1. Mở Tùy chọn hệ thống: Bạn có thể mở ứng dụng này bằng cách nhấp vào biểu tượng Apple ở phía trên bên trái màn hình của bạn, sau đó nhấp vào System Preferences.
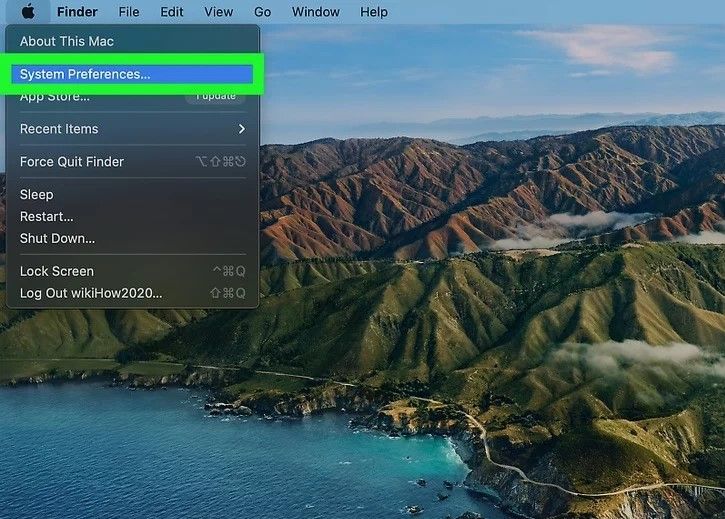
Cài đặt hiển thị sau khi kết nối MacBook với màn hình
2. Nhấp vào Displays: Menu này được thể hiện bằng một màn hình có màn hình xanh. Sau khi nhấp vào, bạn sẽ thấy nhiều tùy chọn khác nhau để thay đổi cài đặt hiển thị của mình.
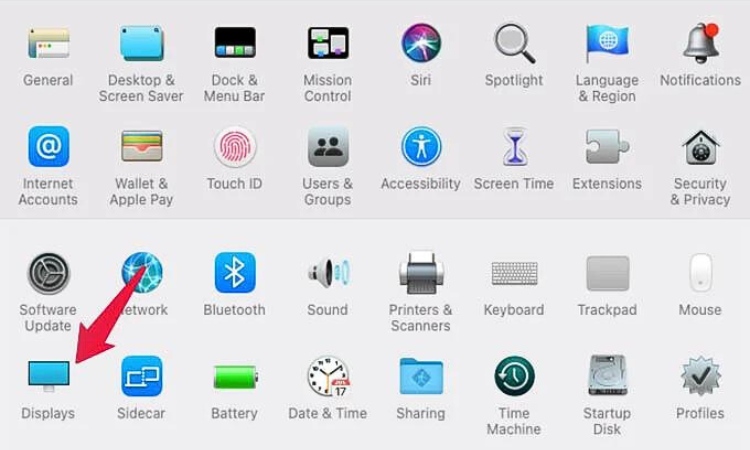
3. Chọn mở rộng hoặc phản chiếu màn hình của bạn trên màn hình: Việc mở rộng màn hình cho phép bạn sử dụng màn hình của mình như một máy tính để bàn hoàn toàn riêng biệt, trong khi việc phản chiếu màn hình sẽ sao chép màn hình MacBook lên màn hình của bạn.
- Để chuyển đổi giữa các cài đặt này, nhấn Display Settings…, sau đó chọn màn hình của bạn từ thanh bên.
- Tiếp theo, tìm menu “Use as…” và chọn Extended display hoặc Mirror for Built-in Retina Display.
4. Sắp xếp lại màn hình của bạn: Để thiết lập dễ dàng và trực quan nhất, hãy thử sắp xếp màn hình của bạn như cách chúng được sắp xếp trên bàn làm việc của bạn. Để di chuyển màn hình, chỉ cần kéo và thả nó vào vị trí mong muốn.
- Bạn có thể xác định màn hình bạn đang xem bằng cách di chuột qua màn hình đó và đọc tên xuất hiện.
5. Đặt màn hình chính của bạn: Điều này có thể được thực hiện bằng cách nhấp và kéo thanh màu trắng ở đầu một trong các màn hình của bạn tới màn hình mong muốn. Màn hình chính của bạn sẽ có thanh dock, thanh menu trên cùng, v.v.
- Nếu muốn sử dụng máy tính xách tay làm màn hình chính, bạn không cần thay đổi bất cứ điều gì.
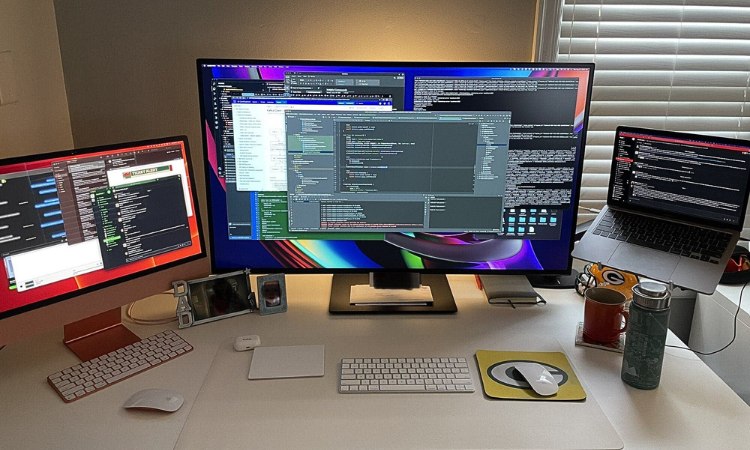
Kết nối MacBook Pro với màn hình ngoài
Sử dụng kết nối MacBook với màn hình ngoài khi đóng MacBook
1. Kết nối bàn phím và chuột ngoài với máy tính xách tay của bạn: Bàn phím hoặc chuột của bạn có thể có dây hoặc không dây.
2. Cắm bộ sạc vào: Điều này sẽ cho phép MacBook của bạn vẫn hoạt động khi đóng nắp. Xem Bộ sạc cho MacBook chính hãng
3. Mở Tùy chọn hệ thống: Bạn có thể mở ứng dụng này bằng cách nhấp vào biểu tượng Apple ở phía trên bên trái màn hình của bạn, sau đó nhấp vào System Preferences.
4. Phản chiếu màn hình của bạn với màn hình của bạn
Chọn Displays, sau đó nhấp vào Display Settings và chọn màn hình của bạn từ thanh bên. Tiếp theo, chọn Mirror for Built-In Retina Display từ menu “Use as…”.
Nếu bạn đang sử dụng phiên bản macOS cũ hơn, hãy đi tới Displays, chọn tab Arrangement, sau đó chọn hộp được đánh dấu Mirror Displays.
5. Thay đổi cài đặt tiết kiệm năng lượng của bạn. Quay lại màn hình Tùy chọn hệ thống mặc định, sau đó chọn Battery. Chọn tab Power Adapter, sau đó chọn Prevent your Mac from automatically sleeping when the display is off.
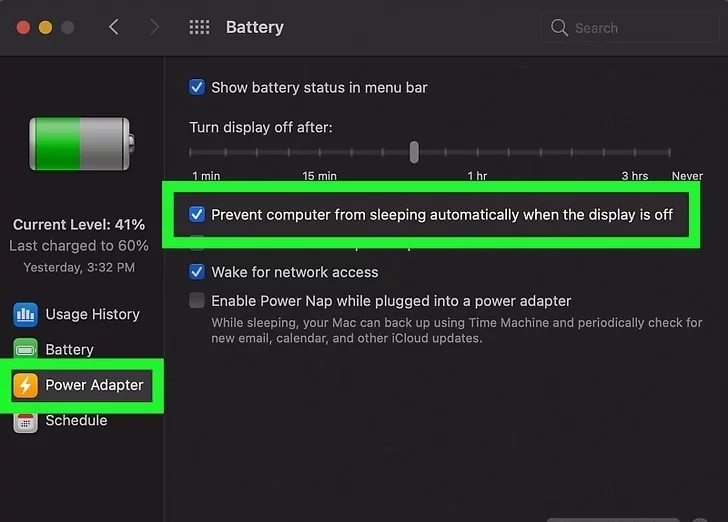
6. Đóng nắp MacBook của bạn. Bây fgiờ bạn có thể sử dụng màn hình trong khi MacBook của bạn bị tắt!

Kết nối MacBook với màn hình ngoài khi đóng MacBook
Nếu không nhìn thấy màn hình nền MacBook trên màn hình ngoài
Nếu bạn đã kết nối MacBook với màn hình ngoài hoặc TV, máy chiếu nhưng không thể nhìn thấy màn hình nền của bạn trên màn hình đã kết nối, hãy thử các bước bên dưới.
- Đóng MacBook để máy tính chuyển sang chế độ ngủ.
- Kết nối bộ chuyển đổi nguồn với máy Mac và ổ cắm điện.
- Kết nối lại máy Mac của bạn với màn hình ngoài.
- Kết nối bàn phím, chuột hoặc bàn di chuột USB với máy Mac của bạn. Nếu bạn đang sử dụng bàn phím, chuột Macbook không dây hoặc bàn di chuột, hãy đảm bảo rằng nó đã được bật.
- Đợi vài giây, sau đó nhấn bất kỳ phím nào trên bàn phím ngoài hoặc sử dụng chuột hay bàn di chuột để đánh thức máy Mac của bạn.
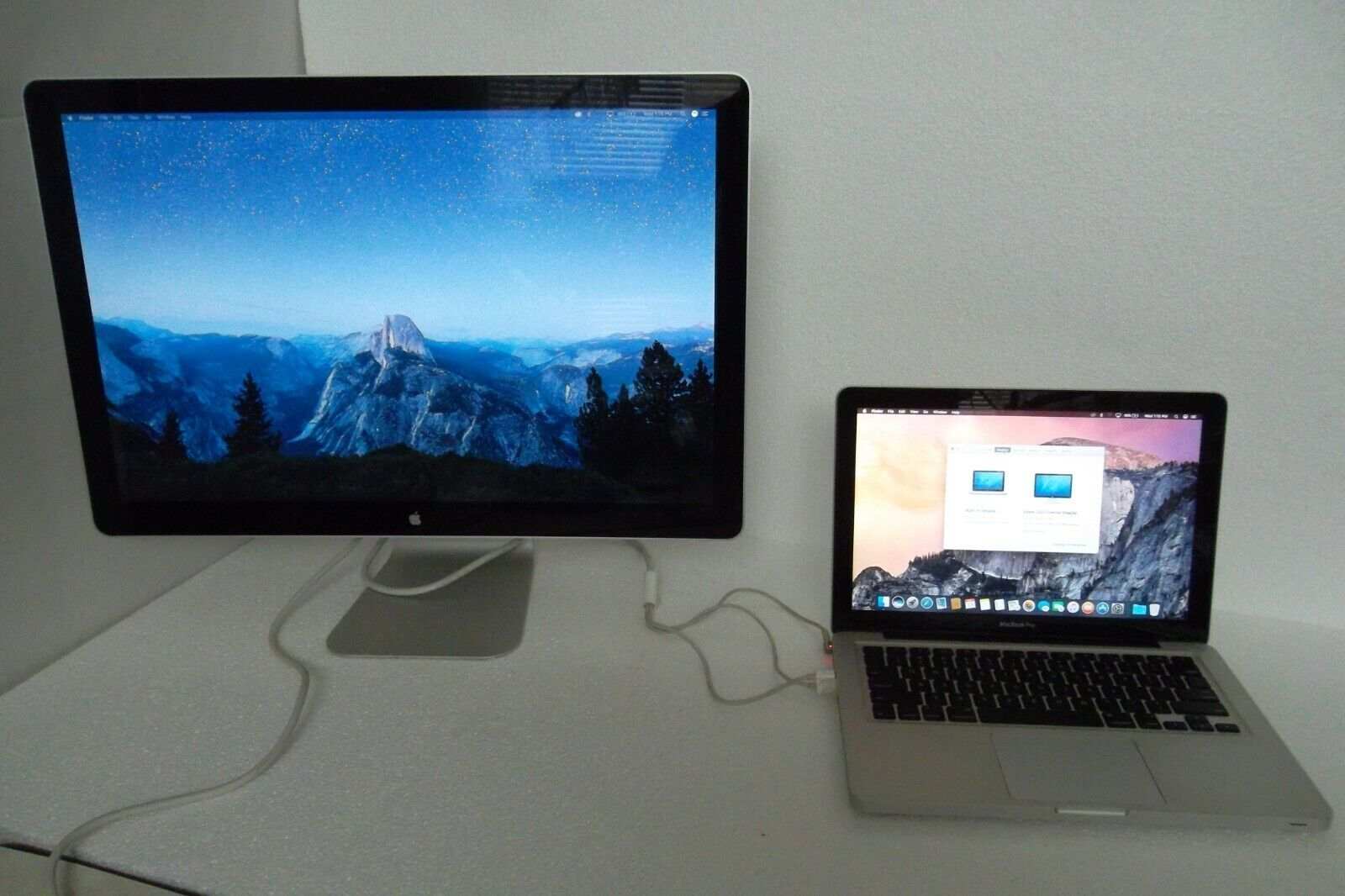
Lỗi kết nối MacBook với màn hình ngoài
Nếu bàn phím, chuột hoặc bàn di chuột không dây của bạn chưa được kết nối (ghép nối) với máy Mac, Trợ lý thiết lập Bluetooth sẽ mở ra để bạn có thể kết nối chúng.
Nguồn: https://support.apple.com/en-vn/guide/mac-help/mchlp2615/12.0/mac/12.0
Mọi thắc mắc hay cần tư vẫn về các sản phẩm Macbook, bạn có thể liên hệ với Trí Tiến Laptop qua Hotline 0888.466.888 để được tư vấn hỗ trợ.
Trí Tiến Laptop với gần 10 năm hoạt động dịch vụ sửa chữa MacBook, Surface, Laptop các loại. Trí Tiến Laptop là 1 trong những cửa hàng sửa chữa MacBook uy tín, chất lượng tại Hà Nội. Các dịch vụ tại Trí Tiến luôn đem đến sự an tâm cho quý khách hàng bởi:
- Các phụ kiện, linh kiện Macbook thay thế luôn chính hãng, có đầy đủ giấy tờ nhập khẩu. Nói không với hàng giả, hàng kém chất lượng.
- Trí Tiến Laptop trang bị đầy đủ các loại máy móc, thiết bị hỗ trợ chuyên dụng để sửa chữa các thiết bị Laptop, MacBook.
- Thời gian sửa chữa nhanh chóng, lấy ngày chỉ trong vòng 30 – 45 phút.
- Có các chính sách bảo hành, thay đổi đầy đủ trong suốt thời gian cam kết.
- Bảng giá linh kiện MacBook chính hãng được cập nhật chi tiết và công khai để bạn thuận tiện tham khảo và đưa ra lựa chọn phù hợp với túi tiền của mình.
- Đội ngũ nhân viên hỗ trợ giàu kinh nghiệm, tư vấn tận tình, giúp bạn nhanh chóng tìm ra giải pháp tối ưu nhất giải quyết lỗi thiết bị.
Hãy đến ngay Trí Tiến Laptop số 56 ngõ 133 Thái Hà, Đống Đa, Hà Nội để được hỗ trợ sớm nhất!



























![Surface Pro 5 [Kèm phím] Core i5/Ram 8GB/SSD 256GB Like New](https://tritienlaptop.com/wp-content/uploads/2022/12/Surface-Pro-5-kem-phim-add-1-100x100.jpg)




