Macbook không nhận sạc: Nguyên nhân và cách khắc phục
Phải làm sao khi tự nhiên MacBook của bạn không nhận sạc? Cắm sạc MacBook không vào điện là do sạc pin hỏng hay MacBook bị hỏng? Tình trạng này là dấu hiệu cho thấy các thiết bị của bạn đang gặp các vấn đề pin, sạc, chân sạc của máy đang không bình thường hoặc do có thể lỗi phần mềm. Trí Tiến Laptop sẽ giúp bạn tìm hiểu nguyên nhân và đề xuất giải pháp khắc phục lỗi MacBook không nhận sạc này.

Tại sao Macbook không nhận sạc?
Một số nguyên nhân phổ biến khiến Sạc pin MacBook không vào:
Kết nối bị hỏng
Có thể bộ chuyển đổi không được kết nối đúng cách (ví dụ: cáp sạc bị ngắt kết nối) hoặc bị hỏng.
Sự cố phần mềm
Một số bản cập nhật phần mềm có thể được phát hành kèm theo lỗi gây hao pin hoặc một số ứng dụng có thể tiêu hao pin quá nhiều, do đó MacBook không nhân sạc.
Sự cố phần cứng
Một số vấn đề về phần cứng, chẳng hạn như cổng bị hỏng, có thể là nguyên nhân khiến Macbook không nhận sạc.
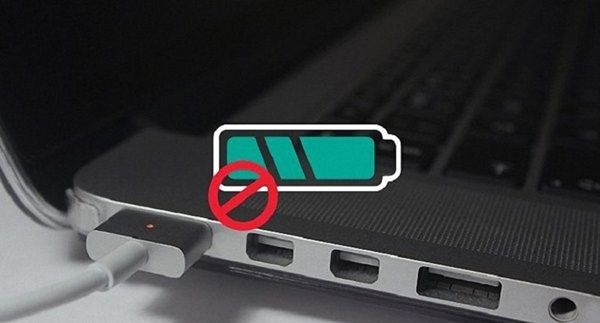
Sạc MacBook Air không vào điện
Tình trạng pin không tốt
Nếu tình trạng pin giảm sút, pin quá cũ, hoặc bị phồng nó sẽ không sạc nhanh như trước hoặc hoàn toàn ngừng sạc.
Thiết bị quá nóng
Nếu bộ đổi nguồn quá nóng, có thể do bị vật gì đó che phủ. Bộ đổi nguồn sẽ không hoạt động bình thường và MacBook không nhận sạc. Điều tương tự cũng áp dụng cho trường hợp MacBook quá nóng.
Các giải pháp xử lý khi MacBook không nhận sạc
Nếu pin trên máy tính xách tay MacBook của bạn không sạc được, hãy thử một hoặc nhiều giải pháp sau.
Kiểm tra phần mềm
Máy tính xách tay Mac của bạn có thể không sạc được do mức hiệu suất cao, phần mềm hoặc cài đặt tình trạng pin.
Tránh làm cạn kiệt pin nhanh chóng
Máy tính của bạn có thể đang chạy ở mức hiệu suất rất cao và sử dụng nhiều năng lượng hơn nguồn điện cung cấp. Ví dụ: một số ứng dụng—chẳng hạn như phần mềm chỉnh sửa video và trò chơi điện tử—có thể cần nhiều năng lượng hơn và tiêu hao pin nhanh hơn. Các thiết bị được kết nối và các cài đặt như độ sáng cũng có thể làm hao pin.
Cập nhật phần mềm và chương trình cơ sở
Trong một số trường hợp, máy tính của bạn có thể có các bản cập nhật phần mềm hoặc chương trình cơ sở để cải thiện khả năng giao tiếp với bộ điều hợp nguồn của bạn.
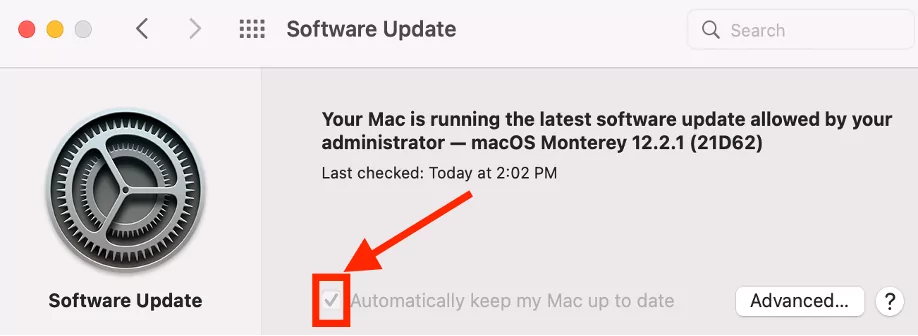
Cập nhật phần mềm khi MacBook không nhận sạc
Đặt lại SMC
Bộ điều khiển quản lý hệ thống (SMC) kiểm soát quá trình sạc pin của MacBook. Nếu SMC bằng cách nào đó có dữ liệu không chính xác trên bộ sạc hoặc pin MacBook, bộ sạc sẽ sạc pin rất chậm hoặc thậm chí không sạc.
Apple bắt đầu sử dụng pin không thể tháo rời trong tất cả các mẫu MacBook vào năm 2008. Hãy làm theo các bước sau để đặt lại SMC trên MacBook có pin không thể tháo rời:
- Giữ nút nguồn ít nhất 5 giây cho đến khi MacBook tắt.
- Kết nối bộ sạc MagSafe và giữ đồng thời Shift-Control-Option trên bàn phím bên trái và nút nguồn trong 10 giây.
- Nhả tất cả các phím.
- Nhấn nút nguồn để bật máy Mac của bạn. Bây giờ bạn đã thiết lập lại SMC thành công.
Việc đặt lại SMC trên MacBook bằng pin rời rất đơn giản:
- Giữ nút nguồn ít nhất 5 giây cho đến khi MacBook tắt.
- Tháo bộ đổi nguồn và pin khỏi MacBook.
- Giữ phím nút nguồn trong 5 giây để xả hết năng lượng điện còn lại trong các tụ điện của mạch SMC. Ngoài ra, bạn có thể đợi vài phút cho đến khi tụ điện phóng điện tự nhiên.
- Lắp lại pin vào MacBook. Bây giờ bạn đã thiết lập lại SMC thành công.
Tắt các tính năng về tình trạng pin
Việc máy tính xách tay Mac của bạn ngừng sạc trước khi đạt 100% là điều bình thường để tối ưu hóa hoặc kéo dài tuổi thọ của pin. Bạn có thể tắt các tính năng này trong cài đặt Pin.
Theo mặc định, tính năng quản lý tình trạng pin được bật khi bạn chạy macOS Catalina 10.15.5 trên MacBook có cổng Thunderbolt 3. Pin của bạn có thể cạn kiệt đến 90% hoặc thấp hơn trước khi bắt đầu sạc lại. Tính năng thiết kế này giúp kéo dài tuổi thọ của pin lithium-ion MacBook của bạn.
Trong macOS Big Sur trở lên, bạn có thể nhận được thông báo “Charging On Hold”(Đang sạc) trên menu Trạng thái pin và pin MacBook không sạc. Tính năng mới này giúp bạn tìm hiểu thói quen sạc pin và tối ưu hóa việc sạc pin. Khi tính năng này được bật, MacBook của bạn sẽ trì hoãn việc sạc quá 80% trong một số trường hợp nhất định
Bạn có thể cần phải sạc đầy pin nếu định sử dụng máy Mac bằng pin bên ngoài mà không cần ổ cắm điện. Nhấp vào “Charge to Full Now” (Sạc đầy ngay bây giờ) trong menu trạng thái pin để bắt đầu sạc.
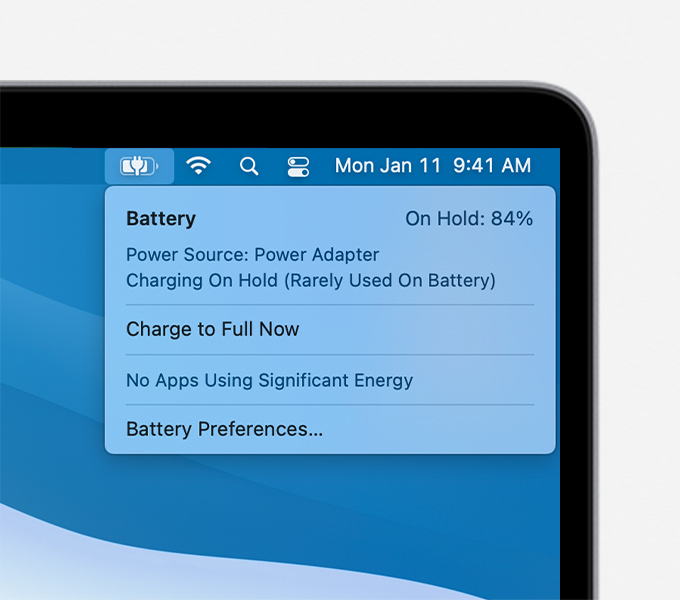
Tắt các tính năng về tình trạng pin
Kiểm tra phần cứng
Máy tính xách tay Mac của bạn có thể không sạc được do sự cố với pin, bộ đổi nguồn hoặc phần cứng vật lý khác.
Kiểm tra tình trạng pin
Máy tính xách tay Mac của bạn có thể không sạc được do pin có vấn đề. Tất cả các loại pin sạc đều trở nên kém hiệu quả hơn khi chúng cũ đi.
Để xem tình trạng pin của bạn, hãy chọn menu Apple > System Settings, sau đó bấm vào Battery trong thanh bên.
Xem tình trạng pin ở bên phải. Bạn có thể xem bất kỳ tình trạng nào sau đây:
- Bình thường (Normal): Pin đang hoạt động bình thường.
- Đề xuất bảo trì (Recommended maintenance): Pin đang hoạt động bình thường, nhưng khả năng giữ được điện tích kém hơn khi còn mới. Bạn có thể muốn cân nhắc thay pin.
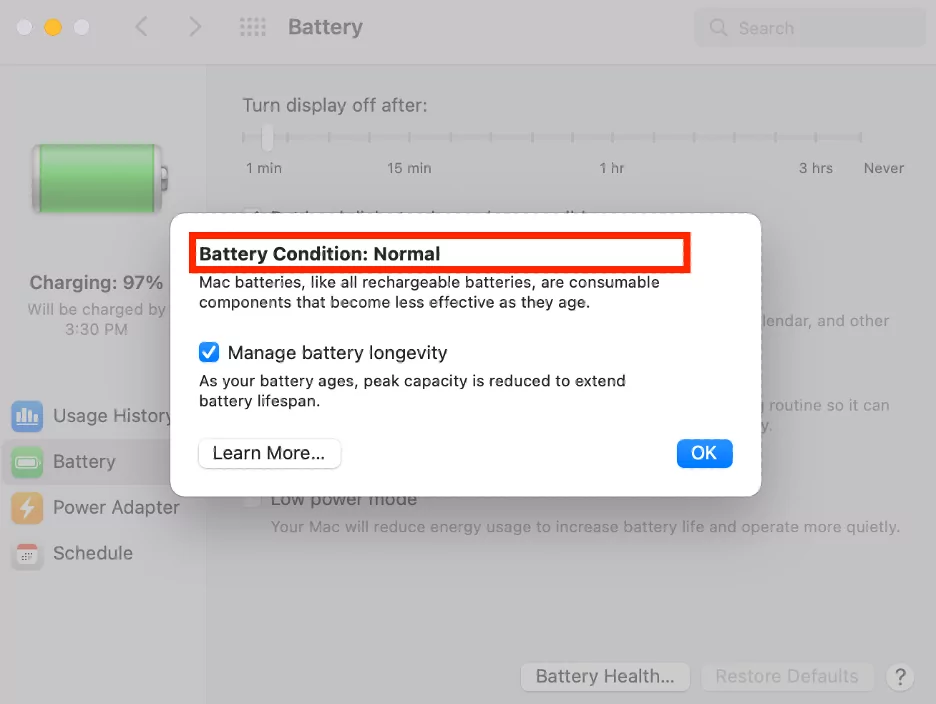
Kiểm tra tình trạng pin khi MacBook không nhận sạc
Hoặc nếu cửa sổ thông báo pin MacBook hiển thị “Replace Now” hoặc “No Battery Available” thì bạn cần thay pin.
Nếu pin MacBook của bạn bị phồng, ngay cả khi cửa sổ thông báo pin hiển thị pin ở mức “Normal”, bạn cần phải thay pin.
Kiểm tra phần cứng
Đảm bảo mọi thứ đều được cắm vào và không bị hư hại. Kiểm tra cổng, cáp sạc, bộ đổi nguồn và bộ đổi nguồn AC trên tường. Nếu có thứ gì bị hư hỏng, hãy ngừng sử dụng nó.

Kiểm tra cổng, cáp sạc, bộ đổi nguồn khi MacBook không nhận sạc
Để máy nguội
Di chuyển máy Mac của bạn đến nơi mát mẻ, thông thoáng. Máy tính xách tay Mac hoạt động tốt nhất ở nhiệt độ môi trường xung quanh từ 50° đến 95° F (10° đến 35° C). Nếu bạn sử dụng máy Mac ở không gian thông gió kém như dưới chăn hoặc trên thảm dày thì bộ chuyển đổi có thể tắt để tránh hiện tượng quá nhiệt. Nếu vượt quá nhiệt độ pin khuyến nghị, quá trình sạc có thể dừng ở mức 80%.
Làm sạch cổng
Kiểm tra cổng sạc trên MacBook và đầu nối MagSafe hoặc USC-C xem có mảnh vụn và vết cháy nào không.
Cổng sạc MacBook và đầu nối MagSafe dựa vào lực hút nam châm mạnh để giữ chúng lại với nhau. Cổng sạc thu hút các vật dụng kim loại nhỏ như kim bấm, kẹp giấy. Những vật lạ này ngăn cản đầu nối tiếp xúc gần với cổng sạc. Đầu nối có thể bị nóng do có thêm điện trở do kết nối lỏng lẻo tạo ra.
Nếu phát hiện vết cháy trên cổng sạc hoặc đầu nối, bạn cần vệ sinh hoặc thay thế chúng càng sớm càng tốt trước khi chúng gây hư hỏng nặng hơn. Nếu tìm thấy mảnh vụn trong cổng sạc, bạn có thể dùng tăm hoặc nhíp kim loại để lấy nó ra khỏi cổng.
Hãy chú ý đến chân giữa của cổng sạc. Đảm bảo không có màng che phủ chốt. SMC sử dụng chân này để liên lạc với bộ sạc MagSafe. Bất kỳ lớp màng mỏng nào cũng sẽ chặn đường truyền điện tử và bạn sẽ không nhận được đèn xanh hoặc cam ngay cả khi cả MacBook và MagSafe của bạn đều đang hoạt động. Dùng một con dao nhỏ sắc để làm sạch những chiếc ghim, sau đó lau lại bằng tăm bông tẩm cồn 95%.
Cổng và phích cắm USB-C cũng dễ bị bụi bẩn. Bạn có thể sử dụng bông và cồn để làm sạch chúng. Rút bộ sạc ra khỏi ổ cắm điện trước khi vệ sinh các đầu nối.

Làm sạch cổng sạc nếu sạc MacBook không vào điện
Sử dụng cáp khác
Bạn có thể tìm hiểu xem cáp có gây ra sự cố hay không bằng cách thử cáp khác. Không phải tất cả các loại cáp đều có thể sạc được, vì vậy hãy đảm bảo cáp bạn đang sử dụng được thiết kế để sạc.
>>> Thay dây sạc Macbook lấy ngay tại Hà Nội
Sử dụng bộ đổi nguồn khác
Apple sử dụng một số loại bộ sạc cho các mẫu MacBook khác nhau. Bộ sạc MagSafe 1 và 2 có công suất 45W, 60W và 85W. Bộ sạc USB-C có các loại 30W, 35W, 61W, 67W,87W, 96W và 140W. Bộ sạc MagSafe 3 mới có công suất 67W, 96W và 140W.
Bạn có thể nhanh chóng bị nhầm lẫn với bộ sạc nếu có một vài chiếc MacBook Air, MacBook Pro, iPad và iPhone trong gia đình. Bộ chuyển đổi công suất thấp được sử dụng trong các MacBook tiêu thụ điện năng thấp như MacBook Air và MacBook 12 inch, trong khi bộ chuyển đổi công suất cao được sử dụng trong MacBook Pro 15 inch và 16 inch.
Nếu bạn sử dụng bộ chuyển đổi công suất thấp trong MacBook tiêu thụ điện năng cao, bộ chuyển đổi nguồn hầu như không cung cấp đủ điện để chạy MacBook nhưng không đủ điện để sạc pin.
Ví dụ: nếu bạn kết nối bộ sạc Macbook Air (30W) với MacBook Pro 15inch (87W), bạn có thể nhận được thông báo pin không sạc và bộ sạc sẽ sớm nóng lên. Bạn vẫn có thể sử dụng MacBook mà không làm cạn pin. nhưng pin không sạc. Nếu bạn tắt máy Mac hoặc đặt máy ở chế độ ngủ, bộ đổi nguồn sẽ bắt đầu sạc.
Cho dù bạn có bao nhiêu bộ sạc Apple, nguyên tắc cơ bản là bộ sạc có công suất cao có thể thay thế bộ sạc có công suất thấp hơn chứ không phải ngược lại. Bạn có thể nhận thấy bộ sạc công suất cao tạo ra điện áp cao hơn nhưng điều đó không thành vấn đề. Mạch sạc MacBook trên bo mạch logic sẽ tự động điều chỉnh điện áp cho MacBook của bạn. Vì vậy, bộ sạc có công suất cao hơn sẽ không gây hại cho MacBook của bạn.
Ngoài ra, bộ sạc MagSafe 1, MagSafe 2 và MagSafe 3 không thể trao đổi được vì kích thước của đầu nối hơi khác nhau. Bạn không thể cắm phích cắm MagSafe 3 vào cổng sạc MagSafe 2.
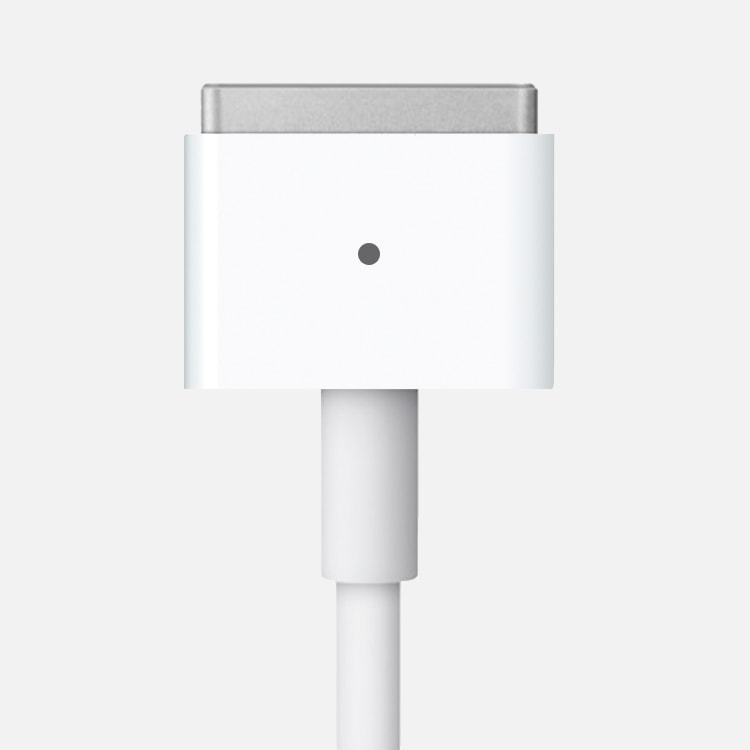
Cổng sạc MacBook MagSafe 1
Sử dụng bộ đổi nguồn AC treo tường khác
Bộ đổi nguồn của bạn đi kèm với bộ đổi nguồn AC treo tường có thể tháo rời có các lưỡi dao để bạn cắm vào ổ cắm điện. Nếu sạc MacBook không vào điện khi sử dụng bộ đổi nguồn AC treo tường với bộ đổi nguồn, hãy thử với bộ đổi nguồn AC treo tường khác của Apple hoặc thử sử dụng Cáp mở rộng bộ đổi nguồn AC của Apple.
Sử dụng ổ cắm điện khác
Đảm bảo rằng bạn đã kết nối bộ chuyển đổi nguồn với ổ cắm điện đang hoạt động. Rút phích cắm bộ điều hợp nguồn khỏi ổ cắm điện, sau đó cắm thiết bị mà bạn biết là hoạt động, chẳng hạn như đèn, để xác nhận rằng ổ cắm điện hoạt động.
Kiểm tra tiếng ồn của đường dây
Tiếng ồn của đường dây AC từ các dụng cụ điện, đèn huỳnh quang, tủ lạnh và các nguồn khác có thể gây nhiễu cho bộ sạc MacBook. Bộ sạc sẽ tắt khi cảm nhận được quá nhiều tiếng ồn từ đường truyền từ ổ cắm.
Thông thường, tiếng ồn đường truyền sẽ không kéo dài. Rút phích cắm bộ sạc, đợi 1 hoặc 2 phút và cắm lại bộ sạc để xem bộ sạc có hoạt động hay không. Các giải pháp khác bao gồm sử dụng nguồn điện liên tục (UPS) để lọc nhiễu đường dây hoặc cắm bộ sạc vào một mạch điện khác, ví dụ: phía bên kia của ngôi nhà hoặc văn phòng, ở tầng trên hoặc tầng dưới.
Nếu bộ sạc của bạn liên tục tắt, rất có thể bộ sạc của bạn đã bị lỗi. Bạn cần một bộ sạc mới. Trí Tiến Laptop phân phối Bộ sạc MacBook cũ, mới chính hãng cho từng dòng máy. Liên hệ 0888.466.888 để được hỗ tợ mua hàng.
Để máy cắm điện một lúc
Nếu gần đây bạn đã tháo máy tính của mình khỏi bộ lưu trữ dài hạn, máy tính có thể đang ở trạng thái pin yếu. Bạn có thể cần sạc lại bằng bộ đổi nguồn trong 20 phút trước khi có thể sử dụng lại.

Sạc macbook không vào điện nên để cắm một lúc
Chạy chẩn đoán
Bạn có thể sử dụng Apple Diagnostics để giúp xác định thành phần phần cứng nào có thể bị lỗi. Apple Diagnostics cũng đề xuất giải pháp và giúp bạn liên hệ với bộ phận Hỗ trợ của Apple để được hỗ trợ.
Bảo trì máy MacBook của bạn
Nếu vẫn xảy ra tình trạng sạc pin Macbook không vào có thể bạn cần được kiểm tra, bảo dưỡng hoặc sửa chữa. Việc sửa chữa được thực hiện bởi những cá nhân chưa được đào tạo hoặc sử dụng các bộ phận không chính hãng có thể ảnh hưởng đến sự an toàn và chức năng của thiết bị. Vậy nên bạn có thể mang MacBook của mình đến Trí Tiến Laptop số 56 ngõ 133 Thái Hà, Đống Đa, Hà Nội để được kiểm tra và xử lý kịp thời.
Trí Tiến Laptop hoạt động từ ngày 17 tháng 01 năm 2014, với kinh nghiệm 10 năm chuyên sửa chữa, bảo hành MacBook, Surface, Laptop các loại. Trí Tiến Laptop luôn nằm trong top các cửa hàng sửa chữa MacBook uy tín, chất lượng tại Hà Nội. Chúng tôi cam kết:
- Các phụ kiện, linh kiện Macbook thay thế luôn chính hãng, có đầy đủ giấy tờ nhập khẩu. Nói không với hàng giả, hàng kém chất lượng.
- Cửa hàng được trang bị đầy đủ các loại máy móc, thiết bị hỗ trợ chuyên dụng cho sửa chữa Macbook.
- Thời gian sửa chữa nhanh chóng, lấy ngày chỉ trong vòng 30 – 45 phút.
- Chi phí dịch vụ cạnh tranh, giá tốt nhất thị trường hiện nay.
- Có các chính sách bảo hành, đổi trả đầy đủ trong suốt thời gian cam kết.
- Bảng giá linh kiện MacBook được cập nhật chi tiết nhất và công khai để bạn thuận tiện tham khảo và đưa ra lựa chọn phù hợp với túi tiền của mình.
- Đội ngũ nhân viên hỗ trợ giàu kinh nghiệm, tư vấn tận tình, giúp bạn nhanh chóng tìm ra giải pháp tối ưu nhất khắc phục lỗi thiết bị.
Nếu bạn gặp bất kỳ lỗi nào với Macbook, hãy nhanh tay liên hệ với chúng tôi qua hotline 0888.466.888 để được hỗ trợ nhé!



























![Surface Pro 5 [Kèm phím] Core i5/Ram 8GB/SSD 256GB Like New](https://tritienlaptop.com/wp-content/uploads/2022/12/Surface-Pro-5-kem-phim-add-1-100x100.jpg)




