Cách kết nối Surface với màn hình và khắc phục sự cố kết nối
Bạn cần kết nối Surface với màn hình bên ngoài lớn hơn để có thể trình chiếu thuyết trình, làm việc nhóm, hoặc có thể làm nhiều công việc cùng lúc thuận tiện hơn. Với dòng thiết bị Surface, thật dễ dàng để kết nối với màn hình bên ngoài, chẳng hạn như TV, màn hình hoặc máy chiếu. Tất cả những gì bạn cần là bộ điều hợp hoặc cáp phù hợp và Mini DisplayPort trên Surface của bạn. Dưới đây là hướng dẫn cách để bạn kết nối Surface với màn hình, tivi hay máy chiếu dễ dàng.

Kết nối Surface với màn hình TV, thiết bị hiển thị hoặc máy chiếu
Để kết nối Surface của bạn với một màn hình khác, bạn sẽ cần một cáp và bộ điều hợp tương thích. Bạn thậm chí có thể kết nối không dây với một số màn hình.
Chọn cáp và bộ điều hợp phù hợp cho Surface của bạn
Trên thiết bị Surface của bạn
Bảng này liệt kê các bộ điều hợp được đề xuất cho các thiết bị Surface khác nhau để bạn có thể tìm thấy một bộ điều hợp kết nối với màn hình bên ngoài của mình. Các bộ điều hợp bổ sung có thể hoạt động, tùy thuộc vào thiết bị của bạn, bao gồm:
- Microsoft USB-C® Travel Hub
- Surface USB 3.0 Gigabit Ethernet Adapter (nếu thiết bị của bạn có cổng USB-A)
- Bộ điều hợp Hiển thị Không dây của Microsoft (dành cho Surface Pro 7 plus, Surface Pro 8, một số kiểu máy khác)
Lưu ý: Nếu bạn không chắc chắn về kiểu máy của mình, hãy xem phần Cách kiểm tra đời máy Surface và check serial Surface chính xác
| Bộ điều hợp đề xuất | Thiết bị Surface | Hỗ trợ Daisy chain | Hỗ trợ âm thanh |
|
|
Đúng | Có, đối với bộ chuyển đổi Mini DisplayPort sang HDMI.
Không, không dành cho bộ chuyển đổi Mini DisplayPort sang VGA. |
|
|
Đúng | Có, đối với bộ chuyển đổi USB-C sang HDMI. Không, không phải cho bộ chuyển đổi USB-C sang VGA. |
Trên thiết bị TV, màn hình hoặc máy chiếu của bạn
Nhìn vào các cổng video trên TV, màn hình hoặc máy chiếu của bạn. Các cổng bạn thường thấy bao gồm HDMI, DisplayPort và VGA. Điều này sẽ giúp bạn xác định loại bộ điều hợp và cáp bạn cần cho thiết bị của mình vì chúng thường được bán riêng.
Để có kết quả tốt nhất bạn nên:
- Nếu có thể, hãy sử dụng cùng loại kết nối giữa Surface hoặc dock và màn hình của bạn.
- Nếu bạn không thể sử dụng cùng loại kết nối, chúng tôi khuyên dùng một trong các loại kết nối sau: USB-C, DisplayPort (Mini DisplayPort), HDMI, DVI, VGA.
Những bộ điều hợp này được khuyến nghị sử dụng với Surface:
- Surface USB-C để hiển thị bộ điều hợp
- Phụ kiện của bên thứ ba được cấp phép chính thức

Kết nối Surface với tivi
>>> Xem thêm các loại phụ kiện dành cho Surface
Nếu màn hình bên ngoài của bạn có DisplayPort
Tùy thuộc vào Surface mà bạn có, bạn sẽ cần một trong những thứ sau:
- Bộ chuyển đổi USB-C sang DisplayPort và cáp DisplayPort
- Cáp Mini DisplayPort-to-DisplayPort
Nếu màn hình của bạn chỉ có Mini DisplayPort, bạn có thể thiết lập các kết nối sau—kết nối bộ chuyển đổi USB-C sang HDMI với cáp HDMI, sau đó kết nối HDMI với Mini DisplayPort, sau đó kết nối với màn hình bên ngoài của bạn.
Lưu ý: càng sử dụng nhiều bộ điều hợp, tín hiệu sẽ càng suy giảm.
Nếu màn hình ngoài của bạn có cổng HDMI
Tùy thuộc vào Surface mà bạn có, bạn sẽ cần một trong những thứ sau:
Mẹo: Để có kết quả tốt nhất khi sử dụng Surface với màn hình độ phân giải cao, chúng tôi khuyên bạn nên sử dụng cáp HDMI hoạt động.
Nếu màn hình ngoài của bạn có cổng VGA
Tùy thuộc vào Surface mà bạn có, bạn sẽ cần một trong những thứ sau:
- Bộ chuyển đổi USB-C sang VGA và cáp VGA
- Bộ chuyển đổi Mini DisplayPort sang VGA và cáp VGA
Bộ chuyển đổi VGA và cáp chỉ dành cho video. Âm thanh sẽ phát ra từ loa Surface của bạn trừ khi bạn đã kết nối loa ngoài.
Thiết lập TV, màn hình hoặc máy chiếu
Đảm bảo bạn có (các) cáp và (các) bộ chuyển đổi phù hợp cho thiết bị của mình. Khi bạn đã sẵn sàng, đây là cách thiết lập:
- Cắm một đầu của cáp video vào cổng trên màn hình ngoài. Đảm bảo rằng TV, màn hình hoặc máy chiếu của bạn đã được bật.
- Kết nối đầu kia của cáp với bộ điều hợp video.
- Kết nối bộ điều hợp với Surface của bạn. Đảm bảo rằng bạn đang cắm đúng phần cáp vào đúng đầu vào.
Lưu ý: Nếu bạn đang kết nối Surface với máy chiếu, hãy đảm bảo rằng bạn đã kết nối với phụ kiện âm thanh.
Kết nối Surface với màn hình không dây
Bạn có thể kết nối với màn hình không dây khi Windows phát hiện một màn hình ở gần. Bạn cũng có thể sử dụng Bộ điều hợp hiển thị không dây của Microsoft để kết nối với màn hình bằng Miracast.
Khi bạn đã sẵn sàng kết nối không dây, đây là cách thực hiện:
- Trên Surface của bạn, hãy chọn biểu tượng Mạng ở bên phải của thanh tác vụ, sau đó chọn cài đặt Truyền nhanh.
- Trong danh sách màn hình và bộ điều hợp, hãy chọn tên của màn hình hoặc bộ điều hợp không dây mà bạn muốn kết nối.
Mẹo: Bạn cũng có thể sử dụng lối tắt bàn phím (phím logo Windows + K) để kết nối Surface với màn hình không dây.
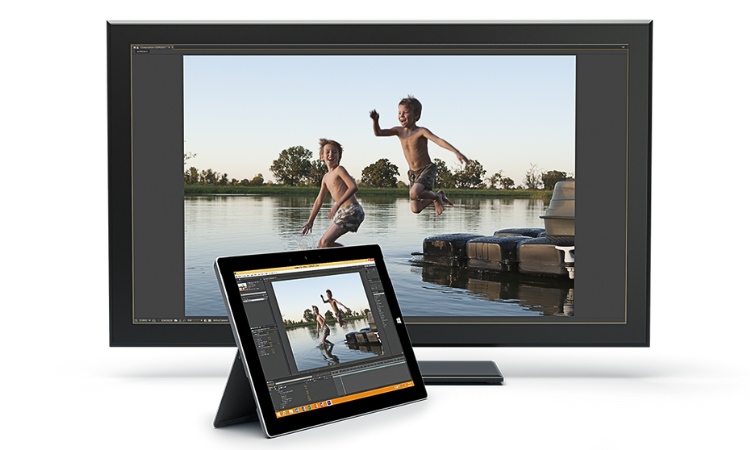
Kết nối Surface với tivi không dây
Thiết lập màn hình của bạn
Sau khi bạn đã kết nối một màn hình khác với Surface của mình, bạn có thể chọn nội dung sẽ hiển thị trên mỗi màn hình. Đây là cách:
- Trên Surface của bạn, hãy chọn biểu tượng Mạng ở bên phải của thanh tác vụ, sau đó chọn cài đặt nhanh Dự án (hoặc chỉ cần nhấn phím logo Windows+ P).
- Chọn một trong các tùy chọn sau:
- Chỉ màn hình PC: Bạn sẽ thấy mọi thứ trên màn hình Surface của mình. (Khi bạn kết nối với máy chiếu không dây, tùy chọn này sẽ thay đổi thành Ngắt kết nối .)
- Bản sao: Bạn sẽ thấy những thứ giống nhau trên tất cả các màn hình.
- Mở rộng: Bạn sẽ thấy mọi thứ trải rộng trên tất cả các màn hình và bạn có thể kéo và di chuyển các mục giữa chúng.
- Chỉ màn hình thứ hai: Bạn sẽ thấy mọi thứ trên màn hình hoặc nhiều màn hình được kết nối và màn hình Surface của bạn sẽ trống.
Bạn cũng có thể sử dụng phím tắt (phím logo Windows + P) để thay đổi tùy chọn của bạn cho màn hình hoặc nhiều màn hình bổ sung.
Cách sử dụng màn hình ngoài với Surface
Sử dụng thanh tác vụ trên tất cả các màn hình của bạn
Sau khi bạn đã thiết lập màn hình thứ hai hoặc máy chiếu, bạn có thể muốn có một thanh tác vụ trên nhiều màn hình để chuyển đổi giữa các ứng dụng và tệp dễ dàng hơn trên màn hình. Đây là cách để có các thanh tác vụ trên tất cả các màn hình của bạn và thay đổi cách các nút xuất hiện trên chúng.
- Chọn Tìm kiếm trên thanh tác vụ, nhập thanh tác vụ và trong kết quả tìm kiếm, hãy chọn Cài đặt thanh tác vụ .
- Chọn Hành vi của thanh tác vụ , sau đó chọn hộp kiểm Hiển thị thanh tác vụ của tôi trên tất cả các màn hình .
- Bên cạnh Khi sử dụng nhiều màn hình , hiển thị các ứng dụng trên thanh tác vụ của tôi trên , hãy chọn một trong các tùy chọn sau:
- Tất cả các thanh tác vụ: Các nút trên thanh tác vụ cho tất cả các cửa sổ đang mở của bạn sẽ được sao chép trên các thanh tác vụ trên mỗi màn hình.
- Thanh tác vụ chính và thanh tác vụ nơi cửa sổ đang mở: Một nút trên thanh tác vụ sẽ xuất hiện trên màn hình chính của bạn và trong thanh tác vụ trên màn hình nơi cửa sổ đang mở.
- Thanh tác vụ nơi cửa sổ đang mở: Một nút trên thanh tác vụ sẽ chỉ xuất hiện trên màn hình nơi cửa sổ đang mở. Không có nút nào sẽ được sao chép trên các thanh tác vụ khác.
Di chuyển ứng dụng giữa các màn hình của bạn
Kết nối Surface với màn hình khác của bạn là một cách tuyệt vời để thực hiện đa nhiệm. Bạn có thể sử dụng một màn hình cho công việc (ví dụ: chạy các ứng dụng Office) và màn hình còn lại để chơi (trò chuyện hoặc nghe nhạc).
Sau khi kết nối, hãy sử dụng một trong các tổ hợp phím sau để di chuyển ứng dụng sang màn hình thứ hai:
| Di chuyển | Thao tác |
| Di chuyển ứng dụng Microsoft Store hoặc máy tính để bàn sang màn hình khác. | phím logo Windows + Shift + Mũi tên phải hoặc phím logo Windows+ Shift + Mũi tên tráiBạn cũng có thể di chuyển ứng dụng Microsoft Store hoặc máy tính để bàn sang màn hình khác bằng cách bấm vào thanh tiêu đề và kéo nó sang màn hình khác. |
| Di chuyển các ứng dụng Microsoft Store hoặc máy tính để bàn sang trái, giữa và phải trên màn hình. | phím logo Windows+ Phím mũi tên phải hoặc phím logo Windows+ Mũi tên trái |
Sử dụng hai ứng dụng cạnh nhau
Windows 11 giúp dễ dàng sử dụng hai ứng dụng cạnh nhau. Ví dụ: bạn có thể lên lịch các cuộc họp trên lịch của mình trong khi trả lời email hoặc ghi lại bài giảng trong lớp bằng Máy ghi âm trong khi ghi chú trên màn hình.

Kết nối Surface với máy chiếu
Để sử dụng hai ứng dụng cạnh nhau
- Mở một ứng dụng mà bạn muốn sử dụng.
- Nhấn và giữ (hoặc nhấp và giữ) thanh tiêu đề và kéo ứng dụng sang một bên của màn hình.
- Ở phía bên kia của màn hình, hãy chọn một ứng dụng khác. Nó sẽ xuất hiện bên cạnh ứng dụng đầu tiên.
Khắc phục sự cố kết nối Surface với màn hình ngoài
Trước khi bạn bắt đầu khắc phục sự cố
Thông thường, việc tải xuống và cài đặt các bản cập nhật mới nhất cho Windows và Surface của bạn sẽ khắc phục được nhiều sự cố.
Giải pháp khắc phục sự cố kết nối Surface với màn hình
Nếu bạn gặp sự cố khi kết nối Surface với màn hình TV hoặc máy chiếu, hãy thử các giải pháp sau để khắc phục:
Giải pháp 1: Đặt lại nguồn màn hình ngoài của bạn
Đối với một giải pháp nhanh chóng khả thi khác, hãy rút phích cắm màn hình của bạn khỏi ổ cắm điện rồi cắm lại.
Giải pháp 2: Kiểm tra cài đặt đầu vào video
Nếu bạn đã kết nối Surface của mình với màn hình ngoài, hãy đảm bảo rằng màn hình ngoài của bạn được đặt thành cổng hiện tại. Ví dụ: nếu bạn đang sử dụng kết nối DisplayPort với màn hình bên ngoài, thì màn hình đó phải được đặt để nhận dạng DisplayPort làm tín hiệu đầu vào video.
Lưu ý: Các cài đặt đầu vào video phổ biến bao gồm VGA, DVI, DisplayPort, HDMI, Đầu vào và Nguồn.
Giải pháp 3: Kiểm tra cài đặt phiên bản cổng trên màn hình ngoài
Hầu hết các màn hình bên ngoài đều có menu trên màn hình để điều chỉnh phiên bản cổng mà màn hình sử dụng. Điều chỉnh cài đặt này có thể tạo ra kết quả tốt hơn.
Làm theo hướng dẫn trong sách hướng dẫn của màn hình hoặc kiểm tra trang web của nhà sản xuất.
Giải pháp 4: Nhân đôi hoặc mở rộng màn hình của bạn lên màn hình bên ngoài
Nhấn phím logo Windows + P trên bàn phím của bạn, sau đó chọn những gì bạn muốn làm theo bảng sau:
| Nếu bạn muốn | Chọn |
| Xem mọi thứ chỉ trên Surface của bạn. | Chỉ hiển thị PC |
| Xem những thứ giống nhau trên cả Surface của bạn và trên màn hình bên ngoài (để tìm hiểu thêm về độ phân giải màn hình, hãy chuyển đến Giải pháp 7). | Nhân bản |
| Di chuyển nội dung trên Surface của bạn sang màn hình bên ngoài. Khi bạn đã mở rộng màn hình, bạn có thể kéo và di chuyển các mục giữa hai màn hình và chọn độ phân giải khác cho màn hình bên ngoài của mình (để tìm hiểu thêm về độ phân giải màn hình, hãy chuyển đến Giải pháp 7). | Mở rộng |
| Chỉ xem mọi thứ trên màn hình ngoài (Surface của bạn sẽ trống). | Chỉ hiển thị bên ngoài |
| Kết nối không dây với màn hình tương thích bằng cách sử dụng Miracast (tất cả các mẫu Surface đều có thể thực hiện việc này). | Kết nối với màn hình không dây |
Giải pháp 5: Kiểm tra cáp video
Cáp là một phần thiết yếu để có kết nối hoạt động với màn hình bên ngoài của bạn. Dưới đây là những điều cần xem xét và kiểm tra:
- Nếu sử dụng cáp video HDMI, hãy đảm bảo rằng cáp đó là phiên bản 2.0 hoặc nếu sử dụng cáp DisplayPort thì nó là phiên bản 1.2 và không dài quá 6 feet (1,8 mét). Cáp dài hơn có thể ảnh hưởng đến chất lượng video.
- Nếu sử dụng kết nối thunderbolt với USB-C, hãy đảm bảo rằng cáp của bạn là phiên bản 4.0.
- Đảm bảo tất cả các kết nối video đều an toàn. Kiểm tra kết nối từ cổng USB-C hoặc Mini DisplayPort trên Surface, trạm nối, bất kỳ bộ điều hợp video nào bạn đang sử dụng và kết nối đầu vào trên màn hình ngoài của bạn.
- Sử dụng cáp đi kèm với màn hình của bạn và nếu sử dụng USB-C, hãy xác nhận rằng nó hỗ trợ video.
- Nếu cáp đi kèm với màn hình của bạn không phản hồi, hãy sử dụng cáp video khác để kết nối Surface của bạn.
- Nếu bạn đang sử dụng cáp mở rộng video hoặc bộ điều hợp video hoặc bộ chuyển đổi, hãy xóa nó khỏi thiết lập của bạn để xem liệu nó có gây ra sự cố hay không.
- Nếu bạn đang sử dụng bộ điều hợp video không phải Surface, hãy liên hệ với nhà sản xuất bộ điều hợp để được trợ giúp/khắc phục sự cố.

Cáp kết nối Surface với màn hình
Đối với thiết lập nhiều màn hình
Đối với màn hình bên ngoài tương thích với chuỗi nối tiếp, vui lòng liên hệ với nhà sản xuất màn hình để biết chi tiết về cấu hình và thông số kỹ thuật.
Ví dụ: đây là cách thiết lập chuỗi kết nối với DisplayPort:
- Sử dụng cáp Mini DisplayPort to DisplayPort, kết nối Mini DisplayPort trên Surface của bạn với đầu vào DisplayPort trên màn hình ngoài đầu tiên. Nếu chỉ một trong các màn hình ngoài của bạn có cổng đầu ra, trước tiên hãy kết nối Surface của bạn với màn hình ngoài đó.
- Kết nối cổng đầu ra của màn hình ngoài đầu tiên với cổng đầu vào DisplayPort của màn hình ngoài khác.
- Làm theo hướng dẫn của nhà sản xuất màn hình để đặt cả hai màn hình bên ngoài sử dụng DisplayPort 1.2 làm nguồn đầu vào. Ví dụ: điều này có thể được gọi là Truyền tải đa luồng (MST), cho phép màn hình đầu tiên truyền tín hiệu đến màn hình bên ngoài thứ hai.
Giải pháp 6: Kiểm tra bộ điều hợp màn hình
Nếu bạn đang sử dụng bộ chuyển đổi (như Bộ chuyển đổi USB-C sang HDMI, Bộ chuyển đổi USB-C sang DisplayPort hoặc Bộ chuyển đổi USB-C sang VGA), hãy kiểm tra kết nối của bạn. Tháo bộ chuyển đổi và cắm lại chắc chắn để đảm bảo rằng nó được kết nối với Surface của bạn.
Nếu màn hình của bạn không hỗ trợ DisplayPort hoặc USB-C, chúng tôi khuyên bạn nên sử dụng HDMI. Nếu không, hãy sử dụng DVI hoặc VGA. Các bộ điều hợp được liệt kê trong bảng đã được kiểm tra tính tương thích và có thể giúp giải quyết các vấn đề về video. Để biết các tùy chọn khác, hãy xem Các loại cổng chuyển đổi kết nối Surface.
| USB-C | Bộ chuyển đổi Surface USB-C sang DisplayPort dành cho doanh nghiệp |
| Bộ chuyển đổi Surface USB-C sang HDMI | |
| Bộ chuyển đổi Surface USB-C sang VGA | |
| Microsoft USB-C® Travel Hub | |
| HDMI | Bộ chuyển đổi Surface Mini DisplayPort sang HDMI 2.0 (Model 1819) – Đang hoạt động |
| DVI | Gofanco mDP to DVI Active Converter (Model mDPDVIA) – Đang hoạt động |
| Các vấn đề về cáp mDP-to-DVI (model 101022) – Đang hoạt động | |
| Lưu ý: Sử dụng cáp Active Dual-Linked DVI để kết nối Surface với màn hình ngoài của bạn. | |
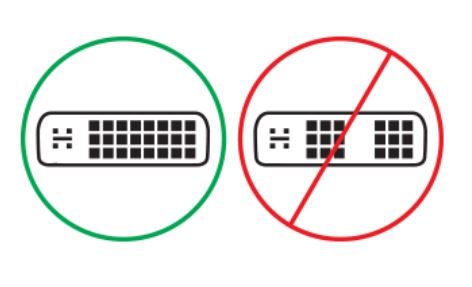 |
|
| VGA | Bộ chuyển đổi Surface Mini DisplayPort sang VGA |
Lưu ý: Tránh sử dụng cáp chia “Y” để chia tín hiệu giữa hai hoặc nhiều màn hình bên ngoài.
Giải pháp 7: Thay đổi độ phân giải và tốc độ làm mới được hỗ trợ
Khi bạn kết nối Surface với tivi hoặc màn hình, Surface của bạn sẽ cố gắng đặt độ phân giải tốt nhất dựa trên đầu nối và độ phân giải của TV hoặc màn hình của bạn.
Độ phân giải và tốc độ làm mới được hỗ trợ cho màn hình bên ngoài tùy thuộc vào số lượng màn hình được kết nối và màn hình trên Surface của bạn đang bật hay tắt. Nó cũng phụ thuộc vào bộ xử lý bạn có.

Kết nối Surface với màn hình qua Surface Dock
Khi sử dụng Surface Dock
Khi kết nối Surface với màn hình qua Surface Dock, có thể làm mới màn hình hoặc độ phân giải tối đa, ngay cả khi một số khả năng của mẫu Surface vượt quá mức này. Bảng sau đây chỉ định tốc độ làm mới tối đa và độ phân giải màn hình cho các thiết bị Surface đang sử dụng một hoặc hai màn hình ngoài.
Đã kết nối Surface với một màn hình ngoài
| Mô hình Dock bề mặt | Tốc độ làm mới tối đa | Độ phân giải màn hình tối đa |
| Dock bề mặt | 60 Hz | 4096 x 2304 |
| Dock bề mặt 2 | 30 Hz | 7680 x 4320 |
| Dock bề mặt 2 | 120Hz | 3840 x 2160 |
| Surface Thunderbolt™ 4 Dock | 60 Hz | 3840 x 2160 (USB4/Thunderbolt™ 4)* |
| Surface Thunderbolt™ 4 Dock | 60 Hz (màu 8 bit) | 3840 x 2160 (USB-C, DisplayPort 1.3 trở lên – HBR3)* |
| Surface Thunderbolt™ 4 Dock | 30 Hz (màu 10 bit) | 3840 x 2160 (USB-C, DisplayPort 1.2 trở lên – HBR2)* |
* Cả thiết bị chủ và màn hình ngoài đều cần hỗ trợ các tiêu chuẩn Thunderbolt™, DisplayPort, Tốc độ bit cao (HBR).
Đã kết nối Surface với hai màn hình ngoài
| Mô hình Dock bề mặt | Tốc độ làm mới tối đa | Độ phân giải màn hình tối đa |
| Dock bề mặt | 30 Hz | 4096 x 2304 |
| Dock bề mặt | 60 Hz | 2560 x 1600 |
| Dock bề mặt 2 | 60Hz | 3840 x 2160 |
| Surface Thunderbolt™ 4 Dock | 60 Hz | 3840 x 2160 (USB4/Thunderbolt™ 4)* |
*Microsoft Surface Thunderbolt™ 4 Dock chỉ hỗ trợ một màn hình ngoài 4k khi sử dụng kết nối USB-C thay vì kết nối USB4/Thunderbolt™ 4 với thiết bị chủ.
Khi bạn sử dụng hai màn hình ngoài, bạn có thể đạt được độ phân giải hiển thị hoặc làm mới cao hơn trên một màn hình bằng cách giảm độ phân giải làm mới hoặc hiển thị được sử dụng trên màn hình kia.
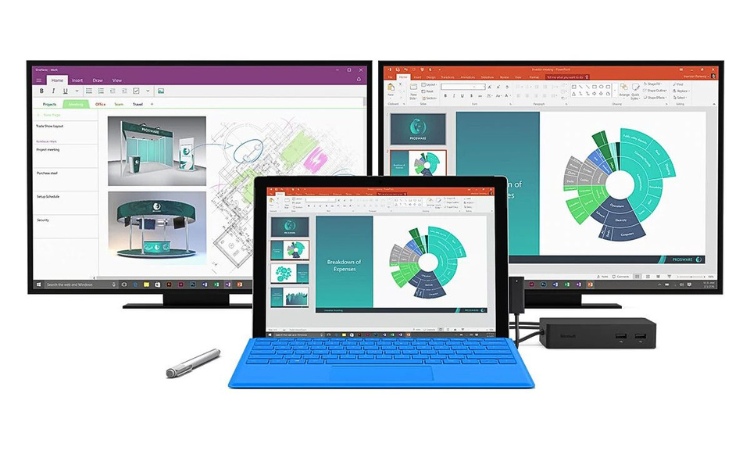
Kết nối Surface với hai màn hình ngoài
Giải pháp 8: Thử bộ điều hợp trên một màn hình bên ngoài khác
Để xem bộ điều hợp video của bạn có đang hoạt động hay không, hãy kết nối Surface với màn hình, TV hoặc máy chiếu khác. Nếu bạn không thể hiển thị nội dung trên màn hình Surface của mình trên một màn hình bên ngoài khác, bạn có thể cần phải thay bộ điều hợp.
Giải pháp 9: Xóa bộ đệm hiển thị của bạn
Lưu ý: Không sử dụng các bước này nếu bạn đang chạy Windows ở chế độ S mode.
Đây là cách xóa bộ nhớ cache của bạn:
- Tháo Surface của bạn khỏi Surface Dock hoặc ngắt kết nối màn hình khỏi Surface của bạn.
- Tải xuống tệp đăng ký Surface Dock. Chọn Mở tệp. Tệp này sẽ xóa bộ nhớ cache của bạn, cho dù bạn có dock hay không.
- Chọn và chạy surface dock registry.reg .
- Chọn Có để cho phép thay đổi Surface của bạn, chọn Có để xác nhận rồi chọn OK để đóng.
- Khởi động lại Surface của bạn, kết nối lại Dock và/hoặc màn hình rồi thử lại màn hình ngoài.
Nếu bạn không thể giải quyết vấn đề của mình bằng các giải pháp ở trên, vui lòng liên hệ Trí Tiến Laptop để biết thêm thông tin về cách kết nối Surface với màn hình hoặc các thiết bị khác.
- Hotline: 0888.466.888
- Website: tritienlaptop.com
- Fanpage: https://www.facebook.com/cuahangtritienlaptop
Các bài viết liên quan có thể bạn quan tâm:































![Surface Pro 5 [Kèm phím] Core i5/Ram 8GB/SSD 256GB Like New](https://tritienlaptop.com/wp-content/uploads/2022/12/Surface-Pro-5-kem-phim-add-1-100x100.jpg)




