Hướng dẫn cách sạc pin Surface đúng giúp bảo vệ máy
Sạc pin Surface đúng cách là rất quan trọng để đảm bảo tuổi thọ pin và hiệu quả hoạt động tốt nhất của thiết bị. Dưới đây là hướng dẫn cơ bản cách sạc pin Surface tốt nhất, hiệu quả và những thông tin về bộ nguồn của thiết bị Surface. Cùng Trí Tiến Laptop tìm hiểu chi tiết nhé!

Cách sạc pin Surface
Kết nối Surface của bạn với nguồn điện
Để bắt đầu sạc pin Surface của bạn, hãy kết nối nguồn điện đi kèm với Surface vào nguồn cấp điện hẳng hạn như ổ cắm trên tường, ổ cắm điện hoặc bộ chống sét lan truyền.
Bạn có thể cắm đầu nối sạc vào cổng sạc trên Surface của mình theo bất kỳ hướng nào, ngoại trừ trên Surface 3, nơi phải cắm đầu nối sạc bằng cáp kéo dài xuống và đèn LED chỉ số đối mặt với bạn.

Cách sạc pin Surface
Khi nguồn điện được kết nối với Surface của bạn và được cắm vào nguồn điện, đèn báo LED ở đầu đầu nối sạc sẽ sáng lên khi Surface của bạn được cấp nguồn. Nếu đèn báo LED không sáng, bạn có thể gặp vấn đề với nguồn điện. Để biết thêm thông tin, hãy xem phần Làm gì nếu bộ nguồn hoặc bộ sạc pin Surface không hoạt động.
Làm thế nào có thể biết nếu Surface của bạn đang sạc?
Trong khi Surface của bạn đang sạc, đèn LED chỉ báo trên đầu đầu nối sạc của bộ cấp nguồn sáng để cho biết Surface của bạn đang được cấp nguồn. Và Biểu tượng pin – ở phía bên phải của thanh tác vụ hiển thị phích cắm điện khi Surface của bạn đang sạc.
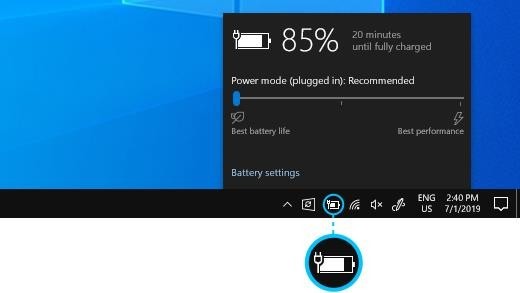
Biểu tượng thông báo Surface đang sạc
Di chuột qua biểu tượng để biết thông tin về tình trạng sạc và pin, bao gồm cả phần trăm năng lượng còn lại. Có thể mất vài giờ để sạc đầy pin khi hết pin. Nếu bạn đang sử dụng Surface cho các hoạt động sử dụng nhiều năng lượng như chơi trò chơi hoặc phát video trong khi đang sạc, thì có thể mất nhiều thời gian hơn để sạc.
Một số thiết bị Surface hỗ trợ Sạc nhanh và cho phép bạn sạc Surface bằng USB Type-C.
Mua một bộ sạc pin Surface
Nếu bạn muốn mua một bộ nguồn bổ sung hoặc nâng cấp bộ nguồn của mình, hãy xem cách chọn Bộ nguồn Microsoft Surface.
Bộ nguồn cung cấp năng lượng Surface được thiết kế để hoạt động với thiết bị Surface. Chúng tôi thực sự khuyên bạn chỉ nên sử dụng nguồn điện gốc của Microsoft hoặc được cấp phép của Microsoft, đi kèm với Surface của bạn hoặc được mua riêng, để sạc pin.
Quan trọng: Khả năng tương thích của bên thứ ba
Một số phụ kiện của bên thứ ba có thể không tương thích với thiết bị của bạn hoặc có thể là hàng giả, vì vậy chúng tôi thực sự khuyên bạn chỉ nên mua và sử dụng các thiết bị hoặc phụ kiện chính hãng hoặc được cấp phép của Microsoft. Việc sử dụng các phụ kiện, pin và bộ sạc không tương thích hoặc giả mạo có thể làm hỏng thiết bị của bạn và có thể gây ra nguy cơ cháy, nổ hoặc hỏng pin dẫn đến thương tích nghiêm trọng hoặc các mối nguy hiểm nghiêm trọng khác. Hư hỏng do sử dụng với các sản phẩm không được sản xuất, cấp phép hoặc cung cấp bởi Microsoft sẽ không được bảo hành phần cứng.
USB-C và Sạc nhanh cho Surface
Cách sạc pin cho Surface bằng nguồn điện được thiết kế cho Surface hoặc sử dụng bộ sạc USB Type-C PD (dành cho các thiết bị Surface có cổng USB-C).
Cách sạc pin Surface với USB-C
Đối với các dòng Surface có cổng USB-C, bạn có thể sạc pin cho Surface của mình bằng cổng đó bằng bộ sạc PD USB Type-C. Lưu ý những điều dưới đây:
- Nên sử dụng bộ sạc USB-C PD cung cấp ít nhất phải cùng công suất như bộ sạc được thiết kế cho Surface để có hiệu suất sạc tốt nhất.
- Nếu bạn kết nối bộ sạc điện áp thấp hơn hoặc bộ sạc USB-A với cáp USB-A-to-USB-C, thiết bị của bạn có thể sạc bị chậm. Nó sẽ không sử dụng Sạc nhanh. Thay vào đó, vui lòng kết nối bộ sạc pin được đề xuất.
- Nếu Surface kiệt pin và bạn đang sử dụng bộ sạc có công suất từ 60W trở lên, thì khi được cắm sạc vào Surface của bạn sẽ bật ngay lập tức. Nếu bạn sử dụng bộ sạc dưới 60W, pin Surface của bạn phải đạt đến mức 10% trước khi bật lại.
- Không thể cùng lúc sạc pin Surface bằng bộ sạc Surface Connect và bộ sạc USB-C. Nếu bạn kết nối cả hai, Surface sẽ chỉ sạc từ cổng sạc Surface Connect.

- Surface Studio 2 có cổng USB-C và Surface Studio 2+ có 3 cổng USB-C nhưng chúng không nhận nguồn qua USB-C. Nên sử dụng dây nguồn AC đi kèm để sạc pin cho thiết bị.
Cách sạc pin cho Surface nhanh
Nếu dòng Surface của bạn có cổng USB-C, thiết bị đó cũng có thể hỗ trợ Sạc nhanh. Có một số thiết bị Surface hỗ trợ Sạc nhanh, bạn sẽ tốn ít thời gian hơn để sạc pin cho Surface của mình và có nhiều thời gian hơn để sử dụng thiết bị khi đang di chuyển. Với cách sạc pin nhanh, bạn có thể sạc pin cho Surface lên tới 80% trong khoảng một giờ trên hầu hết các thiết bị.
Sạc nhanh yêu cầu hai điều chính:
- Đủ sức mạnh. Dùng bộ nguồn Microsoft Surface được cung cấp khi mua thiết bị Surface. Nếu bạn đang sử dụng bộ sạc USB Type-C PD, thì bộ sạc đó cần cung cấp ít nhất cùng công suất như bộ sạc được thiết kế cho Surface của bạn.
- Phạm vi nhiệt độ thích hợp để sạc nhanh: Nhiệt độ rơi vảo khoảng từ 25°C (77F) đến 35°C (95F).
Ghi chú:
- Đối với Surface Go, Surface Go 2, Surface Go 3 và Surface Laptop SE, bạn sẽ cần mua một bộ nguồn khác hoặc bộ sạc PD USB Type-C có công suất 60W trở lên.
- Nếu bạn có Surface Dock và sử dụng bộ đổi nguồn 90W đi kèm với nó thì bạn có thể sử dụng Sạc nhanh khi kết nối dock với Surface của mình.
Cách sạc pin Surface với USB-C và nhanh áp dụng cho:
- Surface Laptop: Surface Laptop 3, Surface Laptop 4, Surface Laptop 5, Surface Laptop Go, Surface Laptop Go 2, Surface Laptop Studio, Surface Laptop SE
- Surface Pro: Surface Pro 7, Surface Pro 7 plus, Surface Pro 8, Surface Pro X, Surface Pro 9
- Surface Go: Surface Go 1, Surface Go 2, Surface Go 3
Làm gì nếu bộ nguồn hoặc bộ sạc pin Surface không hoạt động
Đèn LED sẽ sáng khi đầu nối nguồn được cắm vào Surface của bạn.
| Ánh sáng hiển thị | Ý nghĩa |
| Tắt | Đảm bảo rằng đầu nối được cắm hoàn toàn vào thiết bị và sau đó thử di chuyển nguồn điện sang ổ cắm trên tường khác. Nếu Đèn LED vẫn tắt, bạn có thể cần thay nguồn điện. |
| Ánh sáng bị nhấp nháy | Tháo đầu nối sạc pin khỏi Surface của bạn và kiểm tra hư hỏng hoặc mảnh vụn có thể gây ra kết nối kém. Nếu ánh sáng tiếp tục nhấp nháy, bạn có thể cần phải mua bộ sạc pin Surface mới. |
| Màu trắng đặc | Nếu đèn đầu nối nguồn sáng nhưng bạn vẫn gặp sự cố, kiểm tra trạng thái pin và biểu tượng trên thanh tác vụ Surface của bạn. Nếu Surface không bật hoặc khởi động, hãy xem Surface không lên màn hình, không lên nguồn phải làm sao? |
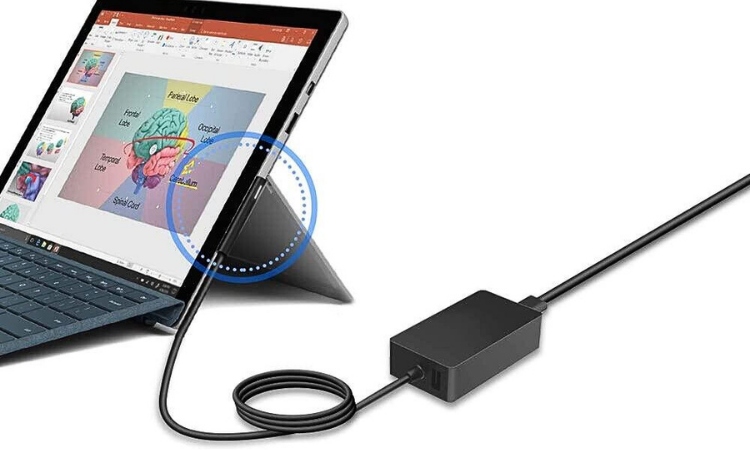
Sạc pin cho Surface Pro
Nếu đèn LED trên bộ sạc Surface của bạn nhấp nháy, nhấp nháy hoặc tắt, đây là những việc cần làm:
1. Kiểm tra cáp và đặt lại nguồn điện: Ngắt kết nối bộ sạc khỏi Surface, rút cáp nguồn khỏi ổ cắm trên tường, sau đó ngắt kết nối mọi phụ kiện USB.
Đợi khoảng 10 giây. Điều này giúp bộ sạc có thời gian để thiết lập lại.
Sau đó, dùng vải mềm, khô làm sạch đầu nối và kiểm tra xem có hư hỏng nào không. Cắm lại bộ sạc vào ổ cắm điện và cổng sạc Surface.
2. Cắm theo cách khác: Lật đầu nối trên bộ sạc 180°, sau đó kiểm tra đèn LED có bật sáng hay không và xác định xem Surface đã bắt đầu sạc lại chưa.
3. Thử nguồn điện khác: Cắm bộ sạc vào ổ cắm, bộ chống sét lan truyền hoặc ổ cắm điện khác.
4. Nếu bạn đang sử dụng Surface Dock: Nếu pin của thiết bị Surface của bạn đã hết, trước tiên hãy sạc pin bằng nguồn điện được thiết kế cho Surface của bạn. Sau đó thử sạc lại bằng Surface Dock.
5. Sử dụng một bộ nguồn Surface khác hoặc bộ sạc USB-C PD: Nếu bạn có sẵn một bộ nguồn Surface khác, hãy thử sử dụng bộ nguồn đó để sạc Surface của bạn. Nếu Surface của bạn có cổng USB-C, hãy sử dụng bộ sạc USB-C PD để thay thế.

Cách sạc pin Surface
Nếu bộ nguồn hoặc bộ sạc Surface của bạn vẫn không hoạt động, hãy đem thiết bị của bạn đến trung tâm bảo hành, sửa chữa Surface uy tín. Có thể bạn sẽ phải thay thế bộ sạc pin Surface mới.
Trạng thái năng lượng của thiết bị Surface
Tìm hiểu cách bật, tắt Surface, khởi động lại và đánh thức Surface, đồng thời đặt Surface ở các trạng thái tiết kiệm năng lượng khác nhau.
Bật và đánh thức
Để bật hoặc đánh thức Surface của bạn, hãy nhấn nút nguồn và đợi vài giây. Để biết vị trí của nút nguồn, hãy tìm hiểu xem bạn có kiểu máy Surface nào, sau đó xem trang Tính năng cho kiểu máy đó.
Bật, tắt, ngủ và khởi động lại
Dưới đây là tổng quan nhanh về các trạng thái năng lượng cho Surface.
| Bật hoặc đánh thức | Nhấn và thả nút nguồn trên Surface của bạn. Nếu không có gì xảy ra, hãy kết nối nguồn điện và nhấn lại nút nguồn. Nếu Surface của bạn vẫn không bật, hãy xem Cách khắc phục lỗi khởi động Surface phổ biến |
| Tắt hoặc tắt máy | Thực hiện một trong hai thao tác sau:
|
| Ngủ | Thực hiện bất kỳ thao tác nào sau đây:
|
| Khởi động lại | Chọn bắt đầu > Sức mạnh > Khởi động lại . |
| Buộc tắt và khởi động lại Surface | Nhấn và giữ nút nguồn cho đến khi Surface của bạn tắt và khởi động lại và bạn nhìn thấy màn hình logo Windows (khoảng 20 giây), sau đó nhả nút nguồn. |
Ghi chú:
- Bạn cũng có thể nhấn Ctrl+Alt+Delete, chọn Power ở góc dưới bên phải và chọn Sleep, Shut down hoặc Restart .
- Từ màn hình nền, nhấn và giữ (hoặc bấm chuột phải) vào nút Bắt đầu ở góc dưới bên trái, chọn Tắt máy hoặc đăng xuất và chọn một tùy chọn.
Đánh thức và mở khóa
Có một số cách để đánh thức Surface của bạn:
- Nhấn phím bất kỳ trên Surface Type Cover hoặc bàn phím của bạn.
- Nhấn phím bất kỳ trên bàn phím Surface Book, Surface Laptop Studio hoặc Surface Laptop của bạn.
- Nhấn và nhả nút nguồn trên Surface của bạn.
- Mở nắp trên Surface của bạn và đợi màn hình bật.
- Trên Surface Laptop Studio của bạn, ở chế độ Stage hoặc Studio, hãy nhấn vào bất kỳ đâu trên màn hình.
Để mở khóa Surface của bạn:
- Vuốt lên từ cạnh dưới của màn hình hoặc nhấn một phím.
- Tại màn hình đăng nhập, nhập mật khẩu của bạn. Surface của bạn hiện đã sẵn sàng để sử dụng.
Khóa Surface
Để khóa Surface của bạn, hãy thực hiện bất kỳ thao tác nào sau đây:
- Nhấn Ctrl+Alt+Delete và chọn Khóa .
- Nhấn phím logo Windows+L.
- Chọn Start, chọn ảnh tài khoản của bạn, sau đó chọn Khóa.
Bảo quản dây sạc Surface
Dây sạc Surface giống như bất kỳ dây hoặc cáp kim loại nào khác, có thể bị suy yếu hoặc hư hỏng nếu bị xoắn hoặc uốn cong nhiều lần tại cùng một vị trí. Dưới đây là một số điều bạn có thể làm để giữ cho dây nguồn không bị hỏng:
- Tránh xoắn hoặc kẹp dây nguồn.
- Không quấn dây nguồn quá chặt, đặc biệt là xung quanh viên gạch nguồn. Thay vào đó, hãy quấn nó bằng các cuộn dây lỏng lẻo thay vì các góc chặt.
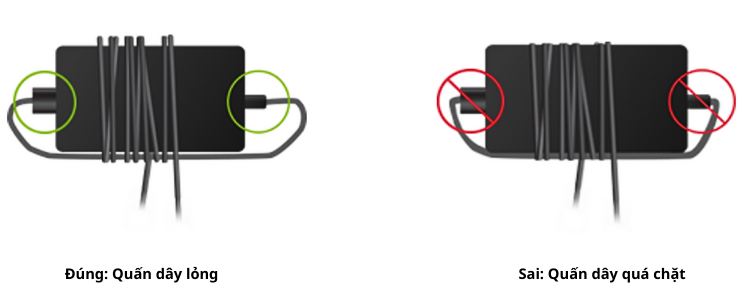
Cách quấn dây sạc Surface
- Thường xuyên kiểm tra dây nguồn của bạn, đặc biệt là nơi nối với cục gạch nguồn.
- Tránh kéo dây nguồn khi rút Surface của bạn. Nhẹ nhàng tháo đầu nối ra khỏi đầu nối sạc có thể giúp tránh làm hỏng dây nguồn của bạn.
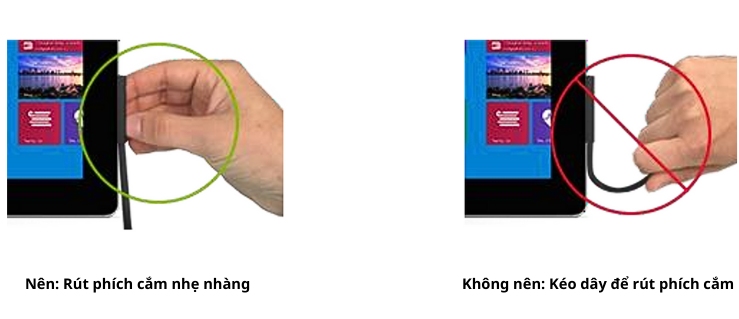
Cách tháo sạc pin Surface
Nếu bạn phát hiện thấy bất kỳ hư hỏng nào trên bất kỳ bộ phận nào của dây sạc hoặc bộ sạc pin Surface, hãy ngừng sử dụng dây và mua một dây sạc mới từ Trí Tiến Laptop.
Hoặc bạn các thể đem bộ sạc hỏng đến Trí Tiến Laptop, chúng tôi cung cấp dịch vụ sửa sạc Surface lấy ngay tại Hà Nội.
Hy vọng bài viết trên sẽ giúp bạn biết cách sạc pin Surface đúng và hiệu quả để bảo vệ thiết bị Surface của bạn bền lâu hơn.
Bất kì thắc mắc hay cần tư vấn gì về các thiết bị Microsoft Surface bạn có thể để lại bình luận hoặc liên hệ hotline: 0888.466.888 để được tư vấn và giải đáp!
Các bài bài viết khách có liên quan đến pin Surface:
>> Xem thêm Cách kiểm tra pin Surface và số lần sạc trên máy
>> 7 lý do Surface sạc không vào pin và cách khắc phục tại nhà



























![Surface Pro 5 [Kèm phím] Core i5/Ram 8GB/SSD 256GB Like New](https://tritienlaptop.com/wp-content/uploads/2022/12/Surface-Pro-5-kem-phim-add-1-100x100.jpg)




