Cách khắc phục lỗi khởi động Surface phổ biến
Trong quá trình sử dụng Surface hay bất kỳ thiết bị laptop, máy tính nào khác thì cũng sẽ một vài lần gặp phải những vấn đề rắc rối không mong muốn như gặp tình trạng không lên nguồn, hoặc thiết bị báo một số lỗi khi khởi động gây khó chịu. Đừng quá lo lắng, hãy cùng Trí Tiến Laptop xem các lỗi khởi động Surface phổ biến và thử khắc phục nó trước khi đem đến địa chỉ bảo hành, sửa chữa Surface uy tín nhé!

Khắc phục các lỗi khởi động Surface bằng ứng dụng và Bộ công cụ chẩn đoán Surface
Nếu thiết bị Surface của bạn không hoạt động bình thường, ứng dụng Microsoft Surface và Bộ công cụ chẩn đoán Surface có thể giúp bạn tìm và giải quyết vấn đề.
Kiểm tra tình trạng trình điều khiển Surface của bạn
- Chọn Start (Cửa sổ Windows) , tìm kiếm Surface, sau đó chọn ứng dụng từ danh sách kết quả.
Lưu ý: Nếu không thấy ứng dụng Surface trong kết quả tìm kiếm, bạn có thể cần tải xuống ứng dụng Surface từ Microsoft Store .
- Trên Help & support (Trợ giúp & hỗ trợ) , hãy kiểm tra xem trạng thái cập nhật có phải là “Bạn đã cập nhật” hay không. Nếu cần, hãy chọn tùy chọn để cập nhật thiết bị.
Chạy bộ công cụ chẩn đoán Surface
- Chọn Start (Cửa sổ Windows), tìm kiếm Bộ công cụ chẩn đoán Surface, sau đó chọn nó trong danh sách kết quả.
Nếu nó chưa được cài đặt, bạn có thể tải xuống từ Microsoft Store. - Làm theo hướng dẫn trên màn hình trong Bộ công cụ chẩn đoán Surface.
Thời gian chẩn đoán và sửa chữa thường trung bình là 15 phút hoặc ít hơn. Tuy nhiên, có thể mất một giờ hoặc lâu hơn, tùy thuộc vào tốc độ kết nối internet của bạn và việc sửa chữa mà công cụ cần thực hiện.
Bộ công cụ chẩn đoán Surface kiểm tra những gì?
Bộ công cụ kiểm tra các bản cập nhật và kiểm tra các phần khác nhau của thiết bị Surface của bạn. Bạn có thể bỏ qua các bài kiểm tra không áp dụng cho vấn đề của mình. Các kiểm tra bao gồm:
- Cập nhật Windows và sửa chữa hệ thống
- Nguồn điện và pin
- Màn hình cảm ứng và độ sáng màn hình
- Loa và micrô
- Mạng đã được kết nối
- Bộ nhớ và lưu trữ
Nếu Bộ công cụ chẩn đoán Surface không khắc phục được lỗi trên Surface của bạn, hãy đem ngay thiết bị Surface của bạn đến cửa hàng Trí Tiến Laptop tại số 56 ngõ 133 Thái Hà, Đống Đa, Hà Nội để được hỗ trợ kiểm tra.
Một số lỗi khởi động Surface phổ biến
Surface không bật hoặc khởi động được
Nếu Surface của bạn không bật, bật rồi tắt hoặc khởi động và bị kẹt trên màn hình—màn hình màu đen, màn hình có logo hoặc màn hình khác—bạn có thể thử những cách sau đây để giúp thiết bị Surface hoạt động trở lại:
- Ngắt kết nối phụ kiện và đảm bảo rằng Surface của bạn đã được sạc
Các phụ kiện mà bạn đã kết nối với Surface có thể ngăn không cho nó bật. Đây là cách kiểm tra xem đó có phải là vấn đề không:
- Ngắt kết nối mọi ổ USB, thẻ SD, phụ kiện USB, màn hình ngoài, Type Cover hoặc bất kỳ thứ gì khác mà bạn đã kết nối với Surface của mình. Nếu bạn đang sử dụng Surface Dock, hãy rút phích cắm Surface của bạn khỏi nó. Hãy thử bật Surface của bạn—nếu nó hoạt động, phụ kiện có thể là vấn đề.
- Nếu cách đó không hiệu quả, hãy kết nối nguồn điện đi kèm với Surface của bạn.
- Khi Surface của bạn được cắm bằng dây nguồn ban đầu, hãy sạc nó trong 15 phút. Sau đó nhấn nút nguồn để bật Surface của bạn. Mua bộ cấp nguồn Microsoft Surface chính hãng.
- Đánh thức nó bằng phím tắt
Nếu việc sạc lại Surface của bạn không đánh thức nó:
- Kết nối với bàn phím hoặc sử dụng bàn phím tích hợp.
- Nhấn tổ hợp phím logo Windows + Ctrl + Shift + B.
- Buộc khởi động lại
Nếu Surface của bạn vẫn không bật sau khi sạc và thử các phím tắt trên bàn phím và máy tính bảng, bạn có thể thử buộc tắt máy, sau đó khởi động lại. Đây là cách:
Nhấn và giữ nút nguồn cho đến khi màn hình logo xuất hiện (khoảng 20 giây).
Sau khi Surface của bạn khởi động lại, chúng tôi khuyên bạn nên tải các bản cập nhật mới nhất cho thiết bị Surface và Window để giúp đảm bảo thiết bị của bạn hoạt động tốt nhất.
>>> Trí Tiến laptop cung cấp dịch vụ sửa Surface không lên nguồn
Surface bật nhưng bị kẹt trên màn hình logo
Những gì bạn nhìn thấy
- Logo Microsoft vẫn còn trên màn hình đen
- Chuẩn bị sẵn sàng thiết bị hoặc vòng tròn quay cũng có thể xuất hiện trên màn hình bên dưới logo
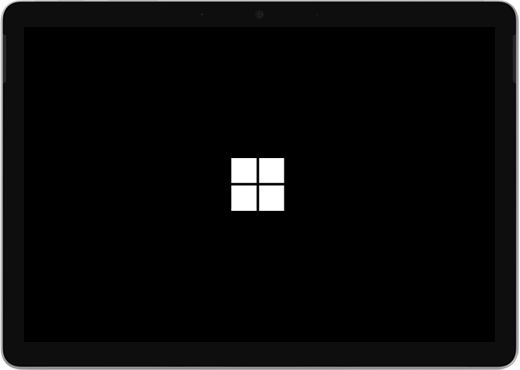
Surface bật nhưng bị kẹt trên màn hình logo
Giải pháp 1: Đợi trong khi các bản cập nhật đang cài đặt
- Đôi khi logo vẫn ở trên màn hình trong khi cài đặt các bản cập nhật Surface.
- Các bản cập nhật lớn có thể mất tới 20 phút, vì vậy bạn có thể phải đợi trong khi chúng cài đặt.
- Nếu logo tiếp tục xuất hiện, hãy thử Giải pháp 2 .
Giải pháp 2: Buộc tắt và khởi động lại
- Để tìm hiểu cách buộc Surface của bạn tắt và khởi động lại
- Nếu Windows khởi động sau khi bạn buộc tắt và khởi động lại
- Cài đặt các bản cập nhật Surface và Windows mới nhất để giúp ngăn ngừa các sự cố trong tương lai.
- Nếu Windows không khởi động: Chuyển đến Giải pháp 3 .
Giải pháp 3: Đặt lại Surface của bạn bằng ổ khôi phục USB
Khởi động Surface của bạn bằng cách sử dụng ổ khôi phục USB. Đây là cách:
- Cắm ổ khôi phục USB vào cổng USB trên Surface của bạn.
- Nhấn và giữ nút giảm âm lượng trong khi bạn nhấn và thả nút nguồn.
Khi logo Surface xuất hiện, hãy nhả nút giảm âm lượng.
Surface bật và hiển thị “Không thể tìm thấy hệ điều hành có thể khởi động”
Khi bạn bật Surface, nó sẽ hiển thị thông báo sau đây:
Không thể tìm thấy Hệ điều hành có thể khởi động. Hãy kiểm tra Cấu hình Khởi động để tìm cách khắc phục sự cố này.
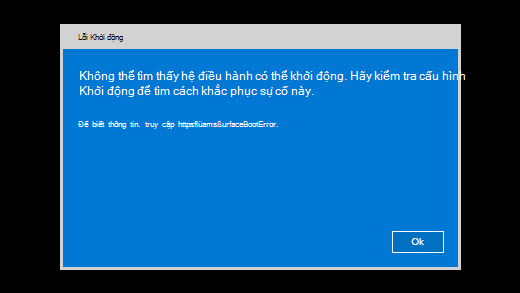
Surface bật và hiển thị “Không thể tìm thấy hệ điều hành có thể khởi động”
Trên các thiết bị cũ hơn, Surface bật và hiển thị biểu tượng ổ đĩa có dấu X ở góc trên bên phải.
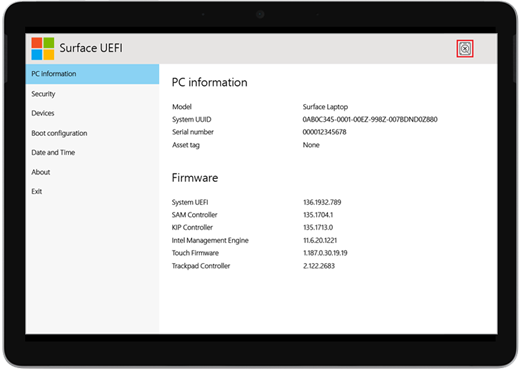
When you turn on your Surface, it boots to UEFI (Unified Extensible Firmware Interface). Nếu bạn thấy điều này, hãy thử các bước sau đây để biết giải pháp khả thi.
Giải pháp 1: Kiểm tra cấu hình
- Nếu được hiển thị, chọn OK để bỏ hộp thoại.
- Chọn Cấu hình Khởi động từ menu ở bên trái.
- Đảm bảo rằng bạn đã chọn thiết bị khởi động hợp lệ. Tất cả các tùy chọn Windows Trình quản lý Khởi động, Bộ nhớ Trong, Lưu trữ USB và Mạng PXE sẽ được chọn theo mặc định.
Nếu Windows này không khởi động, hãy đi tới Giải pháp 2.
Giải pháp 2: Buộc khởi động lại
Nhấn và giữ nút nguồn cho đến khi Surface khởi động lại và thấy màn hình logo Windows màn hình (quá trình này mất khoảng 20 giây), sau đó nhả nút nguồn.
Nếu Windows khởi động, hãy đi tới Giải pháp 3.
Giải pháp 3: Đặt lại Surface của bạn bằng cách sử dụng ổ đĩa khôi phục USB
Sau đây là cách đặt lại Surface của bạn bằng ổ đĩa khôi phục USB:
- Lắp ổ đĩa khôi phục USB vào cổng USB trên Surface của bạn.
- Nhấn và giữ nút giảm âm lượng trong khi bạn nhấn và nhả nút nguồn.
- Khi logo Surface xuất hiện, hãy nhả nút giảm âm lượng.
Nếu Windows này không khởi động, hãy đi tới Giải pháp 4.
Giải pháp 4: Yêu cầu dịch vụ
Nếu các bước này không giải quyết được sự cố, bạn có thể gửi đơn đặt hàng dịch vụ tới Microsoft để truy cập các tùy chọn sửa chữa hoặc thay thế có sẵn. Đi tới Dịch vụ Thiết bị và Sửa chữa, hoặc mang thiết bị đến trung tâm bảo hành, sửa chữa Surface uy tín để được kiểm tra.
Surface hiển thị màn hình Chọn một tùy chọn màu xanh lam
Nếu Surface của bạn bật và bạn nhìn thấy màn hình Chọn một tùy chọn màu xanh lam với các tùy chọn như Tiếp tục và Khắc phục sự cố, đây là một số giải pháp để thử.
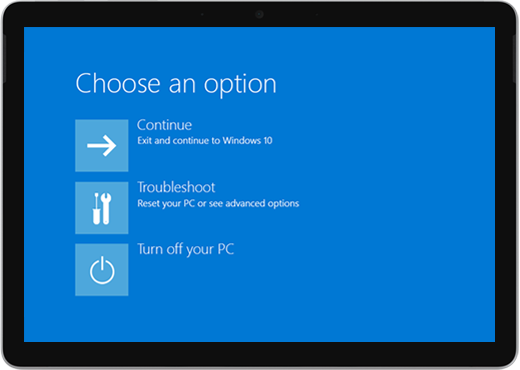
Surface hiển thị màn hình Chọn một tùy chọn màu xanh lam
Giải pháp 1: Tiếp tục với Windows
Chọn Tiếp tục để thoát khỏi màn hình tùy chọn và tiếp tục vào Windows.
- Nếu Windows khởi động: Cài đặt các bản cập nhật Surface và Windows mới nhất để giúp ngăn ngừa các sự cố trong tương lai.
- Nếu Windows không khởi động: Tiếp tục với Giải pháp 2 .
Giải pháp 2: Sửa chữa Surface của bạn
- Trên màn hình Chọn một tùy chọn, chọn Khắc phục sự cố .
- Chọn Tùy chọn nâng cao > Sửa chữa khởi động và làm theo hướng dẫn trên màn hình. Windows sẽ cố gắng tìm và khắc phục sự cố.
- Nếu Windows khởi động: Cài đặt các bản cập nhật Surface và Windows mới nhất để giúp ngăn ngừa các sự cố trong tương lai.
- Nếu Windows không khởi động: Chuyển đến Giải pháp 3 .
Giải pháp 3: Thực hiện khôi phục hệ thống
Khi bạn thực hiện khôi phục hệ thống, Windows sẽ khôi phục thiết bị Surface của bạn về thời điểm trước đó khi Windows hoạt động bình thường.
Ghi chú:
- Khôi phục Hệ thống không thay đổi các tệp cá nhân của bạn nhưng có thể xóa các ứng dụng và trình điều khiển được cài đặt gần đây.
- Đảm bảo rằng bạn có quyền truy cập vào khóa sản phẩm và tệp cài đặt cho tất cả các ứng dụng dành cho máy tính để bàn (ví dụ: Microsoft Office) mà bạn có thể đã cài đặt sau thời điểm bạn đang khôi phục Surface của mình.
Đây là cách thực hiện khôi phục hệ thống trên Surface của bạn:
- Trên màn hình Chọn một tùy chọn , chọn Khắc phục sự cố > Tùy chọn nâng cao.
- Chọn Khôi phục Hệ thống và làm theo hướng dẫn trên màn hình.
- Nếu Windows khởi động: Cài đặt các bản cập nhật Surface và Windows mới nhất để giúp ngăn ngừa các sự cố trong tương lai.
- Nếu Windows không khởi động: Chuyển đến Giải pháp 4 .
Giải pháp 4: Đặt lại Surface của bạn
Việc thiết lập lại thực hiện như sau:
- Cài đặt lại Windows và các ứng dụng được cài đặt trên Surface của bạn
- Xóa tất cả cài đặt cá nhân của bạn
- Xóa tất cả các ứng dụng mà bạn đã cài đặt
- Cung cấp các tùy chọn để giữ hoặc xóa các tệp cá nhân của bạn hoặc khôi phục cài đặt gốc:
- Giữ các tệp của tôi: Xóa ứng dụng và cài đặt nhưng vẫn giữ các tệp cá nhân của bạn.
- Xóa mọi thứ: Xóa tất cả các tệp, ứng dụng và cài đặt cá nhân của bạn.
- Đảm bảo rằng bạn có quyền truy cập vào khóa sản phẩm và tệp cài đặt cho mọi ứng dụng trên máy tính để bàn (ví dụ: Microsoft Office) mà bạn định cài đặt lại sau khi đặt lại. Điều này bao gồm các ứng dụng dành cho máy tính để bàn mà bạn đã cài đặt từ các trang web hoặc ổ USB.
Đây là cách đặt lại Surface của bạn:
- Trên màn hình Chọn một tùy chọn , chọn Khắc phục sự cố > Đặt lại PC này và làm theo hướng dẫn trên màn hình.
- Nếu Chọn một tùy chọn lại xuất hiện, hãy chọn Tiếp tục .
- Nếu Windows khởi động: Cài đặt các bản cập nhật Surface và Windows mới nhất để giúp ngăn ngừa các sự cố trong tương lai.
- Nếu Windows không khởi động: Nếu màn hình Chọn một tùy chọn lại xuất hiện, Surface của bạn cần được bảo dưỡng. Nên mang thiết bị Surface đến trung tâm bảo hành, sửa chữa Surface uy tín để được kiểm tra. Để biết thiết bị của bạn còn bảo hành không hãy xem 3 cách check bảo hành Surface nhanh chóng và chính xác.
Surface bật nhưng bị kẹt trên màn hình Recovery
Nếu Surface của bạn bật và bạn thấy màn hình Khôi phục, hãy thực hiện các bước sau.
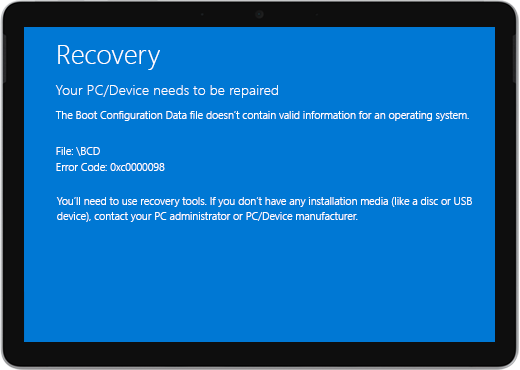
Surface bật nhưng bị kẹt trên màn hình Recovery
Các bước này hoạt động cho tất cả các thiết bị Windows.
Giải pháp 1: Truy cập Môi trường phục hồi Windows
- Tắt thiết bị của bạn và thử khởi động.
- Hãy thử khởi động lại. Sau hai lần khởi động không thành công, thiết bị sẽ tự động vào Môi trường khôi phục Windows (WinRE).
Giải pháp 2: Chuyển đến dấu nhắc lệnh
- Từ menu Chọn tùy chọn , chọn Khắc phục sự cố > Tùy chọn nâng cao > Dấu nhắc Lệnh .
- Nếu được nhắc, hãy nhập khóa khôi phục BitLocker, sau đó nhập các lệnh sau tại dấu nhắc:
- CMD> bootrec /scanos
- CMD> bootrec /rebuildbcd
- CMD> bootrec /fixmbr
- CMD> bootrec /fixboot
- Kiểm tra xem Windows có khởi động không:
- Nếu Windows khởi động: Cài đặt các bản cập nhật Surface và Windows mới nhất để giúp ngăn ngừa các sự cố trong tương lai.
- Nếu Windows không khởi động: Chuyển đến Giải pháp 3 .
Giải pháp 3: Đặt lại Surface của bạn bằng ổ khôi phục USB
- Khởi động Surface của bạn bằng cách sử dụng ổ khôi phục USB. Cắm ổ khôi phục USB vào cổng USB trên Surface của bạn, sau đó nhấn và giữ nút giảm âm lượng trong khi bạn nhấn và thả nút nguồn.
- Khi logo Surface xuất hiện, hãy nhả nút giảm âm lượng. Để biết thêm thông tin, hãy xem Tạo và sử dụng ổ khôi phục USB cho Surface .
- Kiểm tra xem Windows có khởi động không.
- Nếu Windows khởi động: Cài đặt các bản cập nhật Surface và Windows mới nhất để giúp ngăn ngừa các sự cố trong tương lai.
- Nếu Windows không khởi động: Chuyển đến Dịch vụ Thiết bị và Sửa chữa. Nên mang thiết bị Surface đến trung tâm bảo hành, sửa chữa Surface uy tín để được kiểm tra.
Surface bật nhưng bị kẹt ở biểu tượng ổ đĩa
Nếu bạn thấy màn hình đen có logo Microsoft và biểu tượng tạo lại bộ đệm ẩn ổ đĩa ở góc dưới bên phải, đây là một số giải pháp để cố gắng giải quyết vấn đề.
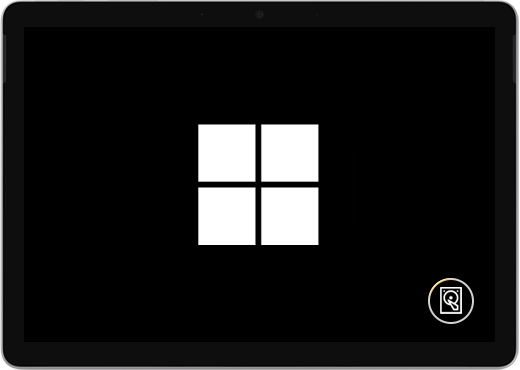
Surface bật nhưng bị kẹt ở biểu tượng ổ đĩa
Hãy làm theo các bước sau nếu bộ đệm ổ đĩa đang được xây dựng lại khi bạn khởi động Surface:
Giải pháp 1: Đợi 5 phút
Nếu trước đó thiết bị Surface gặp sự cố tắt đột ngột, bộ nhớ đệm của ổ SSD có thể đã bị hỏng và bạn sẽ thấy biểu tượng tạo lại bộ nhớ cache của ổ đĩa ở góc dưới bên phải màn hình. Đợi ít nhất 5 phút để bộ đệm được xây dựng lại.
Nếu biểu tượng vẫn còn trên màn hình sau 5 phút: Chuyển sang Giải pháp 2.
Giải pháp 2: Buộc khởi động lại
Nhấn và giữ nút nguồn cho đến khi màn hình logo xuất hiện (khoảng 20 giây).
Nếu Windows khởi động sau khi bạn buộc tắt và khởi động lại: Cài đặt các bản cập nhật Windows và Surface mới nhất để giúp ngăn ngừa các sự cố trong tương lai.
Nếu Windows không khởi động: Chuyển đến Giải pháp 3 .
Giải pháp 3: Đặt lại Surface của bạn bằng ổ khôi phục USB
Khởi động Surface của bạn bằng cách sử dụng ổ khôi phục USB: Cắm ổ khôi phục USB vào cổng USB trên Surface của bạn, sau đó nhấn và giữ nút giảm âm lượng trong khi bạn nhấn và thả nút nguồn. Khi logo Surface xuất hiện, hãy nhả nút giảm âm lượng.
Surface bật nhưng hiển thị thanh màu đỏ và biểu tượng khóa đã mở khóa
Những gì bạn nhìn thấy
Một thanh màu đỏ trên đầu màn hình của bạn hiển thị biểu tượng khóa đã được mở khóa.
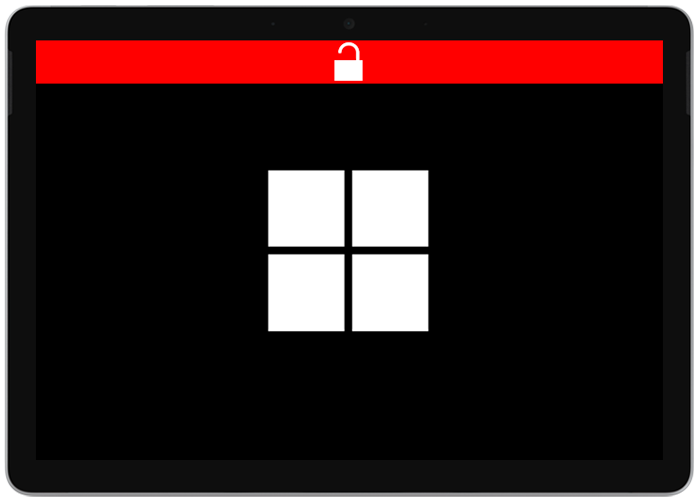
Surface bật nhưng hiển thị thanh màu đỏ và biểu tượng khóa đã mở khóa
Nếu bạn thấy màn hình này, Khởi động an toàn đã bị tắt. Khởi động an toàn là một tính năng bảo mật quan trọng được thiết kế để ngăn phần mềm độc hại tải khi PC của bạn khởi động (khởi động). Hãy thử giải pháp dưới đây:
Giải pháp: Bật Khởi động an toàn
Để bật Khởi động an toàn nhằm giúp Surface của bạn an toàn hơn:
- Tắt Surface của bạn và đợi khoảng 10 giây để đảm bảo rằng nó đã tắt.
- Nhấn và giữ nút tăng âm lượng trên Surface của bạn, đồng thời, nhấn và thả nút nguồn.
- Logo Microsoft hoặc Surface xuất hiện trên màn hình của bạn. Tiếp tục giữ nút tăng âm lượng cho đến khi màn hình UEFI xuất hiện.
- Chọn Bảo mật .
- Trong Khởi động an toàn , chọn Thay đổi cấu hình.

- Chọn bộ khóa chứng chỉ Khởi động an toàn (ví dụ: chỉ dành cho Microsoft ).
- Chọn Thoát > Khởi động lại ngay bây giờ để lưu các thay đổi của bạn và khởi động lại Surface của bạn.
>>> Xem Báo giá dịch vụ sửa chữa Surface uy tín, giá rẻ tại Hà Nội
Sửa chữa lỗi khởi động Surface uy tín, chất lượng tại Hà Nội
Hiện nay, cửa hàng Trí Tiến đã phát triển vững mạnh tại Hà Nội, cung cấp sản phẩm đến tỉnh thành khác và tập trung các dịch vụ chính sau:
Phân phối và bán các sản phẩm Surface, Macbook cũ và mới được nhập chính hãng từ Mỹ cùng các dịch vụ:
– Dịch vụ cài đặt phần mềm, bảo dưỡng, vệ sinh máy định kỳ
– Dịch vụ sửa chữa laptop các loại, thay thế linh kiện chính hãng
– Dịch vụ nâng cấp cấu hình máy cũ
– Dịch vụ nâng cấp, đổi máy cũ lấy máy mới hơn.
Đến cừa hàng của Trí Tiến tại Số 56, ngõ 133, Thái Hà, Đống Đa, Hà Nội
Hoặc liên hệ Hotline: 0888.466.888 để được tư vấn
>>> Xem thêm: Cách kiểm tra đời máy Surface và tìm số serial trên thiết bị Surface


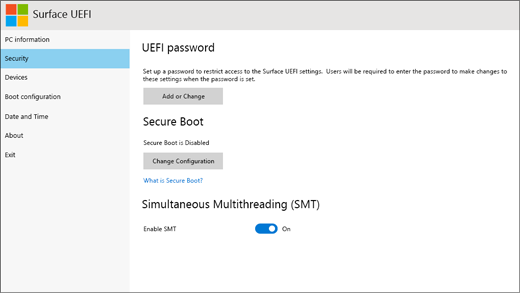

























![Surface Pro 5 [Kèm phím] Core i5/Ram 8GB/SSD 256GB Like New](https://tritienlaptop.com/wp-content/uploads/2022/12/Surface-Pro-5-kem-phim-add-1-100x100.jpg)




