Cách sửa lỗi màn hình Surface Pro 7 bị nháy hiệu quả
Bạn đang dùng Surface Pro 7 và bỗng dưng thấy màn hình rung giật, nhấp nháy liên tục khiến công việc bị gián đoạn, học tập không trọn vẹn, còn giải trí thì trở nên bực bội? Đây là lỗi khá phổ biến và hoàn toàn có thể khắc phục được nếu biết đúng nguyên nhân.
Trong bài viết này, Trí Tiến Laptop sẽ giúp bạn “bắt bệnh” chính xác nguyên nhân và hướng dẫn từng bước xử lý lỗi màn hình Surface Pro 7 bị nháy, rung nhòe — từ đơn giản tại nhà đến chuyên sâu khi cần sửa chữa. Đừng bỏ bài viết này nếu bạn muốn chiếc Surface hoạt động mượt mà trở lại như ngày đầu!

Nguyên nhân nào gây ra hiện tượng màn hình rung và nhấp nháy trên Surface Pro 7
Hiện tượng màn hình Surface Pro 7 rung lắc, nhấp nháy liên tục không chỉ gây khó chịu mà còn làm giảm hiệu suất làm việc đáng kể. Tình trạng này có thể xuất phát từ nhiều nguyên nhân khác nhau, từ lỗi phần mềm đơn giản đến hư hỏng phần cứng phức tạp. Dưới đây là những nguyên nhân phổ biến nhất mà bạn cần lưu ý:
- Lỗi phần mềm hoặc driver đồ họa chưa được cập nhật, xung đột với hệ điều hành.
- Thiết bị bị quá nhiệt, đặc biệt khi sử dụng liên tục trong môi trường nóng.
- Phần cứng bị hư hỏng, như cáp màn hình, mainboard hoặc tấm nền LCD.
- Thiết lập độ sáng màn hình không ổn định, ảnh hưởng đến tần số quét.
- Phiên bản Windows lỗi thời, gây xung đột hệ thống.
- Việc xác định đúng nguyên nhân sẽ giúp bạn tiết kiệm thời gian và xử lý nhanh chóng.
Cách khắc phục tình trạng màn hình Surface Pro 7 bị nháy, rung nhòe
Nếu Surface Pro 7 của bạn bị nhấp nháy màn hình, đừng quá lo lắng. Bạn hoàn toàn có thể thử một số cách khắc phục đơn giản tại nhà trước khi nghĩ đến việc mang đi sửa. Dưới đây là 8 cách hướng dẫn chi tiết, dễ thực hiện giúp bạn xử lý nhanh lỗi khó chịu này:
Thực hiện thiết lập lại
Đây là thao tác đơn giản nhưng đôi khi có thể giải quyết xung đột phần mềm tạm thời:
Nhấn và giữ nút nguồn + nút tăng âm lượng cùng lúc trong 15 giây.
Thả tay ra và chờ máy tự khởi động lại.
Kiểm tra xem màn hình còn hiện tượng nhấp nháy hay không.
Kiểm tra xem có quá nhiệt không
Surface bị quá nhiệt sẽ ảnh hưởng đến hiệu suất màn hình:
Đảm bảo máy được đặt trên bề mặt phẳng, thoáng khí, tránh dùng trên gối, chăn.
Vệ sinh khe tản nhiệt nếu thấy máy nóng bất thường.
Hạn chế mở nhiều ứng dụng nặng (Chrome, Photoshop, v.v.) cùng lúc trong thời gian dài.
Giảm độ sáng màn hình
Một mẹo đơn giản nhưng đôi khi rất hiệu quả:
Vào Cài đặt (Settings) > Hệ thống (System) > Màn hình (Display).
Giảm độ sáng màn hình xuống mức vừa phải.
Tắt luôn tùy chọn “Điều chỉnh độ sáng tự động” nếu đang bật.
Kiểm tra xem phần cứng có bị hư hỏng không
Nếu đã thử các bước trên mà không hiệu quả, có thể lỗi nằm ở phần cứng:
Cáp màn hình bị lỏng, đứt ngầm.
Tấm nền LCD bị hỏng điểm ảnh, chập chờn.
Mainboard hoặc chip đồ họa gặp lỗi khiến hiển thị không ổn định.
Với trường hợp này, bạn nên mang máy đến địa chỉ sửa chữa Surface uy tín để được kiểm tra kỹ hơn.
Cài đặt bản cập nhật Windows mới nhất
Microsoft thường xuyên tung ra các bản vá lỗi hệ thống:
Vào Cài đặt > Cập nhật & bảo mật > Windows Update
Nhấn “Kiểm tra cập nhật” và tiến hành cài đặt nếu có bản mới
Khởi động ở chế độ an toàn
Chế độ An toàn (Safe Mode) là công cụ hữu ích giúp bạn xác định liệu sự cố có đến từ phần mềm bên ngoài hay driver không tương thích. Để khởi động vào chế độ này, bạn làm như sau:
Bước 1: Vào Cài đặt (Settings) → chọn Cập nhật & Bảo mật (Update & Security) → tiếp tục vào Khôi phục (Recovery).
Bước 2: Tại mục Khởi động nâng cao (Advanced startup), bấm Khởi động lại ngay (Restart now).
Bước 3: Sau khi máy khởi động lại, chọn Khắc phục sự cố (Troubleshoot) → Tùy chọn nâng cao (Advanced options) → Cài đặt khởi động (Startup Settings).
Bước 4: Bấm Khởi động lại (Restart) lần nữa, sau đó chọn Chế độ an toàn (Safe Mode) trong danh sách tùy chọn.
Nếu khi vào Safe Mode mà máy hoạt động ổn định, không còn hiện tượng nhấp nháy hay giật màn hình, rất có thể nguyên nhân đến từ phần mềm hoặc driver của bên thứ ba.
Cập nhật hoặc cài đặt lại trình điều khiển
Driver lỗi thời, xung đột với hệ thống là nguyên nhân rất phổ biến:
Nhấn chuột phải vào Start > Device Manager.
Mở mục Display adapters, chọn thiết bị đồ họa Intel.
Nhấn chuột phải > chọn “Update driver” hoặc “Uninstall device” rồi khởi động lại máy.
Windows sẽ tự động tìm và cài lại driver mới.
Hãy thử khôi phục cài đặt gốc
Nếu đã thử mọi cách nhưng màn hình vẫn nhấp nháy, bạn có thể đưa máy về trạng thái ban đầu:
Truy cập Settings > Update & Security > Recovery.
Chọn “Reset this PC” > Remove everything (nếu bạn muốn cài sạch lại từ đầu).
Làm theo hướng dẫn trên màn hình.
Lưu ý: Hãy sao lưu toàn bộ dữ liệu quan trọng trước khi thực hiện thao tác này.
>>> Surface Pro 7 không lên màn hình: Khắc phục như thế nào?
Địa chỉ sửa màn hình Surface Pro 7 bị nháy uy tín
Nếu bạn đã thử mọi cách nhưng màn hình Surface Pro 7 vẫn nhấp nháy, rất có thể thiết bị đang gặp vấn đề phần cứng lúc này, đừng tự ý can thiệp sâu mà hãy mang máy đến trung tâm sửa chữa uy tín để được kiểm tra chuyên nghiệp.
Trí Tiến Laptop là địa chỉ chuyên sửa Surface hàng đầu tại Hà Nội, là nơi đáng tin cậy để bạn gửi gắm thiết bị:
– Chẩn đoán lỗi miễn phí, rõ ràng – minh bạch: Cam kết không phát sinh chi phí nếu bạn chưa đồng ý sửa.
– Đội ngũ kỹ thuật viên giàu kinh nghiệm: Chuyên xử lý các lỗi khó trên laptop Surface, đặc biệt là lỗi nhấp nháy màn hình.
– Linh kiện chính hãng – bảo hành dài hạn: An tâm sử dụng lâu dài, không lo lỗi lặp lại.
– Sửa nhanh lấy ngay – không giữ máy lâu: Tiết kiệm thời gian, phục vụ cả khách bận rộn.
Địa chỉ: Số 56, Ngõ 133 Thái Hà, Đống Đa, Hà Nội
Hotline/Zalo: 0888 466 888
Mang Surface của bạn đến Trí Tiến Laptop ngay hôm nay để kiểm tra miễn phí và khắc phục lỗi nhanh chóng!





















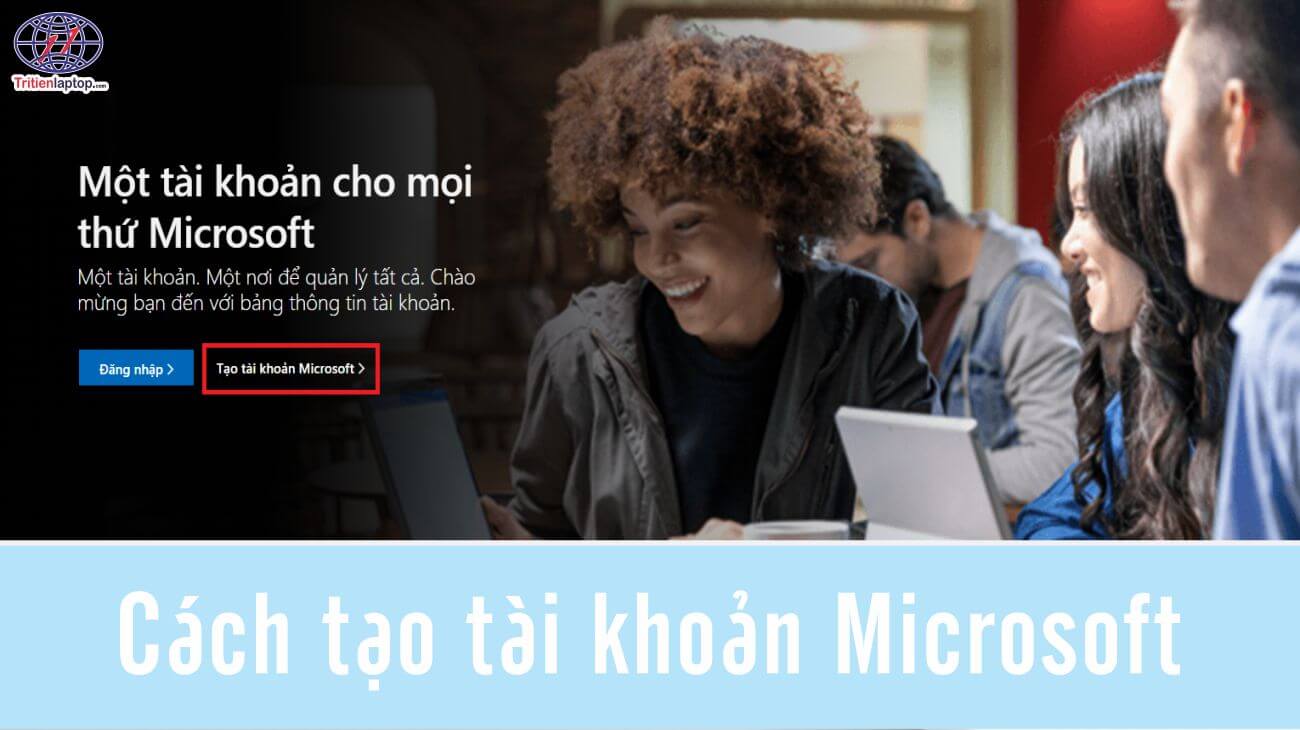





![Surface Pro 5 [Kèm phím] Core i5/Ram 8GB/SSD 256GB Like New](https://tritienlaptop.com/wp-content/uploads/2022/12/Surface-Pro-5-kem-phim-add-1-100x100.jpg)




