Cách sử dụng bàn phím Surface của bạn
Máy tính bảng Surface của Microsoft cung cấp lựa chọn bàn phím vật lý có thể tháo rời. Bàn phím Surface được gắn vào chính thiết bị bằng các đầu nối từ tính. Sau khi được gắn vào, thiết bị sẽ tự động nhận ra rằng bàn phím đã được kết nối và chuyển quyền kiểm soát các chức năng nhập văn bản sang bàn phím đó. Cùng Trí Tiến Laptop tìm hiểu chi tiết cách sử dụng bàn phím Surface này nhé!

Cách sử dụng bàn phím Surface Type Cover
Surface Type Cover là một bàn phím mỏng có các phím chức năng và bàn di chuyển giống bàn phím laptop thông thường. Sử dụng nó để có được tốc độ và cảm giác của một bàn phím cổ điển và bạn có thể dễ dàng chuyển đổi thiết bị Surface của mình từ máy tính bảng sang máy tính xách tay.
Type Covers được gắn vào máy Surface bằng nam châm và cung cấp khả năng bảo vệ cho màn hình cảm ứng Surface của bạn. Bàn phím thiết kế dành cho Surface đều có bố cục bàn phím tiêu chuẩn, phím tắt và bàn di chuột hai nút hỗ trợ cử chỉ cảm ứng.
Bàn phím tứng thích với các dòng Surface Pro 3,4,5,6,7/7plus, Surface Go 1/2/3, Surface RT
Cách kết nối Bàn phím Surface Type Cover
Type Cover gắn từ tính vào Surface của bạn. Bạn chỉ cần đưa cả hai lại gần nhau hơn cho đến khi Type Cover căn chỉnh và khớp vào vị trí.
Sau khi Type Cover được kết nối, nó sẽ ở nguyên vị trí. Khi bạn không cần dùng đến bàn phím nữa, chỉ cần kéo nó ra là có thể ngắt kết nối đến bàn phím.
Với một số Type Cover, bạn có thể gấp cạnh sau lên bề mặt của mình. Có thể giúp bạn điều chỉnh để phù hợp với việc đặt thiết bị lên đùi để dử dụng.
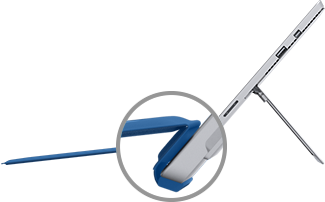
Vỏ dành cho Surface Pro 3 và Surface 3 hỗ trợ vị trí gõ nghiêng
Gập Type Cover lại
Gấp Type Cover lại phía sau màn hình để sử dụng Surface của bạn dưới dạng máy tính bảng. Surface sẽ không bị nhảy loạn phím khi nó được gập lại ở mặt sau
Để nhập văn bản trong khi Type Cover được gập lại, hãy nhấn vào màn hình ở bất kỳ đâu bạn có thể nhập và bàn phím cảm ứng sẽ xuất hiện.
Đóng Type Cover
Surface Type Cover như một lớp vỏ giúp bảo vệ màn hình khi bạn không sử dụng. Màn hình tự động tắt khi bạn đóng Type Cover. Khi bạn mở lại, hãy nhấn nút nguồn trên Surface để khởi động thiết bị.
Lưu ý: Việc đóng Type Cover sẽ chỉ tắt màn hình Surface của bạn nếu Type Cover và Surface của bạn có cùng kích thước. Nếu Type Cover và Surface của bạn có các kích cỡ khác nhau, hãy nhấn nút nguồn trên Surface của bạn khi bạn muốn tắt hoàn toàn để tiết kiệm điện.
>>> Bàn phím Surface Pro 4, 5, 6, 7 chính hãng, giá rẻ tại Trí Tiến
Cách sử dụng các tính năng của bàn phím Surface Type Cover
Sử dụng bàn di chuột
Surface Type Cover của bạn có một bàn di chuột các nút nhấp phải và nhấp trái, đồng thời hỗ trợ cử chỉ mà bạn có thể sử dụng như một con chuột. Sử dụng các cử chỉ trên bàn di chuột để thực hiện những việc như cuộn lên và xuống, phóng to và chọn các mục. Bạn cũng có thể điều chỉnh cài đặt để ngăn không cho bàn di chuột phản ứng với các lần chạm vô tình,…..
Sử dụng đầu đọc dấu vân tay
Surface Pro Type Cover tích hợp cảm biến vân tay Fingerprint ID cho phép bạn đăng nhập vào thiết bị của mình bằng Windows Hello. Mở khóa chiếc Surface nhanh chóng và an toàn. Nút cảm biến nằm ở ô vuông nhỏ bên phải bàn di chuột.
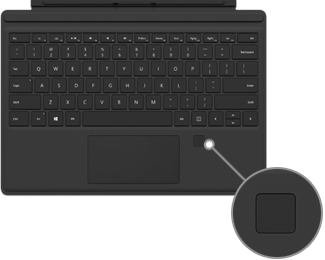
Đầu đọc dấu vân tay trên bàn phím Surface Pro 4
Thay đổi ngôn ngữ trên Surface
Bàn phím có sẵn cho các ngôn ngữ và bảng chữ cái khác nhau. Để tùy chọn bằng ngôn ngữ hoặc bảng chữ cái cần sử dụng, hãy truy cập Microsoft Store cho khu vực hoặc ngôn ngữ đó.
Bạn có thể thiết lập Surface của mình để sử dụng các ngôn ngữ và bố cục bàn phím bổ sung. Các cài đặt này được lưu vào Surface của bạn và áp dụng cho mọi bàn phím Surface mà bạn đính kèm.
Nếu bạn định sử dụng bàn phím trên thiết bị Surface khác, thì cài đặt ngôn ngữ nhập cho Surface đó sẽ được áp dụng. Việc cài đặt ngôn ngữ được liên kết với chính thiết bị Surface, không phải bàn phím.
Nếu bạn gặp sự cố với Type Cover, hãy xem Cách xử lý Surface không nhận bàn phím và các lỗi bàn phím Surface thường gặp. Hoặc mang thiết bị của bạn đến Trung tâm bảo hành, sửa chữa Surface uy tín như Trí Tiến Laptop để được hỗ trợ.
Cách sử dụng Bàn phím Surface Pro Signature
Bàn phím Surface Pro Signature là một phụ kiện tùy chọn mang lại trải nghiệm như sử dụng trên máy tính xách tay với khả năng gõ thoải mái, độ nhạy phím, các phím có đèn nền và bàn di chuột cảm ứng đa điểm lớn.
Bàn phím tương thích với các dòng Surface Pro 3,4,5,6,7/7plus.
Lưu ý: Bàn phím Surface này không tương thích với Surface Pro X, Surface Pro 8, Surface Pro 9 và các mẫu mới hơn.

Bàn phím Surface Pro Signature Type Cover
Kết nối bàn phím với Surface Pro
Bàn phím được kết nối với Surface Pro bằng nam châm. Đưa cạnh dưới của Surface Pro đến gần cạnh trên của Surface Pro Signature Type Cover cho đến khi các nam châm khớp vào vị trí.
Để tháo Surface Pro Signature Type Cover, hãy kéo Surface Pro và Surface Pro Signature Type Cover ra.
Sử dụng bàn di chuột
Surface Pro Signature Type Cover đi kèm với một bàn di chuột, nơi bạn có thể sử dụng các cử chỉ để di chuyển xung quanh PC thay vì chuột. Xem Thử các thao tác trên bàn di chuột mới nhất để tìm hiểu thêm.
Bảo vệ màn hình của bạn
Khi bạn không sử dụng thiết bị nữa hãy gập bàn phím Surface Pro Signature lên phía trước màn hình để đặt nó ở chế độ ngủ và giữ cho màn hình an toàn khỏi trầy xước và hư hỏng. Khi bạn đã sẵn sàng sử dụng lại, hãy mở Surface Pro Signature Type Cover và nhấn nút nguồn để đánh thức Surface của bạn.
Cách bảo quản Surface Pro Signature Type Cover
Để giữ cho vật liệu trông như mới, hãy lau nhẹ bằng vải trắng hơi ẩm, không có xơ (để tránh chuyển màu) hoặc khăn lau màn hình.
Nếu bạn làm đổ chất lỏng như nước, trà, cà phê lên vật liệu, hãy cố gắng làm sạch vết bẩn trong vòng 30 phút để ngăn vết bẩn đông lại. Đối với hầu hết các vết bẩn, dung dịch đơn giản gồm nước ấm và xà phòng nhẹ (như xà phòng rửa tay) sẽ hiệu quả. Sử dụng các chuyển động xoáy, làm sạch nhẹ nhàng bằng một miếng vải trắng, sạch, không có xơ được làm ẩm bằng dung dịch xà phòng, sau đó dùng một miếng vải sạch, không cơ để lau khô.
>>> Xem chi tiết dòng Bàn phím Surface Pro 3,4,5,6,7 chất liệu Ancantara
Cách sử dụng Bàn phím Surface Pro X
Bàn phím Surface Pro X là một phụ kiện được thiết kế dành riêng cho dòng Surface Pro X ra mắt năm 2021. Bàn phím đầy đủ này mang đến trải nghiệm gõ thoải mái ở mọi nơi và có bàn di chuột bằng kính để điều hướng chính xác.
Cách kết nối bàn phím Surface Pro X
Bàn phím Surface được kết nối với thiết bị Surface Pro X bằng nam châm. Chỉ cần đưa cạnh dưới của Surface lại gần cạnh trên của bàn phím cho đến khi các nam châm khớp vào vị trí.
Để tháo Surface Pro X Keyboard, hãy kéo nhẹ Surface Pro và bàn phím ra.
Lưu ý: Bàn phím này chỉ tương thích với Surface Pro X.
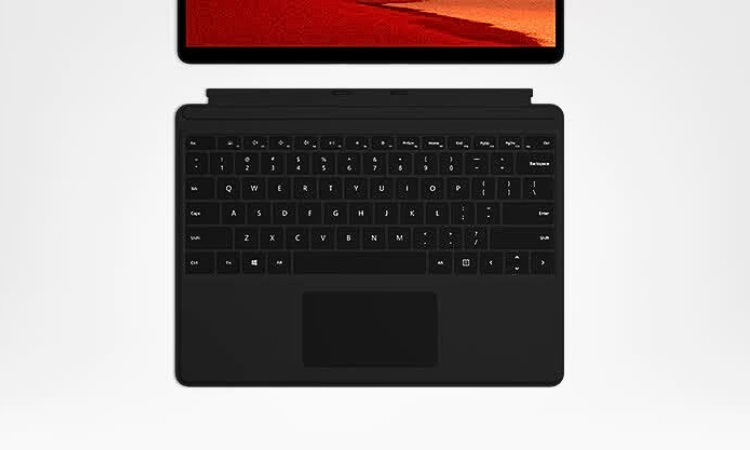
Cách sử dụng bàn phím Surface Pro X
Sử dụng bàn di chuột
Bàn phím của bạn có một bàn di chuột, nơi bạn có thể sử dụng các cử chỉ để di chuyển xung quanh PC thay vì chuột. Xem Thử các thao tác trên bàn di chuột mới nhất để tìm hiểu thêm.
Bảo vệ màn hình của bạn
Khi bạn sử dụng xong Surface, hãy gập bàn phím lên phía trước màn hình để đặt bàn phím ở chế độ ngủ và giữ an toàn cho bàn phím khỏi trầy xước và hư hỏng. Khi bạn muốn tiếp tục sử dụng thiết bị, hãy mở bàn phím và nhấn nút nguồn để đánh thức Surface của bạn.
Bảo quản Bàn phím Surface Pro X
Để giữ cho vật liệu trông như mới, hãy lau nhẹ bằng vải trắng hơi ẩm, không có xơ (để tránh chuyển màu) hoặc khăn lau màn hình.
Nếu không may làm đổ trà, cà phê hay chất lòng lên bề mặt bàn phím hãy cố gắng làm sạch vết bẩn trong vòng 30 phút để ngăn vết bẩn đông lại. Đối với hầu hết các vết bẩn, dung dịch đơn giản gồm nước ấm và xà phòng nhẹ (như xà phòng rửa tay) sẽ hiệu quả. Sử dụng các chuyển động xoáy, làm sạch nhẹ nhàng bằng một miếng vải trắng, sạch, không có xơ được làm ẩm bằng dung dịch xà phòng, sau đó dùng một miếng vải sạch không có xơ để lau khô.
>>> Bàn phím Surface Pro X đang được khuyến mãi tại Trí Tiến Laptop
Cách sử dụng Bàn phím Surface Pro Signature Keyboard
Bàn phím Surface Pro Signature là bàn phím hoàn hảo cho Surface của bạn với bàn di chuột bằng kính lớn và lớp phủ bằng vật liệu Alcantara®.
Bàn phím này tương thích với với các dòng Surface: Surface Pro X, Pro 8, Pro 9.

Bàn phím Surface Pro Signature Keyboard
Kết nối nó với Surface Pro của bạn
Bàn phím Surface Pro Signature này được kết nối với Surface bằng nam châm. Đưa cạnh dưới của Surface Pro đến gần cạnh trên của bàn phím cho đến khi các nam châm khớp vào vị trí.
Để tháo nó ra, hãy kéo Bàn phím Chữ ký Surface Pro và Surface Pro ra xa nhau.
Sử dụng đầu đọc dấu vân tay trên bàn phím
Bàn phím Chữ ký Surface Pro có đầu đọc dấu vân tay tùy chọn. Nếu bạn có Bàn phím chữ ký Surface Pro có đầu đọc dấu vân tay, đây là cách thiết lập:
- Kết nối bàn phím với Surface của bạn.
- Chọn Start > Settings > Account > Login Options.
- Trong Ways to sign in, bạn sẽ thấy có 3 lựa chọn để đăng nhập vào bằng Windows Hello. Chọn Windows Hello fingerprint, sau đó chọn Thiết lập .
- Làm theo hướng dẫn để thiết lập sử dụng bằng dấu vân tay của bạn.
Lưu ý: Nếu sử dụng bàn phím với Surface khác, bạn cũng cần thiết lập tính năng Nhận dạng vân tay trên Surface đó.
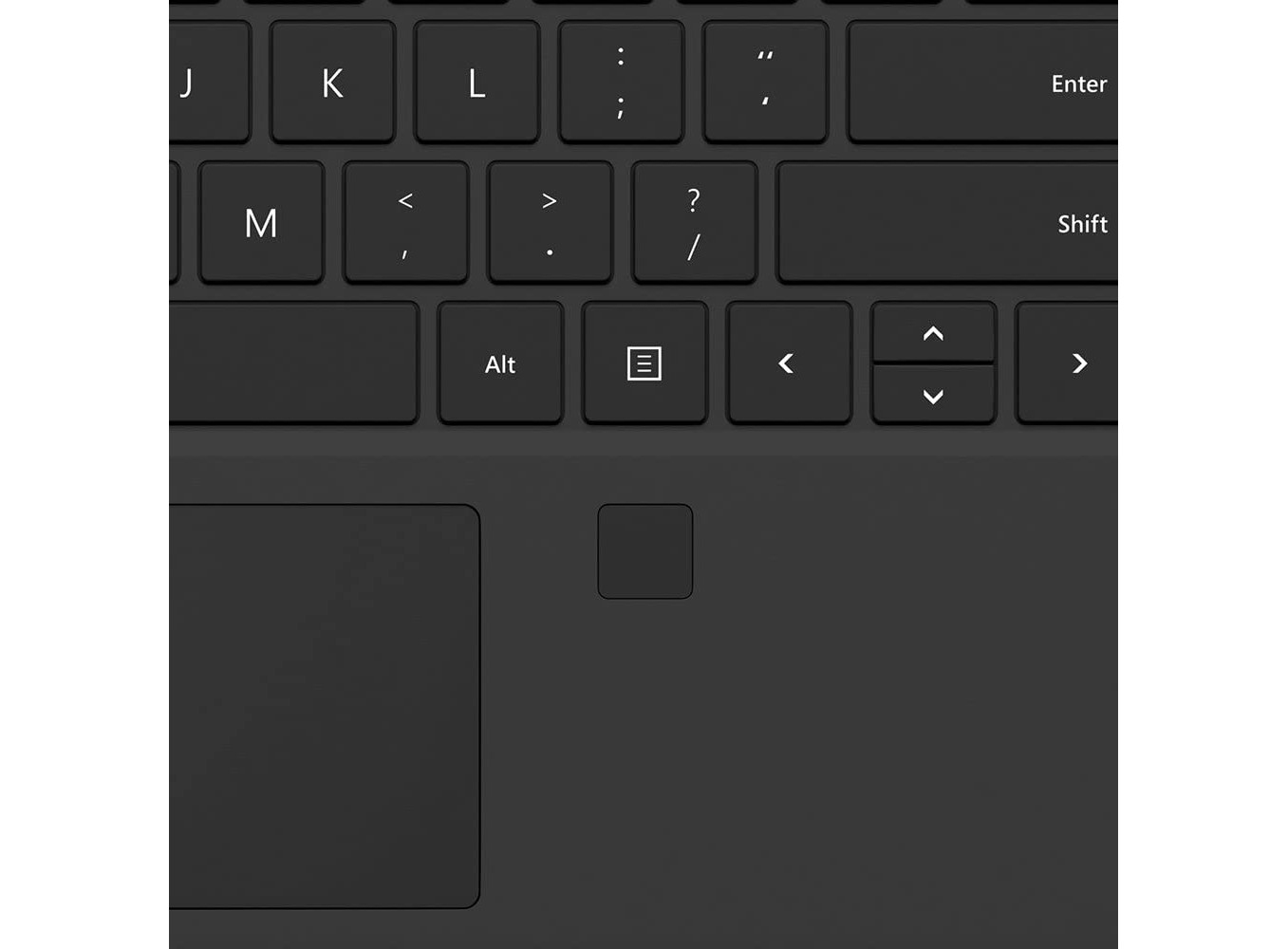
Đầu đọc dấu vân tay trên bàn phím Surface
Sử dụng bàn di chuột
Bàn phím Chữ ký Surface Pro đi kèm với một bàn di chuột, nơi bạn có thể sử dụng các cử chỉ để di chuyển xung quanh PC thay vì chuột.
Bảo vệ màn hình với bàn phím
Khi bạn tạm thời không sử dụng đến Surface Pro, hãy gập bàn phím Surface Pro Signature lên phía trước để đặt nó ở chế độ ngủ và giữ cho màn hình Surface an toàn tránh khỏi trầy xước và hư hỏng. Khi muốn tiếp tực sử dụng, hãy mở bàn phím Surface Pro Signature và nhấn nút nguồn để bật lại Surface.
Cách bảo quản Surface Pro Signature Type Cover
Để giữ cho vật liệu trông như mới, hãy lau nhẹ bằng vải trắng hơi ẩm, không có xơ (để tránh chuyển màu) hoặc khăn lau màn hình.
Nếu làm đổ chất lỏng như nước, trà hay cà phê lên bề mặt bàn phím hãy cố gắng làm sạch vết bẩn trong vòng 30 phút để ngăn vết bẩn đọng lại. Đối với hầu hết các vết bẩn, dung dịch đơn giản gồm nước ấm và xà phòng nhẹ (như xà phòng rửa tay) sẽ hiệu quả. Sử dụng các chuyển động xoáy, làm sạch nhẹ nhàng bằng một miếng vải trắng, sạch, không có xơ được làm ẩm bằng dung dịch xà phòng, sau đó dùng miếng vải sạch không có sơ để lau khô
Cách sử dụng Bàn phím Surface Pro X Signature Keyboard
Tìm hiểu bàn phím Surface Pro X Signature kết nới được với Surface Pro X, Pro 8, Pro 9
1. Khay chứa
2. Bút Surface Slim
3. Bàn phím
4. Bàn di chuột.
Thiết lập bàn phím Surface Pro X Signature
Bàn phím Surface Pro X Signature có thể dùng để đặt và cũng là nơi để sạc Surface Slim Pen:
- Gắn phần trên của bàn phím vào phần dưới của Surface Pro X.
- Đặt bút của bạn vào khay lưu trữ. Đợi một lát hoặc để bút sạc đầy. Khi bạn đã sẵn sàng, hãy rút bút ra để bắt đầu viết trên Surface của bạn.
Khi đèn LED trên Bút Slim của bạn chuyển sang màu hổ phách, hãy đặt bút vào khay chứa để sạc.
Cách kết nối Slim Pen với Surface
Có hai cách kết nối tự động Slim Pen với Surface Pro X. Dưới đây là cách thực hiện:
- Đặt bút của bạn vào khay lưu trữ của Bàn phím chữ ký Surface Pro X, sau đó lấy bút ra.
- Kết nối Slim Pen qua Swift Connect: chỉ cần viết trên màn hình Surface bằng Slim Pen của bạn. Xuất hiện thiết lập trên màn hình giúp bạn tùy chỉnh bút của mình.
Bạn cũng có thể ghép nối thiết bị của mình bằng Bluetooth theo cách dưới đây:
- Chọn Start > Settings > Devices > Add Bluetooth or other device > Bluetooth
- Nhấn và giữ nút trên cùng của Slim Pen trong 5 -7 giây, đến khi đèn LED nhấp nháy màu trắng để bật chế độ ghép nối Bluetooth.
- Chọn Surface Slim Pen để ghép nối bút của bạn.
Sử dụng nút trên Slim Pen
Nhấn nút trên cùng của Slim Pen để khởi chạy Microsoft Whiteboard. Để tùy chỉnh các lối tắt của nút trên cùng hoặc thay đổi cài đặt bút, hãy chọn Start > Settings > Devices > Windows Pen & Ink
>>> Mua Bàn phím Surface Pro X kèm bút (Slim Pen 1) giám đến 34%
Surface Pro Signature Keyboard với Slim Pen 2
Bàn phím Surface Pro Signature Keyboard kèm bút Surface Slim Pen 2 là bộ đôi hoàn hảo cho dòng Surface Pro thế hệ mới, đang trở thành sự lựa chọn được cân nhắc hàng đầu của những người dùng sở hữu Surface Pro X, Surface Pro 8, Surface Pro 9…
Cách sử dụng bàn phím Surface Go Type Cover
Bàn phím siêu mỏng chất lượng cao này không chỉ tăng thêm vẻ đẹp cho Surface Go của bạn mà còn bảo vệ Surface Go của bạn tránh hư hỏng như trầy xước, va đập và rơi khi di chuyển. Surface Go Type Cover có một thiết kế hoàn toàn mới với nhiều tính năng có sẵn như trên Microsoft Surface Pro Type Cover.
Kết nối bàn phím với Surface Go
Surface Go Type Cover tương thích với các dòng Surface Go, Surface Go 2, Surface Go 3.
Surface Go Type Cover có 8 chân kết nối, kết nối với Surface Go bằng nam châm tương tự Surface Pro Type Cover
Bàn di chuột
Microsoft Surface Go Type Cover có bàn di chuột lớn hơn nhiều so với bàn di chuột trên Surface 3 Type Cover.
Nó được làm bằng một loại kính rất mịn giống như những gì bạn có thể cảm nhận được trên Surface Pro Type Cover mới nhất. Bàn di chuột mới cũng hỗ trợ cử chỉ năm ngón tay thay vì ba ngón tay trên Surface 3 Type Cover.
Điều khiển chuột trên màn hình với bàn di chuột tích hợp (nhấp chuột phải/trái trên bàn di chuột), cho phép bạn nhập tài liệu với điều hướng dễ dàng và tốc độ gõ hiệu quả.
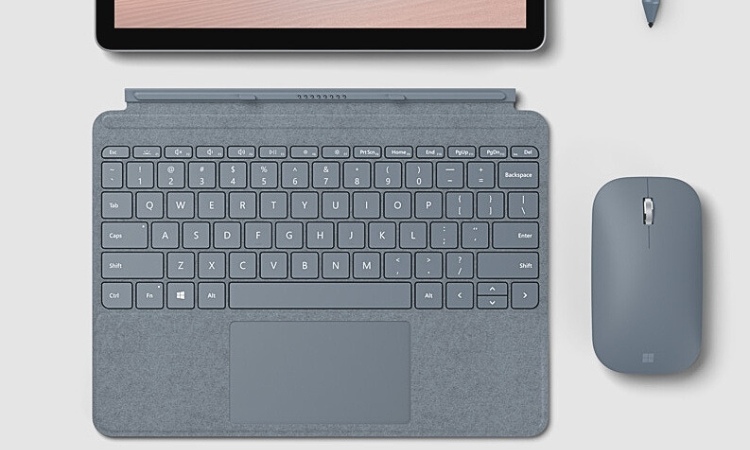
Cách sử dụng bàn phím Surface Go Type Cover
Các phím trên Surface Go Type Cover
Surface Go Type Cover mới áp dụng thiết kế các phím cách đều nhau với cách bố trí phím được thiết kế lại để mang lại trải nghiệm đánh máy cao trên một diện tích nhỏ hơn.
Phím Fn hiện nằm cạnh phím Windows ở bên trái bàn phím. Nó mang lại trải nghiệm nhất quán khi bạn chuyển đổi giữa Surface Pro, Surface Book, Surface Laptop và Surface Go.
Ngoài phím Tắt tiếng có sẵn giống Surface 3 Type Cover, loại Surface Go mới hiện có phím Tăng âm lượng và Giảm âm lượng chuyên dụng để điều khiển âm lượng hệ thống dễ dàng và nhanh hơn.
Màu sắc Surface Go Type Cover
Surface Go Type Cover có hai phiên bản, màu đen bằng sợi nhỏ và đỏ tía, bạch kim và xanh coban bằng vải Alcantara. Chất liệu Alcantara sang trọng mềm mại, mịn, bền và chống vết bẩn.
Cách sử dụng bàn phím Surface Book chuyển đổi giữa các chế độ
Surface Book của bạn là máy tính xách tay tối ưu—nó biến đổi để hoạt động theo bất kỳ cách nào bạn thực hiện. Sẵn sàng thích ứng với cách bạn muốn làm việc, dù là máy tính xách tay, máy tính bảng hay studio di động. Dưới đây là cách chuyển đổi giữa các chế độ.
Chế độ laptop
Khi màn hình và bàn phím Surface Book được gắn vào nhau, thiết bị sử dụng giống như một chiếc laptop thông thường. Khi bạn sử dụng xong, hãy đóng màn hình để chuyển sang chế độ ngủ.
Sử dụng Surface Book của bạn như một máy tính bảng
Khi bạn cần di chuyển xung quanh và ghi chú bằng Surface Pen? Hoặc đơn giản là không cần sử dụng đến bàn phím. Tháo bàn phím để biến Surface Book của bạn thành một máy tính bảng. Sau đó, sử dụng Surface Pen, màn hình cảm ứng và bàn phím cảm ứng để di chuyển.

Tách bàn phím và sử dụng Surface Book như tablet
Để tháo bàn phím bằng các nút Tháo, cả hai pin phải được sạc trên 10 phần trăm. Nếu thiết bị của bạn không bật nguồn và bạn không thể sử dụng các nút Tháo, hãy chuyển sang bước tiếp theo:
Nhấn và giữ nút Tháo trên bàn phím.
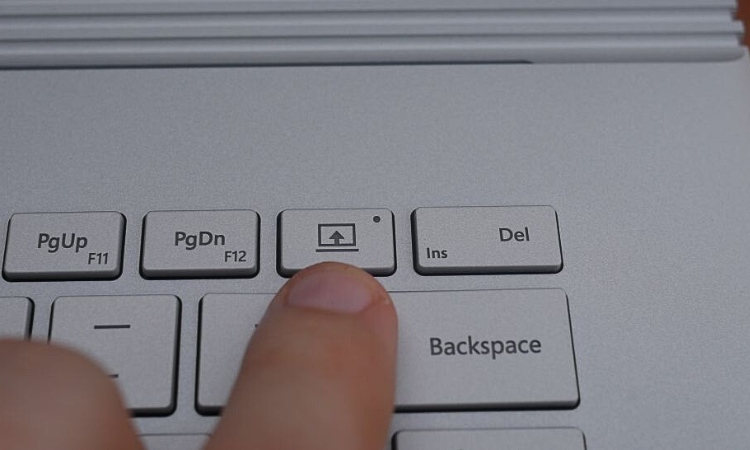
Sau khi nhấn, nút Tháo nó sẽ sáng màu đỏ. Sau một giây, nó sẽ chuyển sang màu xanh lục và bạn sẽ nghe thấy âm thanh nhấp chuột có thể nghe được.
Ngoài ra, hãy nhấp vào biểu tượng Tách ở phía bên phải của thanh tác vụ Windows 10.
Kéo màn hình ra khỏi bàn phím. Bạn sẽ có vài giây để tách nó ra trước khi nó tự động kết nối lại.
Lưu ý: Surface Book sử dụng nguồn pin để có thể tháo rời bàn phím. Nếu pin yếu, bạn sẽ phải đợi cho đến khi Surface Book được sạc lại trước khi tháo nó ra.
Màn hình có pin riêng, nhưng bạn sẽ cần phải gắn lại pin vào bàn phím khi cần sạc lại. Đặt bàn phím thẳng hàng với màn hình và sau đó bấm bàn phím vào vị trí.
Chế độ phòng thu
Biến Surface Book của bạn thành một studio di động với bàn phím vẫn được gắn và gập dưới màn hình. Bạn có thể vừa sạc Surface Book của mình vừa sử dụng các cổng USB. Ngoài ra, bạn sẽ có nhiều thời lượng pin hơn để vẽ, ghi chú và lướt web.

Cách chuyển giữa các chế độ trên Surface Book
Để làm điều này, ngắt kết nối màn hình. Sau đó, kết nối lại màn hình và bàn phím sao cho mặt sau của màn hình hướng về phía các phím.
Khi bạn muốn thuyết trình hoặc xem phim, hãy kết nối màn hình và bàn phím sao cho mặt sau của màn hình hướng về phía các phím.
Mua bàn phím Surface chính hãng ở đâu?
Trí Tiến Laptop chuyên cung cấp các loại Bàn phím Surface chính hãng, chất lượng cùng các loại phụ kiện Surface: bút, chuột, sạc pin, bao da, cường lực, cồng chuyển đổi,….
Các chính sách bán hàng tại Trí Tiến:
– Đảm bảo hành chính hãng, giá cả cạnh tranh nhất
– Giao hàng nhanh chóng trên Toàn quốc (ship COD)
– Miễn phí vận chuyển tại nội thành Hà Nội (bán kính dưới 20km)
– Hình thức thanh toán đa dạng, linh hoạt, hỗ trợ trả góp 0%
– Thời gian bảo hành dài, lỗi 1 đổi 1 trong suốt thời gian bảo hành
– Đội ngũ nhân viên tư vấn, chăm sóc khách hàng chu đáo, nhiệt tình,
Ngoài ra Trí Tiến Laptop còn cung cấp dịch vụ sửa chữa Surface các loại, vô cùng thuận tiện khi khách hàng mua các sản phẩm Surface tại Trí Tiến.
Các vấn đề về Microsoft Surface mà chúng tôi xử lý nhiều nhất bao gồm:
- Thay thế hoặc sửa chữa màn hình bị nứt
- Sửa chữa, thay nút nguồn, cảm ứng
- Sửa các đầu nối sạc, camera hoặc loa bị hỏng hoặc bị hỏng
- Khôi phục nguồn và sửa chữa máy tính bảng “chết” hoặc không khởi động đúng cách
- Thiệt hại do chất lỏng, từ mưa đến đổ cà phê
- Thay thế pin chết hoặc hư hỏng
- Bộ nhớ bổ sung, nâng cấp SSD
- Phục hồi dữ liệu
- Loại bỏ phần mềm độc hại và vi rút trên máy
- ……
Hi vọng bài viết này giúp bạn hiểu rõ hơn và sử dụng bàn phím Surface của mình một cách hiệu quả. Nếu bạn có bất cứ thắc mắc cần tư vấn và hỗ trợ về Microsoft Surface hãy liên lệ với chúng tôi. Trí Tiến Laptop – Đơn vị chuyên cung cấp sản phẩm Surface, phụ kiện Surface chính hãng, giá rẻ.
Thông tin liên hệ:
Hotline: 0888 466 888
Địa chỉ: Số 56, ngõ 133 Thái Hà, Trung Liệt, Đống Đa, Hà Nội.



























![Surface Pro 5 [Kèm phím] Core i5/Ram 8GB/SSD 256GB Like New](https://tritienlaptop.com/wp-content/uploads/2022/12/Surface-Pro-5-kem-phim-add-1-100x100.jpg)




