Cách xử lý Surface không nhận bàn phím và các lỗi thường gặp
Lỗi Surface không nhận bàn phím có thể xuất hiện ở trên bất kỳ thiết bị Surface nào? Vậy bạn gặp phải lỗi nào trong các lỗi dưới đây: Lỗi Surface Pro 3, 4, 5, 6, 7, 8 không nhận phím? Lỗi Surface Go 1, 2, 3 không nhận phím? Lỗi Surface Book 1, 2, 3 không nhận phím?
Dù bất kể lỗi nào kể trên, thì việc Surface không thể kết nối với bàn phím, hay bàn phím Surface không phản hồi khi gõ, đều ảnh hưởng trực tiếp tới trải nghiệm sử dụng cũng như hiệu quả công việc của bạn! Vậy đâu là nguyên do, vì sao xảy ra nhưng lỗi này và cách xử lý như thế nào? Hãy xem các hướng dẫn dưới đây của Trí Tiến Laptop để khắc phục nhé!

Nguyên nhân Surface không nhận bàn phím là gì?
Có nhiều vấn đề có thể xảy ra với bàn phím Microsoft Surface của bạn và khiến bàn phím bị trục trặc, hay máy Surface không nhận bàn phím. Hầu hết các sự cố là do sự cố kết nối, các nguyên nhân khác liên quan đến trục trặc phần mềm và cài đặt bàn phím không chính xác. Sau đây là 1 số nguyên do phổ biến mà Trí Tiến thường gặp trên các thiết bị của Khách hàng khi tới sửa chữa:
- Trình điều khiển bàn phím bị lỗi.
- Các vấn đề với hệ điều hành.
- Các vấn đề phần cứng trong bàn phím.
- Đã tắt Bluetooth hoặc sự cố khi ghép nối Bluetooth.
- Do rơi vỡ, bị tác động vật lý lên bàn phím.
- Do pin trên thiết bị không đủ.
- Do driver bị lỗi, không tương thích, hoặc xung đột phần mềm.
Nếu bạn không chắc chắn đâu là nguyên nhân khiến Surface không nhận bàn phím, hãy thử từng bước xử lý dưới đây và xem cách nào phù hợp với bạn.
Các cách xử lý Surface không nhận bàn phím
1. Tháo và gắn lại Type Cover hoặc Bàn phím
Rút phích cắm Surface của bạn và tháo Nắp. Đảm bảo không có mảnh vụn, hư hỏng hoặc bất kỳ thứ gì có thể cản trở kết nối. Sau đó, gắn lại Nắp đậy, đảm bảo rằng tất cả các nam châm đều chạm vào cạnh dưới của Bề mặt của bạn.
Lưu ý: Các hướng dẫn sau đây không áp dụng cho dòng máy Surface Laptop.

Tháo và gắn lại Surface Type Cover khi Surface không nhận bàn phím
Đối với Surface Type Covers
- Rút kết nối Surface và tháo Cover.
- Hãy chắc chắn rằng không có mảnh vỡ, hư hỏng hoặc bất cứ thứ gì có thể cản trở kết nối.
- Nếu kết nối Type Cover bị bẩn, chúng tôi khuyên bạn nên làm sạch khu vực kết nối bằng tăm bông và cồn tẩy rửa (sử dụng loại cồn isopropyl đồng độ 95% hoặc mạnh hơn nếu có thể). Làm ướt tăm bông với cồn tẩy rửa và dùng lau chùi đầu kết nối của Type Cover, làm sạch các chân. Hãy chắc chắn rằng các chân đã khô trước khi chuyển sang bước 3.
- Gắn lại Cover, đảm bảo tất cả các nam châm chạm vào cạnh dưới của Surface.
Đối với Surface Book
- Nhấn và giữ nút Gỡ bỏ trên bàn phím Surface Book cho đến khi ánh sáng chuyển sang màu xanh lá cây. Bạn cũng sẽ nghe thấy âm thanh click khi màn hình đã sẵn sàng tách rời.

Gỡ bàn phím Surface Book để xử lý bàn phím surface không nhận
- Hãy chắc chắn rằng không có mảnh vỡ, hư hỏng hoặc bất cứ điều; có thể cản trở kết nối.
- Nếu kết nối Type Cover bị bẩn, chúng tôi khuyên bạn nên làm sạch khu vực kết nối bằng tăm bông và cồn tẩy rửa (sử dụng cồn isopropyl 95% hoặc nồng độ cao hơn nếu có thể). Làm ướt tăm bông với cồn tẩy rửa và dÙng lau chÙi đầu kết nối của Type Cover, làm sạch các chân. Hãy chắc chắn rằng các chân đã khô trước khi chuyển sang bước 3.
- Gắn lại bàn phím của Surface Book, đảm bảo rằng kết nối đã được ổn định. Nếu bạn nhận được bất kỳ lỗi nào hoặc thấy bất kỳ đèn đỏ nào trên phím Gỡ bỏ, bàn phím không được gắn chính xác. Lặp lại các bước này để giải quyết.
2. Kiểm tra các bản cập nhật và khởi động lại Surface của bạn
Có thể có các bản cập nhật trình điều khiển phần cứng khả dụng hoặc đang chờ khởi động lại. Cập nhật Surface của bạn có thể khắc phục các sự cố bạn đang gặp phải. Để kiểm tra các bản cập nhật, từ Tìm kiếm, nhập Kiểm tra các bản cập nhật , sau đó chọn nó là Kết quả phù hợp nhất rồi chọn Kiểm tra các bản cập nhật.
Sau khi bạn đã cài đặt các bản cập nhật cần thiết, hãy khởi động lại (không tắt) Surface của bạn. Chọn Bắt đầu > Nguồn > Khởi động lại (hoặc Cập nhật và khởi động lại).
3. Kiểm tra Pin trên bàn phím Surface đã được sạc đủ
Đây là bước đầu tiên bạn nên thực hiện nếu đang sử dụng bàn phím không dây cần nguồn điện độc lập. Lượng pin thấp trong bàn phím không dây có thể khiến chúng không hoạt động chính xác. Trước tiên, hãy sạc thiết bị của bạn và tiếp tục với các bước khắc phục sự cố tiếp theo nếu tình trạng Surface không nhận bàn phím vẫn còn.
4. Kiểm tra lại kết nối Bluetooth
Nếu bạn sử dụng bàn phím không dây thì đây là cách cần phải lưu ý. Đặt lại kết nối Bluetooth để loại bỏ các lỗi có thể xảy ra giữa bàn phím và thiết bị Surface.
- Mở thanh tìm kiếm trên Surface Pro của bạn và tìm kiếm cài đặt Bluetooth & các thiết bị khác .
- Tìm bàn phím Surface được kết nối và nhấp vào nút ba chấm ở bên cạnh.
- Chọn Xóa thiết bị.
- Tắt và bật lại Bluetooth.
- Kết nối lại bàn phím Surface. Nếu nó không tự động kết nối, bạn sẽ phải đi tới Thêm thiết bị và chọn bàn phím Surface của mình.
Kiểm tra xem Surface của bạn có nhận bàn phím không sau khi hủy ghép nối và ghép nối lại bàn phím.
5. Sử dụng Trình khắc phục sự cố Windows
Windows có một danh sách dài các trình khắc phục sự cố mà bạn có thể sử dụng để khắc phục một số sự cố nhất định. Đây là cách để xử lý khi surface không nhận bàn phím:
- Chuyển đến Cài đặt . Bạn có thể sử dụng thanh tìm kiếm để tìm nó trên thanh tác vụ.
- Nếu bạn là người dùng Windows 10, hãy đi tới Cập nhật & Bảo mật.
- Chọn tùy chọn Khắc phục sự cố. Người dùng Windows 11 cần vào System rồi Troubleshoot.
- Chuyển đến Trình khắc phục sự cố khác .
- Chọn Chạy bên cạnh bàn phím được liệt kê mà bạn đang sử dụng. Bạn nên khắc phục sự cố bàn phím và kết nối Bluetooth nếu bạn sử dụng bàn phím Bluetooth. Bạn sẽ tìm thấy cả hai tùy chọn trong Trình khắc phục sự cố khác.
6. Cài đặt lại Trình điều khiển
Hãy chắc chắn rằng tất cả các trình điều khiển được cập nhật. Nếu trình điều khiển bàn phím đã lỗi thời hoặc có tệp bị hỏng, trình điều khiển có thể khiến bàn phím Surface bị treo hoặc không hoạt động. Điều bạn cần làm là gỡ cài đặt và cài đặt lại chúng.
- Chuyển đến thanh tìm kiếm và tìm Trình quản lý thiết bị.
- Chuyển đến phần Bàn phím và nhấp vào mũi tên xuống để mở rộng.
- Nhấp chuột phải vào trình điều khiển và chọn Gỡ cài đặt. Làm điều này cho tất cả các trình điều khiển được liệt kê trong phần Bàn phím.
- Bạn cũng nên kiểm tra phần Bộ điều khiển Giao diện. Mở rộng nó và tìm kiếm một dấu hiệu thận trọng bên cạnh nó. Nếu có, hãy gỡ cài đặt nó; nếu không, hãy để nó một mình.
- Khởi động lại thiết bị Surface của bạn. Quá trình cài đặt trình điều khiển sẽ tự động bắt đầu. Trình điều khiển mới phải được cập nhật nhưng bạn luôn có thể quay lại Trình quản lý thiết bị, tìm trình điều khiển bạn muốn và chọn Cập nhật trình điều khiển.
7. Cập nhật Windows
Nếu hệ điều hành Windows của bạn đang gặp lỗi, Microsoft sẽ tự động nhận ra lỗi đó. Bạn sẽ nhận được bản sửa lỗi này thông qua bản cập nhật Windows. Cập nhật Windows sẽ tự động cập nhật tất cả các trình điều khiển, vì vậy bạn không cần phải thực hiện thủ công. Để cập nhật lại Windows như sau:
- Nhập Kiểm tra các bản cập nhật trong thanh tìm kiếm của Windows.
- Nhấn nút Kiểm tra cập nhật. Lưu ý rằng nút hiển thị cũng có thể là Tải xuống ngay hoặc Tải xuống & Cài đặt. Một trong hai tùy chọn là tốt.
Khi đã cập nhật Windows xong, thiết bị Surface của bạn có thể yêu cầu bạn khởi động lại. Hãy nhấp vào Khởi động lại ngay bây giờ .
8. Kiểm tra Surface UEFI
Một số trường hợp Surface không nhận bàn phím nếu người dùng chuyển thiết bị của mình sang cài đặt UEFI. Bạn có thể gặp sự cố liên quan đến Windows nếu bàn phím hoạt động ở UEFI nhưng không hoạt động khi Windows tải lên.
- Tắt thiết bị Surface của bạn.
- Đồng thời nhấn và giữ nút tăng âm lượng và nhấn và thả nút nguồn. Tiếp tục giữ nút tăng âm lượng cho đến khi logo Surface xuất hiện.
- Màn hình UEFI sẽ mở ra. Kiểm tra xem bàn phím của bạn có hoạt động ngay bây giờ không.
- Chuyển đến Thiết bị và kiểm tra xem Bluetooth đã được bật chưa.
9. Mang Surface và bàn phím đến cửa hàng sửa chữa
Nếu bạn đã áp dụng các cách cách trên mà tình trạng Surface không nhận bàn phím vẫn xảy ra thì bạn nên cân nhắc mang nó đến cửa hàng sửa chữa Surface uy tín để được hỗ trợ và thay thế.
>> Hoặc bạn có thể mua bàn phím mới tại: Xem các mẫu bàn phím Surface chính hãng, giá rẻ tại Trí Tiến Laptop.
Tổng quan về Surface Pro 3, Pro 4, 5, 6, 7 không nhận bàn phím?
Bàn phím Surface Pro 3, 4, 5, 6, 7 là phụ kiện được người dùng sử dụng thường xuyên cho nhu cầu học tập, làm việc và giải trí. Theo thời gian sử dụng lâu dài đây cũng là bộ phận dễ bị hư nhất. Các lỗi hư hỏng dẫn đến máy surface pro 3, 4, 5, 6, 7 không nhận bàn phím cũng gây cho bạn không ít sự bất tiện và khó chịu, hạn chế mọi thao tác khi đang xử lý công việc hoặc giải trí.
Nếu lỗi Surface không nhận bàn phím thì đầu tiên bạn nên kiểm tra xem nguyên nhân gây lỗi có phải do tiếp xúc kém giữa bàn phím Type Cover với máy Surface Pro hay không. Tháo và gắn lại bàn phím để đảm bảo kết nối an toàn. Kiểm tra mọi hư hỏng hoặc mảnh vụn có thể nhìn thấy trên đầu nối bàn phím hoặc cổng kết nối của thiết bị Surface và thực hiện vệ sinh các chân tiếp xúc để Surface có thể nhận được tín hiệu bàn phím.
Nguyên nhân tiếp theo khiến bàn phím surface pro 3, bàn phím surface pro 4, 5, 6, 7 không nhận là do lỗi phần mềm hoặc driver. Hãy đảm bảo rằng thiết bị Surface của bạn đã cài đặt các bản cập nhật hệ thống phần mềm mới nhất. Hoặc khắc phục bằng cách bạn có thể thử cài đặt lại trình điều khiển bàn phím hoặc cập nhật nó thông qua Trình quản lý thiết bị.
Máy Surface pro sử dụng một thời gian, bàn phím Surface Type Cover bị hư hỏng do việc đóng mở bàn phím liên tục, khiến cho đứt cáp bàn phím ảnh hưởng đến việc kết nối bàn phím Type Cover với máy Surface không thành công, đây cũng là nguyên nhân gây nên lỗi máy Surface không nhận bàn phím. Cách khắc phục là thay thế bàn phím Type Cover mới cho máy Surface của bạn.
Và nguyên nhân cuối cùng khiến máy Surface Pro 3, Pro 4, 5, 6, 7 không nhận bàn phím là do hư hỏng trên Main, mất tín hiệu kết nối trên Main, lỗi chip vi xử lý, lỗi chip IO điều khiển … Cách khắc phục là tìm kiếm sự trợ giúp từ một kỹ thuật viên chuyên nghiệp tại trung tâm sửa chữa Surface uy tín. Họ sẽ chẩn đoán nguyên nhân cụ thể của vấn đề và đưa ra các giải pháp hoặc sửa chữa thích hợp.
Xử lý các lỗi bàn phím Surface thường gặp
1. Bàn phím Surface không nhận kết nối hoặc kết nối không liên tục
- Bàn phím hoặc Type Cover dường như không kết nối và hoàn toàn không phản hồi.
- Bàn phím hoặc Type Cover dường như ngắt kết nối hoặc ngừng phản hồi ngẫu nhiên.
- Bàn phím hoặc Type Cover quay đi quay lại giữa hoạt động và không hoạt động.

Bàn phím Surface không nhận kết nối
Bước 1: Buộc khởi động lại trên Surface của bạn
Nếu bạn có Surface Pro 5 trở lên, Surface Book 2 trở lên hoặc bất kỳ mẫu Surface Laptop, Surface Go hoặc Surface Studio nào:
- Nhấn và giữ nút nguồn cho đến khi Surface của bạn tắt và khởi động lại.
- Bạn sẽ thấy màn hình logo Windows (khoảng 20 giây), sau đó nhả nút nguồn.
Nếu bạn có Surface Pro 1 – 4, Surface Book 1, Surface 2, Surface 3, Surface RT:
- Nhấn và giữ nút nguồn cho đến khi màn hình tắt (khoảng 30 giây), sau đó thả ra.
- Nhấn và giữ đồng thời nút tăng âm lượng và nút nguồn cho đến khi màn hình tắt (khoảng 15 giây), sau đó thả cả hai.
Màn hình sẽ nhấp nháy logo Surface nhưng tiếp tục giữ các nút trong ít nhất 15 giây. - Sau khi bạn nhả các nút, hãy đợi 10 giây.
- Nhấn và nhả nút nguồn để bật lại Surface của bạn. Bạn sẽ thấy logo Surface.
Bước 2: Xác nhận kết nối
Nhấn phím “Caps” và “Fn” trên Surface Type Cover hoặc Bàn phím của bạn vài lần để kiểm tra xem đèn LED có bật không.
Nếu đèn LED bật, vấn đề của bạn có thể là do Windows chứ không phải do chính thiết bị. Bước tiếp theo là đặt lại Surface của bạn. Đây là cách:
- Vào Start , nhập reset trên taskbar, sau đó chọn Reset this PC là Best match.
- Chọn Đặt lại PC này > Giữ tệp của tôi > Tải xuống trên đám mây và làm theo phần còn lại của lời nhắc hiển thị trên màn hình.
Nếu đèn LED không bật, có thể có vấn đề về phần cứng. Để kiểm tra, hãy làm như sau:
- Bật Surface của bạn và đợi khỏng 10 giây.
- Nhấn và giữ nút tăng âm lượng cùng lúc, nhấn và thả nút nguồn.
- Logo Microsoft sẽ xuất hiện trên màn hình của bạn. Tiếp tục giữ nút tăng âm lượng. Nhả nút khi màn hình UEFI xuất hiện.
- Nhấn các phím và xem sự cố vẫn còn.
- Nếu các phím hoạt động bình thường: Vấn đề là do phần mềm được cài đặt trên Surface.
- Nếu các phím vẫn không hoạt động bình thường: Bạn sẽ cần gửi yêu cầu dịch vụ. Chuyển sang Bước 4.
Bước 4: Gửi yêu cầu sửa chữa
Bạn có thể sử dụng tài khoản Microsoft của mình để yêu cầu sửa chữa hoặc thay thế Type Cover.
- Truy cập Dịch vụ thiết bị và đăng nhập bằng tài khoản Microsoft của bạn.
- Chọn Thông tin & hỗ trợ bên dưới thiết bị bạn muốn gửi yêu cầu dịch vụ.
- Trong phần Phạm vi thiết bị, hãy chọn Bắt đầu đặt hàng và làm theo hướng dẫn để hoàn tất quy trình gửi.
Xin lưu ý rằng thiết bị của bạn phải được đăng ký bằng tài khoản Microsoft để gửi yêu cầu sửa chữa. Bạn có thể đăng ký thiết bị của mình bằng cách truy cập Dịch vụ thiết bị và chọn Đăng ký thiết bị ở đầu trang.
2. Bàn di chuột hoặc Bàn phím phản hồi chậm
- Bàn phím đang phản hồi chậm hơn bạn đang gõ.
- Các mục nhập chính trong ứng dụng hoạt động tốt sau khi bạn nhấn phím trên Bàn phím vật lý hoặc Type Cover.
- Các lần nhấp trên bàn di chuột hoặc chuyển động của con trỏ chậm hoặc chậm hơn so với chuyển động vật lý của bạn.

Bàn di chuột hoặc Bàn phím Surface phản hồi chậm
Nếu bàn phím hoặc bàn di chuột của bạn phản hồi chậm, điều này rất có thể là do Surface của bạn đang gặp sự cố khi xử lý các ứng dụng và dịch vụ trên thiết bị của bạn. Đảm bảo Surface của bạn có đủ tài nguyên để thực hiện các chức năng gõ hoặc con trỏ.
3. Những gì bạn gõ không phải là những gì hiển thị trên màn hình
- Phím mà bạn nhấn thực tế không khớp với những gì hiển thị trong ứng dụng bạn đang sử dụng.
- Nhấn một số hoặc chữ cái sẽ dẫn đến một chữ cái, số hoặc ký hiệu không mong muốn hiển thị trên màn hình.
- Tổ hợp phím Shift và phím số mang lại kết quả khác với mong đợi.

Những gì bạn gõ không phải là những gì hiển thị trên màn hình
Kiểm tra cài đặt ngôn ngữ bàn phím của bạn
- Chọn Bắt đầu rồi chọn Cài đặt > Thời gian & ngôn ngữ > Ngôn ngữ.
- Đảm bảo ngôn ngữ bạn đang sử dụng trên bàn phím (ngôn ngữ bố cục của bàn phím) khớp với ngôn ngữ bạn đang sử dụng trên PC (ngôn ngữ hiển thị). Để có kết quả gõ tốt nhất, bàn phím và ngôn ngữ hiển thị phải khớp nhau.
Ví dụ: Nếu bạn đang sử dụng bàn phím tiếng Anh Mỹ, thì Ngôn ngữ hiển thị phải là English (United States) .
- Sau khi bạn xác nhận, hãy chọn ngôn ngữ, chọn Tùy chọn và đảm bảo đã thêm bố cục bàn phím chính xác. Để đảm bảo rằng ngôn ngữ của bạn có sẵn cho Windows, hãy kiểm tra danh sách các gói ngôn ngữ .
Cái này có hiệu quả không? Kiểm tra bàn phím của bạn trong một ứng dụng có sẵn như Microsoft Sticky Notes hoặc Notepad. Nếu bạn vẫn gặp sự cố, bước tiếp theo là kiểm tra cài đặt dễ truy cập của bạn.
Kiểm tra cài đặt dễ truy cập của bạn
Nếu Phím dính, Phím lọc hoặc cài đặt bàn phím khác bị thay đổi, chúng có thể thay đổi cách hoạt động của bàn phím. Nếu đó là một thay đổi không chủ ý, có vẻ như bàn phím của bạn không hoạt động chính xác.
Để kiểm tra các tùy chọn Dễ truy cập của bạn, hãy thực hiện một trong các thao tác sau:
- Đối với Windows 11: Đi tới Cài đặt > Trợ năng > Bàn phím . ( Bàn phím nằm dưới phần Tương tác ). Để điều chỉnh cài đặt, hãy bật hoặc tắt cài đặt.
- Đối với Windows 10 : Chuyển đến Cài đặt> Dễ truy cập> Bàn phím. ( Bàn phím nằm trong phần Tương tác .) Để điều chỉnh cài đặt, chỉ cần bật hoặc tắt cài đặt.
4. Sự cố với các phím chức năng, chuyên môn hoặc phương tiện
- Các phím chức năng không hoạt động hoặc không phản hồi như mong đợi khi được nhấn.
- Các phím phương tiện (tức là Tăng âm lượng, Giảm âm lượng) không phản hồi như mong đợi hoặc hoàn toàn không phản hồi khi được nhấn.
- Các phím đặc biệt (tức là Độ sáng, PtrScn, Trang chủ, PgUp) không hoạt động hoặc phản hồi như mong đợi.

Sự cố với các phím chức năng, chuyên môn hoặc phương tiện
Type Cover có các phím tắt cho các tác vụ phổ biến như tìm kiếm, phát phương tiện (âm thanh hoặc video), v.v. Các phím xuất hiện trên Type Cover của bạn khác nhau tùy theo kiểu máy.
Các phím ở hàng trên cùng của Type Cover đóng vai trò là các phím chức năng khi bạn giữ phím Fn trong khi nhấn một phím ở hàng trên cùng. Phím Fn cũng hoạt động kết hợp với các phím khác để thực hiện một số việc nhất định.
Đối với Type Cover (Thế hệ thứ nhất), Type Cover 2, Type Cover cho Surface Pro 3:
- Nhấn giữ phím Fn và nhấn phím Caps để khóa các phím chức năng.
- Giữ phím Fn và nhấn lại phím Caps để mở khóa các phím chức năng.
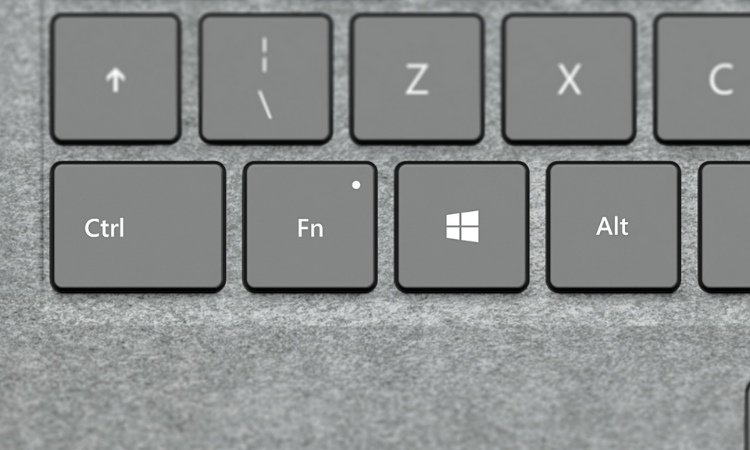
vai trò là các phím chức năng khi bạn giữ phím Fn
Đối với Type Cover của Surface 3, Type Cover cho Surface Pro 4, Surface Go Signature Type Cover, Surface Pro Signature Type Cover, Surface Laptop và Surface Book:
- Nhấn phím Fn để khóa các phím chức năng.
- Nhấn lại phím Fn để mở khóa chúng. Đèn xuất hiện trên các phím Fn khi các phím được khóa ở chế độ chức năng.
Đèn nền bàn phím
Không phải tất cả các thiết bị đều có tính năng đèn nền bàn phím. Nếu Surface Type Cover hoặc Bàn phím Surface của bạn có tính năng này, sẽ có một nút trên bàn phím. Khi bạn nhấn nó, đèn nền sẽ tăng và giảm độ sáng, kể cả tắt.
5. Đầu đọc dấu vân tay không hoạt động trên Type Cover có ID vân tay
- Nhấn đầu đọc dấu vân tay ở màn hình đăng nhập Windows sẽ dẫn đến lỗi hoặc thông báo khác, chẳng hạn như “Vân tay không được nhận dạng”.
- Nhấn đầu đọc dấu vân tay ở màn hình đăng nhập Windows không có phản hồi và dường như không được nhận dạng.
- Đầu đọc dấu vân tay không được nhận dạng trong quá trình thiết lập Windows Hello.

Đầu đọc dấu vân tay không hoạt động trên surface Type Cover có ID vân tay
Khắc phục sự cố với Windows Hello:
Nếu bạn gặp sự cố với đầu đọc dấu vân tay trên Surface Pro 4 Type Cover có ID vân tay, hãy xem Khắc phục sự cố với Windows Hello trên Surface.
Surface Pro Type Cover có ID vân tay hoạt động với tất cả các Thiết bị Surface Pro chạy Windows 10, ngoại trừ Surface Pro (Thế hệ 1 ) và Surface Pro 2.
Bạn có thể kiểm tra Trình đọc dấu vân tay của mình bằng cách đăng xuất khỏi Windows, vào Bắt đầu > Ảnh đại diện > Đăng xuất . Sau đó thử đăng nhập lại bằng Windows Hello qua dấu vân tay.
Sửa chữa, thay thế bàn phím Surface chính hãng, uy tín ở Hà Nội
Trí Tiến Laptop là đơn vị chuyên cung cấp các sản phẩm Surface xách tay chính hãng, uy tín hàng đầu Việt Nam. Hiện nay chúng tôi phân phối tới Quý khách hàng các mẫu bàn phím Surface phổ biến nhất cho các dòng máy:
- Bàn phím Microsoft Surface Keyboard
- Bàn phím Surface Go Ancantara
- Bàn phím Surface Pro 3,4,5,6,7 Ancantara
- Bàn phím Surface Pro 3,4,5,6,7,8,9
- Bàn phím Surface Pro X kèm bút (Slim Pen 1)
- Bàn phím Surface Pro X không khay bút
- Bàn phím chữ ký Surface Pro
- Bàn phím Surface Pro Signature với Slim Pen 2
Cùng các dịch vụ sửa chữa Surface uy tín, lấy ngay:
– Dịch vụ bảo dưỡng, vệ sinh Surface uy tín, lấy ngay
– Dich vụ thay pin Surface chính hãng
– Dịch vụ thay màn hình Surface
– Dịch vụ nâng cấp ổ cứng cho Surface
– Dịch vụ sửa Surface bị treo logo
– Dịch vụ Sửa Surface bị lỗi cảm ứng
– Dịch vụ Sửa Surface không lên nguồn
Hãy liên hệ ngay Trí Tiến Laptop để mua các loại phụ kiện Surface chính hãng, giá rẻ. Liên hệ ngay hotline: 0888 466 888 để được tư vấn và hỗ trợ nhanh chóng nhất.
Từ khoá được quan tâm: surface không nhận bàn phím, surface pro 7 không nhận bàn phím, surface pro 3 không nhận bàn phím, bàn phím surface pro 4 không nhận, surface pro 5 không nhận bàn phím, surface pro 6 không nhận bàn phím, surface pro 8 không nhận bàn phím.




























![Surface Pro 5 [Kèm phím] Core i5/Ram 8GB/SSD 256GB Like New](https://tritienlaptop.com/wp-content/uploads/2022/12/Surface-Pro-5-kem-phim-add-1-100x100.jpg)




