Cách thêm Recycle Bin vào File Explorer trong Windows 11
Recycle Bin lưu trữ các tệp mà người dùng xóa thủ công trong Windows. Bạn có thể dễ dàng mở Recycle Bin đó bằng phím tắt mặc định trên màn hình. Tuy nhiên, bạn không nhất thiết phải sử dụng phím tắt trên màn hình đó. Có một số cách bạn có thể thiết lập các phím tắt Recycle Bin thay thế trong Windows 11.
Vì File Explorer là tiện ích quản lý tệp của Windows 11, nên việc thêm một phím tắt Recycle Bin ở đó là hợp lý. Sau đó, bạn có thể nhanh chóng truy cập vào Recycle Bin từ bên trong Explorer. Trí Tiến Laptop sẽ hưỡng dẫn bạn cách thêm Recycle Bin vào File Explorer trong Windows 11.
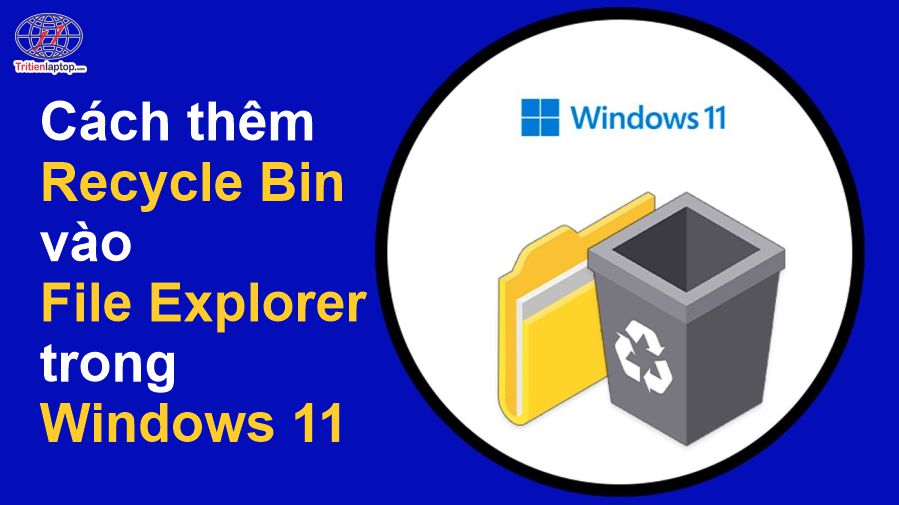
Recycle Bin là gì?
Recycle bin (Thùng rác) là một thư mục mặc định có trong máy tính chạy hệ điều hành Windows. Nó hoạt động như một vị trí lưu trữ tạm thời cho các tệp và thư mục đã bị xóa khỏi máy tính do nhầm lẫn hoặc cố ý. Khi bạn xóa một mục khỏi máy tính, mục đó sẽ vào Recycle bin thay vì bị xóa vĩnh viễn. Điều này cho phép người dùng khôi phục các mục đã xóa vô tình mà không cần phải liên hệ với bộ phận hỗ trợ kỹ thuật hoặc sử dụng phần mềm khôi phục dữ liệu.
Phím tắt Recycle Bin là gì?
Cách phổ biến nhất để truy cập Recycle Bin trên các thiết bị Windows là thông qua một phím tắt. Theo mặc định, phím tắt này có thể được tìm thấy trong thanh tác vụ gần góc dưới bên phải màn hình của bạn. Biểu tượng trông giống như một thùng rác có mũi tên hướng xuống và khi nhấp vào, danh sách các mục đã xóa mà bạn có thể khôi phục hoặc xóa vĩnh viễn sẽ mở ra.
Cách thêm lối tắt Recycle Bin vào This PC trong File Explorer
Không có bất kỳ thiết lập tích hợp nào trong Windows 11 mà bạn có thể thêm phím tắt vào phần This PC của File Explorer. Do đó, chúng ta phải tự tay tìm hiểu và chỉnh sửa sổ đăng ký để thêm Recycle Bin vào This PC trong Explorer. Chỉ cần chỉnh sửa một chút là đủ, nhưng bạn có thể sao lưu sổ đăng ký trước nếu muốn. Đây là các bước để thêm phím tắt Recycle Bin vào File Explorer:
- Nhấp vào nút công cụ tìm kiếm (có biểu tượng kính lúp) trên thanh tác vụ.
- Để tìm Registry Editor, hãy nhập regedit vào hộp văn bản tìm kiếm.
- Chọn tùy chọn Run as administrator của Registry Editor ở bên phải tiện ích tìm kiếm.
- Tiếp theo, bạn sẽ cần mở vị trí sổ đăng ký này: HKEY_LOCAL_MACHINE\SOFTWARE\Microsoft\Windows\CurrentVersion\Explorer\MyComputer\NameSpace .
- Nhấp chuột phải vào NameSpace để chọn tùy chọn menu ngữ cảnh New.
- Sau đó nhấp vào Key trên menu phụ New
- Nhập {645FF040-5081-101B-9F08-00AA002F954E} làm tên khóa và nhấn phím Enter. Bạn có thể sao chép và dán văn bản tên đó bằng phím tắt Ctrl + C và Ctrl + V.
- Đóng Registry Editor và khởi động lại Windows 11.
Bây giờ bạn có thể kiểm tra phím tắt Recycle Bin mới của mình. Nhấn Win + E để khởi chạy Explorer. Nhấp vào This PC trong ngăn điều hướng bên trái của File Explorer.
Ở đó, bạn sẽ thấy một lối tắt Recycle Bin mới bên dưới thiết bị và ổ đĩa. Nhấp đúp vào lối tắt đó để mở Recycle Bin.
Nếu bạn muốn xóa phím tắt Recycle Bin đó, hãy quay lại khóa sổ đăng ký NameSpace. Sau đó, nhấp chuột phải vào khóa {645FF040-5081-101B-9F08-00AA002F954E} mà bạn đã thêm và chọn tùy chọn Delete cho khóa đó.
Thêm lối tắt Recycle Bin vào Truy cập nhanh
Khi bạn thiết lập lối tắt Recycle Bin trong File Explorer, bạn có thể thêm lối tắt đó vào thư mục Truy cập nhanh trong ngăn điều hướng.
Để thực hiện điều đó, hãy nhấp chuột trái và giữ phím tắt Recycle Bin trong This PC. Kéo nó vào thư mục Quick Access. Nhả nút chuột trái khi bạn thấy chú giải công cụ “Pin to Quick Access”.
Sau đó, bạn cũng sẽ có một phím tắt Recycle Bin trong thư mục Quick access như trong ảnh chụp nhanh bên dưới. Bây giờ bạn có thể truy cập vào Recycle Bin bằng cách nhấp vào phím tắt đó ở phía bên trái của Explorer. Hơn nữa, bạn có thể kéo và thả các tệp từ phía bên phải của Explorer vào các phím tắt Recycle Bin để xóa chúng.
Cách thêm các phím tắt khác vào This PC
Ngoài Recycle Bin, bạn có thể thêm nhiều phím tắt khác vào This PC trong File Explorer theo cách tương tự. Để làm như vậy, bạn sẽ cần thêm các khóa mới có tên mã CLSID khác nhau vào cùng một khóa sổ đăng ký NameSpace mà bạn đã thêm vào Recycle Bin. Mã CLSID là mã định danh cho các đối tượng COM, chẳng hạn như Control Panel, Device Manager, System Restore, v.v. Đây là một số CLSID cho các đối tượng thay thế mà bạn có thể thiết lập các phím tắt This PC mới:
- Bảng điều khiển: {5399E694-6CE5-4D6C-8FCE-1D8870FDCBA0}
- Chạy: {2559a1f3-21d7-11d4-bdaf-00c04f60b9f0}
- Trình quản lý thiết bị: {74246bfc-4c96-11d0-abef-0020af6b0b7a}
- OneDrive: {018D5C66-4533-4307-9B53-224DE2ED1FE6}
- Cá nhân hóa: {ED834ED6-4B5A-4bfe-8F11-A626DCB6A921}
- Chương trình và Tính năng: {7b81be6a-ce2b-4676-a29e-eb907a5126c5}
- Khôi phục hệ thống: {3f6bc534-dfa1-4ab4-ae54-ef25a74e0107}
- NVIDIA Control Panel (cần phải cài đặt): {0bbca823-e77d-419e-9a44-5adec2c8eeb0}
Để thêm các phím tắt File Explorer cho các đối tượng CLSID đó, hãy làm theo các hướng dẫn ở trên cho đến bước thứ bảy. Tuy nhiên, thay vì nhập Recycle Bin CLSID cho tên khóa, hãy nhập một trong các CLSID khác nhau được liệt kê. Sau đó, bạn sẽ thấy phím tắt cho nó trong mục devices and drives trong This PC tương tự như vậy.
Cách phục hồi tài liệu đã xóa trong Recycle Bin trong Windows 11
Khôi phục các tập tin đã xóa từ Recycle Bin là cách dễ nhất. Hầu hết các bạn đã thử khôi phục các tập tin đã xóa từ Recycle Bin trên máy tính của mình.
Bước 1: Nhấp đúp vào biểu tượng Thùng rác trên Màn hình nền để mở.
Bước 2: Duyệt các mục đã xóa và chọn tệp bạn muốn khôi phục.
Bước 3: Nhấp chuột phải vào đó và chọn Restore từ menu ngữ cảnh.
Bạn cũng có thể kéo và thả tệp trực tiếp vào vị trí mong muốn.
Theo dõi Trí Tiến Laptop để biết thêm nhiều mẹo và thủ thuật sử dụng máy tính hữu ích nhé!
Trí Tiến Laptop – Chuyên cung cấp các sản phẩm Microsoft Surface chính hãng, giá tốt – Cung cấp, thay thế linh kiện, phụ kiện laptop – Sửa chữa laptop lấy ngay.
Hotline: 0888.466.888
Fanpage: https://www.facebook.com/cuahangtritienlaptop
Địa chỉ: Số 56 – Ngõ 133 Thái Hà – Đống Đa – Hà Nội.





















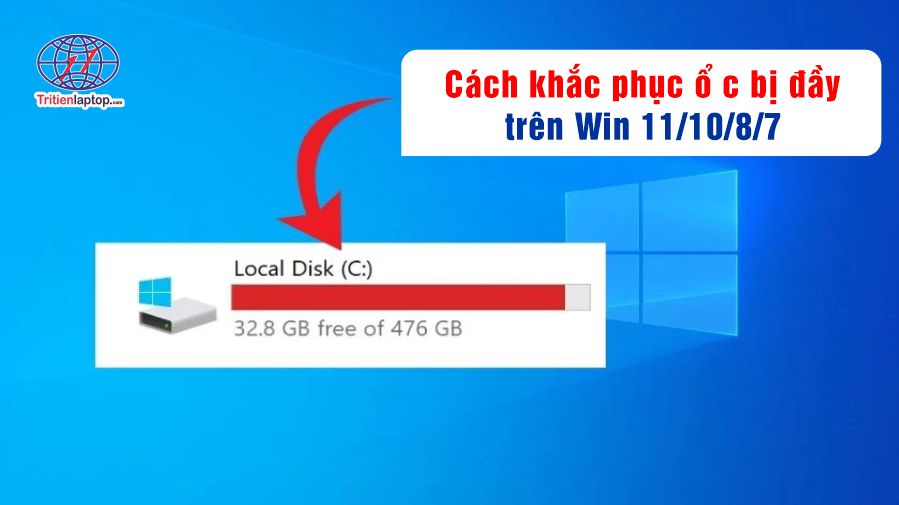







![Surface Pro 5 [Kèm phím] Core i5/Ram 8GB/SSD 256GB Like New](https://tritienlaptop.com/wp-content/uploads/2022/12/Surface-Pro-5-kem-phim-add-1-100x100.jpg)


