Hướng dẫn cách cài đặt máy in cho Surface
Kết nối Microsoft Surface của bạn với máy in cho phép bạn in tài liệu từ máy tính bảng của mình giống như bạn làm với máy tính thông thường. Cho dù bạn có máy in có dây được kết nối qua USB, máy in không dây trên mạng Wi-Fi hay máy in Bluetooth, việc thiết lập máy in đều dễ dàng trên Windows 11. Trong bài viết này, Trí Tiến Laptop sẽ hướng dẫn bạn từng bước cài đặt máy in cho Surface, từ đơn giản đến nâng cao.

Một số cách để cài đặt máy in cho Surface
Cài đặt máy in cho Surface qua cáp USB
Đây là cách phổ biến và đơn giản nhất, đặc biệt với các máy in đời cũ hoặc không hỗ trợ Wi-Fi. Surface của bạn sẽ tự động phát hiện và cài đặt máy in khi kết nối bằng cáp USB.
Bước 1: Kết nối máy in với Surface bằng dây USB (hoặc qua cổng chuyển nếu Surface chỉ có cổng Type-C).
Bước 2: Mở Settings > Devices > Printers & scanners.
Bước 3: Nhấn “Add a printer or scanner” → Chờ máy dò thiết bị.
Bước 4: Nhấn chọn tên máy in vừa hiển thị → Install.
Các bước thực hiện:
Kết nối cáp USB từ máy in vào cổng USB trên Surface (hoặc qua cổng chuyển nếu Surface chỉ có cổng Type-C).
Bật nguồn máy in.
Trên Surface, vào: Settings → Devices → Printers & scanners
Nhấn “Add a printer or scanner” → Surface sẽ tự động tìm và hiển thị máy in.
Chọn tên máy in và nhấn “Add device” để cài đặt.

Cài đặt máy in cho Surface qua Wi-Fi
Trong một số trường hợp, Surface không tự nhận diện máy in, đặc biệt là với các dòng máy in đời cũ hoặc máy in kết nối qua USB, bạn sẽ cần cài driver thủ công để thiết bị hoạt động ổn định.
Các bước thực hiện:
Xác định chính xác model máy in bạn đang sử dụng (thường ghi ở mặt trước hoặc tem dưới máy).
Truy cập trang web chính thức của hãng máy in, ví dụ:
- HP: support.hp.com
- Canon: canon.com
- Epson: epson.com
Tìm driver theo model máy in và hệ điều hành Windows 11.
Tải driver về Surface và tiến hành cài đặt theo hướng dẫn trên màn hình.
Sau khi cài xong, khởi động lại Surface và kết nối lại máy in.
Vào Settings > Devices > Printers & scanners → Nhấn “Add a printer” → Máy in sẽ được nhận diện.
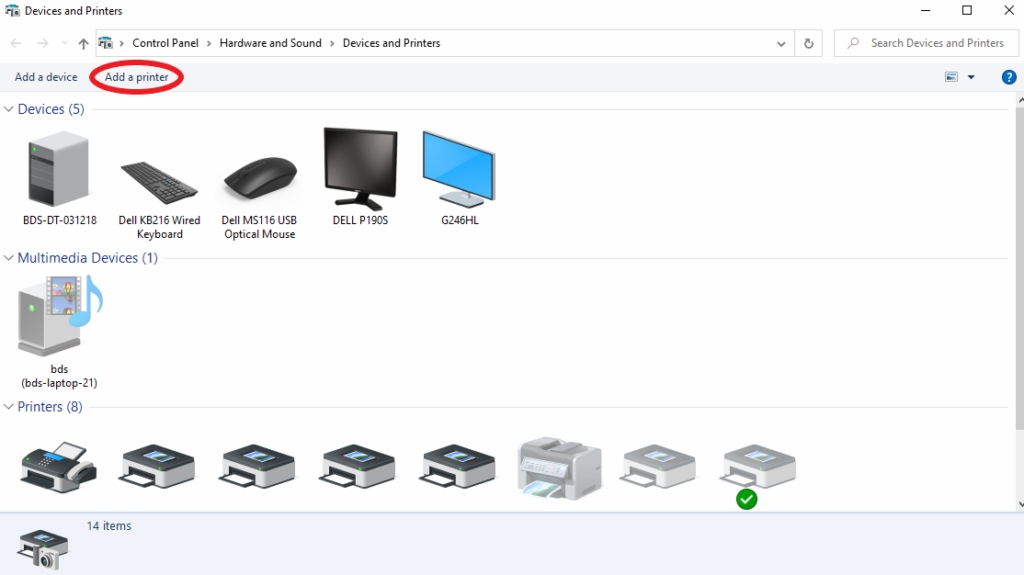
Mẹo: Nên chọn đúng bản 64-bit nếu Surface của bạn đang chạy Windows 11 64-bit (hầu hết đều như vậy).
Đừng quên tắt tạm phần mềm diệt virus hoặc firewall nếu gặp lỗi khi cài driver.
Cài đặt driver thủ công
Một số máy in đời cũ hoặc không tự động nhận sẽ cần cài driver.
Vào website chính hãng của máy in (Canon, HP, Epson…)
Tìm đúng model → Tải về driver → Cài đặt theo hướng dẫn.
Sau đó vào Settings > Printers để thêm lại máy in.
Driver đúng giúp máy in hoạt động ổn định, tránh lỗi in ấn.
Sử dụng ứng dụng từ Microsoft Store
Nếu bạn đang sử dụng các dòng máy in phổ biến như HP, Canon, Epson,…, nhiều hãng hiện nay đã phát triển ứng dụng riêng để hỗ trợ người dùng cài đặt và quản lý máy in dễ dàng hơn thông qua Microsoft Store.
Cách thực hiện:
Mở Microsoft Store trên Surface.
Gõ tên ứng dụng phù hợp với hãng máy in bạn đang dùng, ví dụ:
HP Smart
Canon Print Inkjet/SELPHY
Epson Print and Scan
Nhấn Tải xuống (Install) và chờ quá trình cài đặt hoàn tất.
Mở ứng dụng → Cho phép quyền truy cập mạng nếu được yêu cầu.
Ứng dụng sẽ tự động tìm và kết nối với máy in trong cùng mạng Wi-Fi.
Làm theo hướng dẫn trên màn hình để hoàn tất việc kết nối. Ứng dụng giúp quản lý, kiểm tra mực, bảo trì máy dễ dàng hơn.
Lưu ý:
- Đảm bảo Surface và máy in cùng kết nối một mạng Wi-Fi.
- Nên sử dụng phiên bản ứng dụng mới nhất để đảm bảo tương thích với Windows 11.
Khắc phục sự cố khi không kết nối được máy in
Bước 1. Rút phích cắm và khởi động lại máy in
Đôi khi, việc tắt/mở lại máy in có thể giải quyết được vấn đề. Tắt máy in và rút phích cắm, đợi 30 giây, cắm lại máy in, sau đó bật lại máy in.
Bước 2. Kiểm tra cáp hoặc kết nối không dây
Kiểm tra cáp (đối với máy in có dây). Đảm bảo cáp USB của máy in được kết nối đúng cách từ máy in đến PC của bạn.
Kiểm tra kết nối không dây (cho máy in không dây). Thực hiện một trong những thao tác sau:
Đảm bảo tùy chọn không dây của máy in được bật và khả dụng. Nhiều máy in có nút hiển thị biểu tượng không dây màu xanh khi tùy chọn kết nối không dây cho máy in khả dụng. Để biết nút này nằm ở đâu trên máy in của bạn và tìm hướng dẫn về cách bật nút này, hãy xem hướng dẫn đi kèm với máy in hoặc kiểm tra trang web của nhà sản xuất để biết hướng dẫn.
Chạy thử nghiệm kết nối không dây của máy in. Nhiều máy in có tùy chọn menu để kiểm tra kết nối không dây của máy in. Đọc hướng dẫn đi kèm với máy in hoặc kiểm tra trang web của nhà sản xuất máy in để biết hướng dẫn về cách thực hiện việc này.
Nếu những điều đó đã được kiểm tra và bạn vẫn gặp sự cố, máy tính của bạn có thể không kết nối được với mạng không dây.
Nếu bạn gặp sự cố khi kết nối với máy in Bluetooth, hãy xem Khắc phục sự cố với Bluetooth trong Windows.
Ghi chú:
- Nếu bạn sử dụng điểm truy cập không dây, bộ mở rộng hoặc nhiều bộ định tuyến không dây có SSID riêng, hãy đảm bảo rằng bạn đã kết nối vào cùng một mạng với máy in cho PC.
- Nếu trạng thái máy in của bạn hiển thị “Máy in ở trạng thái lỗi”, có thể có vấn đề với chính máy in. Nếu hai bước đầu tiên này không giải quyết được lỗi, hãy kiểm tra xem máy in có hết giấy hoặc mực không và đảm bảo nắp không mở và giấy không bị kẹt.
Bước 3. Gỡ cài đặt và cài đặt máy in cho Surface
Hãy thử tháo và cài đặt lại máy in.
Tháo máy in của bạn:
- Chọn Start nút, sau đó chọn Settings > Bluetooth & Devices > Printers & scanners
- Chọn máy in bạn muốn gỡ cài đặt.
- Chọn nút Remove. Sau đó xác nhận bạn chắc chắn muốn xóa thiết bị này bằng cách chọn Yes.
Cài đặt lại máy in của bạn:
Nếu máy in của bạn được bật và kết nối với mạng, Windows sẽ dễ dàng tìm thấy máy in. Các máy in khả dụng có thể bao gồm tất cả các máy in trên mạng, chẳng hạn như máy in Bluetooth và không dây hoặc máy in được cắm vào máy tính khác và được chia sẻ trên mạng. Bạn có thể cần quyền để cài đặt một số máy in. Để cài đặt lại máy in, hãy làm theo các bước sau:
- Chọn Start nút, sau đó chọn Settings > Bluetooth & Devices > Printers & scanners
- Đảm bảo máy in của bạn đã được bật và kết nối. Sau đó chọn nút Add device (hoặc Refresh)
- Vui lòng đợi một lát trong khi Windows tìm kiếm các máy in được kết nối với thiết bị (cục bộ hoặc không dây). Sau đó, Windows sẽ hiển thị danh sách các máy in được kết nối với thiết bị của bạn. Nếu bạn thấy máy in của mình được liệt kê, hãy chọn nút Add device cho máy in của bạn. Nếu bạn không thấy thiết bị của mình được liệt kê, hãy chọn Add manually.
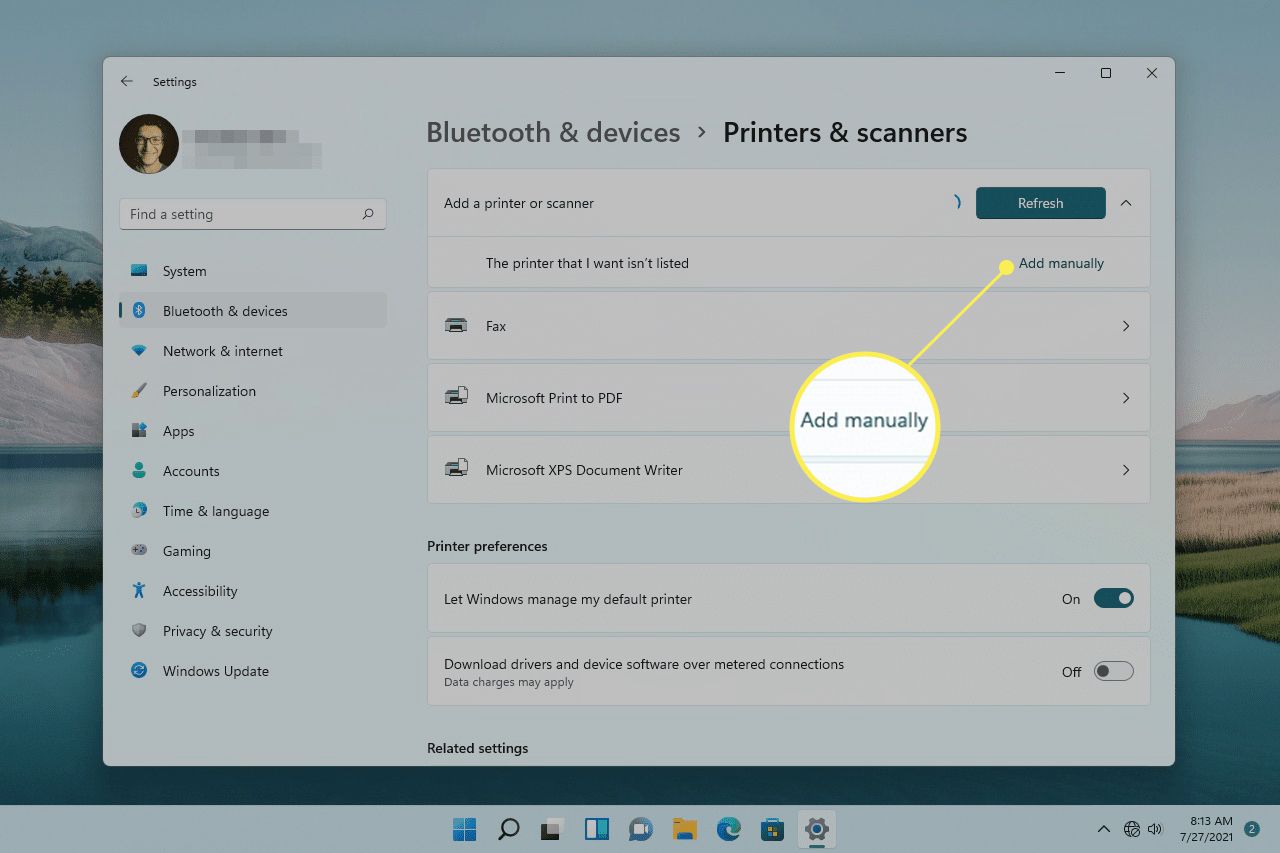
Ghi chú:
- Nếu bạn sử dụng điểm truy cập không dây, bộ mở rộng hoặc nhiều bộ định tuyến không dây có SSID riêng, hãy đảm bảo rằng bạn đã kết nối vào cùng mạng với máy in để PC có thể tìm và cài đặt máy in.
- Nếu bạn có máy in không dây mới chưa được thêm vào mạng gia đình, hãy đọc hướng dẫn đi kèm máy in và kiểm tra trang web của nhà sản xuất máy in để tìm hiểu thêm và tải phần mềm mới nhất cho máy in của bạn.
Cài đặt lại máy in theo cách thủ công:
Nếu hệ thống không thể tự động cài đặt máy in, bạn có thể cài đặt lại thủ công. Khi bạn chọn Add manually, sau đó bạn sẽ thấy năm tùy chọn để Find a printer by other options. Chọn tùy chọn phù hợp nhất với tình huống của bạn rồi làm theo các bước được cung cấp. Tất cả các tùy chọn đều có thể áp dụng cho máy in được kết nối không dây hoặc qua mạng của bạn. Tuy nhiên, nếu máy in của bạn được kết nối trực tiếp với máy tính cục bộ, hãy chọn Add a local printer or network printer with manual settings rồi chọn Next.
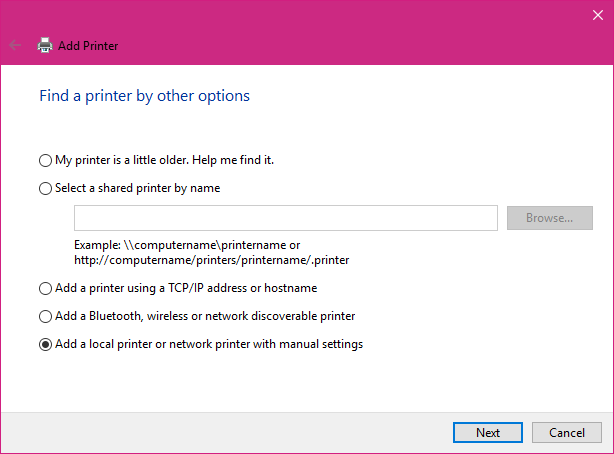
Cài đặt lại máy in cục bộ theo cách thủ công:
Sau khi chọn Add a local printer or network printer with manual settings, hãy làm theo các bước sau:
- Chọn Use an existing port rồi chọn cổng mà máy in được kết nối. Sau đó chọn Next. Nếu máy in được kết nối qua USB, hãy chọn máy in đó từ danh sách. Ngoài ra còn có các tùy chọn cho cổng song song (LPT) và cổng nối tiếp (COM).
- Bây giờ bạn sẽ thấy các tùy chọn để cài đặt trình điều khiển máy in. Nếu máy in đi kèm với đĩa có trình điều khiển, hãy chọn Have Disk. Nếu không, hãy chọn Windows Update.
- Vui lòng đợi trong khi Windows cập nhật danh sách máy in. Sau đó chọn nhà sản xuất máy in từ cột bên trái và kiểu máy in từ cột bên phải. Sau đó chọn Next.
Lưu ý: Nếu có nhiều phiên bản trình điều khiển cho thiết bị của bạn, bạn có thể được hỏi nên sử dụng phiên bản trình điều khiển nào. Trong hầu hết các trường hợp, bạn nên chọn Replace the current driver. Tuy nhiên, nếu bạn tin chắc trình điều khiển đã cài đặt là chính xác, hãy chọn Use the driver that is currently installed.
- Nhập tên cho máy in của bạn, sau đó chọn Next. Tên này chỉ để bạn tham khảo cá nhân, vì vậy bạn có thể chọn bất kỳ tên nào bạn thích.
- Chọn Do not share this printer. (Nếu bạn muốn chia sẻ máy in của mình với các thiết bị khác trong mạng, hãy chọn Share this printer và nhập tên và vị trí). Chọn Next.
- Chọn Print a test page để xác nhận máy in đang hoạt động, sau đó chọn Finish
Bước 4. Cài đặt trình điều khiển mới nhất cho máy in
Nếu máy in của bạn có nhiều chức năng nâng cao hơn, như máy in tất cả trong một hoặc Windows 11 không cài đặt đúng trình điều khiển máy in, bạn có thể cần tải xuống trình điều khiển từ nhà sản xuất. Sử dụng đĩa đi kèm với máy in của bạn, nếu có. Nếu không, hãy truy cập trang web của nhà sản xuất – thường thì trình điều khiển sẽ nằm trong mục Support > Downloads or Support > Drivers and Software. Sau đây là các liên kết đến các trang trình điều khiển máy in của một số nhà sản xuất phổ biến.
- Brother
- Canon
- Epson
- HP
- Lexmark
Nếu máy in của bạn vẫn không hoạt động sau khi bạn cài đặt trình điều khiển mới nhất cho máy in, hãy tiếp tục bước 5.
Bước 5. Xóa và thiết lập lại bộ đệm in
Nếu bước khắc phục sự cố trước đó không thành công, bạn có thể cần xóa các tệp spooler và khởi động lại dịch vụ spooler. Print spooler là tệp quản lý quy trình in. Để xóa và đặt lại print spooler:
- Trong hộp tìm kiếm trên thanh tác vụ, nhập services, sau đó chọn Services trong danh sách kết quả.
- Chọn tab Standards, sau đó bấm đúp vào Print Spooler trong danh sách dịch vụ.
- Chọn Stop rồi chọn OK.
- Trong hộp tìm kiếm trên thanh tác vụ, nhập %WINDIR%\system32\spool\printers, chọn %WINDIR%\system32\spool\PRINTERS trong danh sách kết quả, sau đó xóa tất cả các tệp trong thư mục.
- Trong hộp tìm kiếm trên thanh tác vụ, hãy tìm kiếm services, sau đó chọn Services trong danh sách kết quả.
- Chọn tab Standards và nhấp đúp vào Print Spooler trong danh sách dịch vụ.
- Chọn Start, chọn Automatic trong hộp Startup Type, sau đó chọn OK.
Bước 6. Thay đổi trạng thái của máy in thành “trực tuyến”
Nếu máy in hiển thị “Offline” → Nhấp chuột phải vào máy in → chọn “Use printer online“.
Nếu bạn gặp lỗi không in được dù đã làm đúng mọi bước, đừng ngần ngại mang máy đến Trí Tiến Laptop để được hỗ trợ miễn phí! Chúng tôi chuyên sửa và tối ưu Surface từ A-Z.
Liên hệ tư vấn: 0888.466.888
Kiểm tra máy miễn phí tại: Số 56 ngõ 133 Thái Hà, Đống Đa, Hà Nội.






















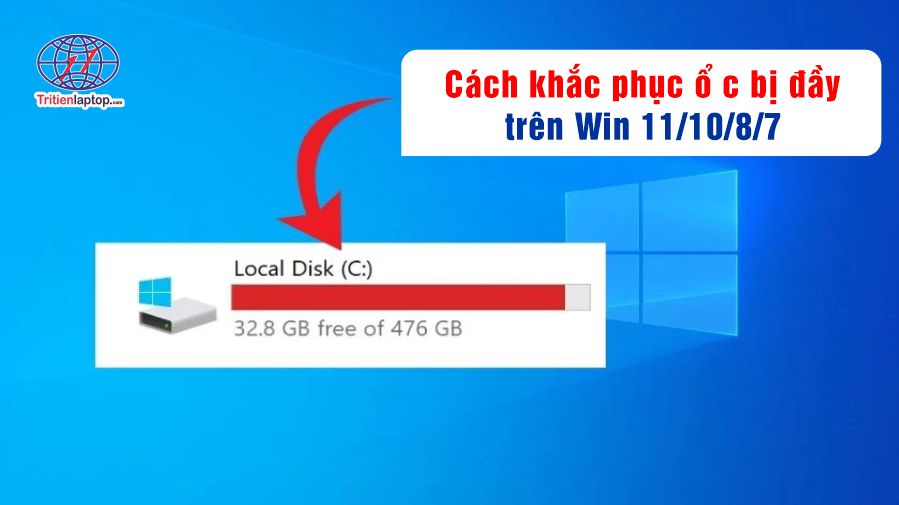






![Surface Pro 5 [Kèm phím] Core i5/Ram 8GB/SSD 256GB Like New](https://tritienlaptop.com/wp-content/uploads/2022/12/Surface-Pro-5-kem-phim-add-1-100x100.jpg)


