Hướng dẫn cách tháo màn hình Surface Book và khắc phục sự cố
Microsoft gọi Surface Book là “chiếc máy tính xách tay tối ưu”, nó có màn hình rời có cấu hình như một khay nhớ tạm di động hoặc một khung vẽ sáng tạo với bản lề độc đáo như gáy của cuốn sách. Bạn có thể tháo màn hình của thiết bị và tùy ý gắn lại về phía sau, cung cấp một loạt các chế độ sử dụng tiện dụng. Sau đó nó có thể được gắn lại để có hiệu suất tốt hơn theo hướng ngược lại. Bàn phím và màn hình Surface Book được giữ bên trong bằng hai kẹp khóa và chốt. Nếu bạn chưa biết cách để tách bàn phím và màn hình của Surface Book hãy xem bài viết dưới đây. Trí Tiến Laptop sẽ hướng dẫn bạn các cách tháo màn hình Surface Book và khắc phục sự cố nếu có.

Các chế độ sử dụng của Surface Book
Microsoft Surface Book có khả năng sử dụng ở nhiều chế độ khác nhau, bao gồm:
- Chế độ máy tính xách tay: Ở chế độ này, bạn sử dụng Surface Book như một máy tính xách tay thông thường với màn hình và bàn phím gắn liền với nhau.
- Chế độ Clipboard (máy tính bảng): Bạn có tháo màn hình Surface Book ra khỏi bàn phím và sử dụng nó như một máy tính bảng độc lập. Điều này thích hợp để vẽ, viết chú thích bằng bút cảm ứng Surface hoặc thực hiện các tác vụ trên màn hình cảm ứng.
- Chế độ Studio: Ở đây, bạn tháo màn hình Surface Book ra nhưng sau đó gắn lại vào đế bàn phím, ngược lại. Điều này có thể được sử dụng cho các bài thuyết trình có lượng khán giả nhỏ vì màn hình nằm ở phía trước phần còn lại của thiết bị. Hoặc, bạn có thể sử dụng màn hình ở chế độ này trên máy bay đông đúc, vì bạn có thể tận dụng pin bổ sung ở đế bàn phím mà không phải lo lắng về việc người phía trước đẩy ghế của họ ra sau.
- Chế độ Canva: Tại đây, bạn tháo màn hình Surface Book ra và gắn lại vào đế bàn phím, ngược lại như với chế độ thuyết trình. Nhưng sau đó bạn cũng đẩy màn hình xuống hết cỡ, tạo ra một góc lý tưởng để vẽ, vẽ và viết.

Các chế độ xem trên Surface Book
Các chế độ này cho phép bạn hoạt động sử dụng Surface Book theo nhu cầu và tùy chọn vào công việc hoặc hoạt động mà bạn đang thực hiện.
>>> Có thể bạn quan tâm: Cách kết nối Surface với màn hình và khắc phục sự cố kết nối
Cách tháo màn hình Surface Book
Phương pháp 1: Cách tháo màn hình Surface Book bằng thanh tác vụ
Bước 1: Nhấp vào nút Surface Detach.
Bấm vào nút Tách bề mặt. Nút này nằm ở khay hệ thống trên thanh tác vụ. Điều này sẽ bắt đầu quá trình tách rời.
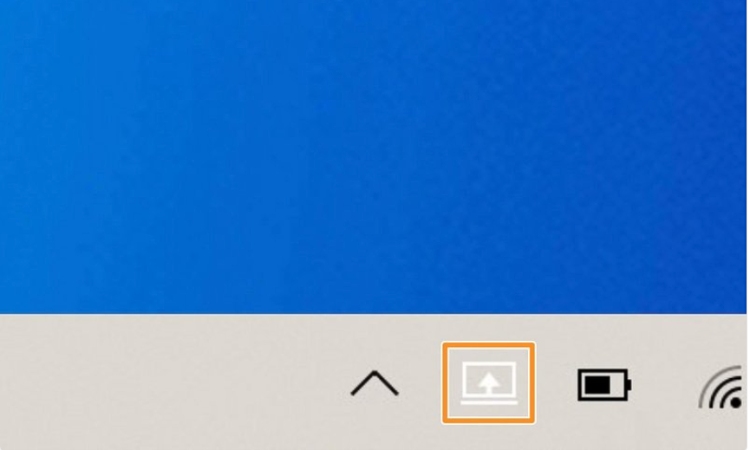
Nút Detach trên thanh tác vụ để tháo màn hình Surface Book
Bước 2: Đóng mọi ứng dụng nếu được nhắc.
Đóng mọi ứng dụng nếu được nhắc. Nếu bất kỳ ứng dụng nào đang sử dụng GPU chuyên dụng, những ứng dụng này sẽ cần phải được đóng, nếu không, chúng có thể bị sập hoặc ‘màn hình xanh’ Windows. Sau khi đóng tất cả các ứng dụng sử dụng GPU chuyên dụng, Surface Book sẽ ngay lập tức tách ra.
Bước 3: Chọn Detach anyway để buộc thoát khỏi ứng dụng được đề cập.
Chọn Vẫn tách để buộc thoát khỏi ứng dụng được đề cập. Thao tác này sẽ đóng tất cả các ứng dụng đang sử dụng GPU chuyên dụng mà không lưu bất kỳ công việc nào. Tùy chọn này không khả dụng nếu một quy trình đang chạy với tư cách quản trị viên.
Phương pháp 2: Cách tháo màn hình Surface Book bằng bàn phím
Khi đã đăng nhập
Bước 1: Nhấn phím tách.
Đèn sẽ sáng màu đỏ nếu có vấn đề với việc tháo rời hoặc nhấp nháy màu xanh lục nếu Surface Book đã sẵn sàng tháo rời. Khi đèn sáng liên tục màu xanh lục, các kẹp giữ Surface Book với bàn phím sẽ mở ra.
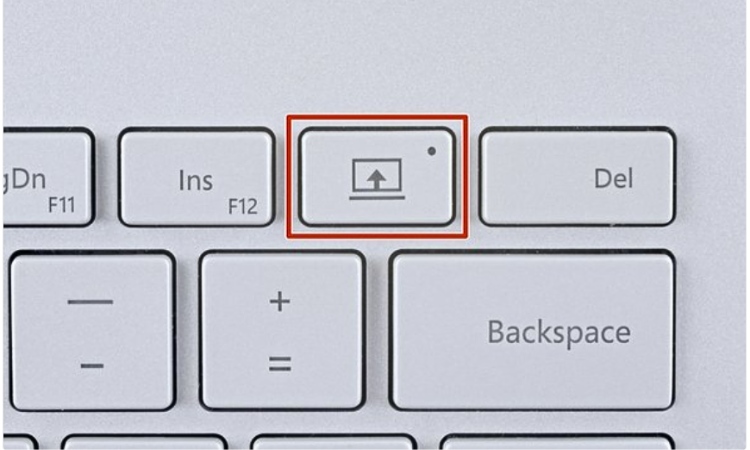
Nhấn phím tách trên bàn phím Surface Book
Bước 2: Đóng mọi ứng dụng nếu được nhắc.
Nếu bất kỳ ứng dụng nào đang sử dụng GPU chuyên dụng, những ứng dụng này sẽ cần phải được đóng, nếu không, chúng có thể bị sập hoặc ‘màn hình xanh’ Windows. Sau khi đóng tất cả các ứng dụng sử dụng GPU chuyên dụng, Surface Book sẽ ngay lập tức tách ra.
Bước 3: Chọn Detach anyway để buộc thoát khỏi ứng dụng được đề cập.
Thao tác này sẽ đóng tất cả các ứng dụng đang sử dụng GPU chuyên dụng mà không lưu bất kỳ công việc nào. Tùy chọn này không khả dụng nếu một quy trình đang chạy với tư cách quản trị viên.
Trong khi tắt nguồn
Nhấn phím tách: Đèn sẽ nhấp nháy màu xanh lục trong giây lát. Khi đèn sáng liên tục màu xanh lục, các kẹp giữ Surface Book với bàn phím sẽ mở ra.
Phương pháp 3: Cách tháo màn hình Surface Book thủ công
Bước 1: Không buộc Surface Book phải rời khỏi bàn phím. Surface Book gắn chắc chắn vào đế bàn phím. Việc buộc Surface Book ngoài bàn phím có nguy cơ làm hỏng các kẹp, đầu nối và/hoặc đế.
Bước 2: Tắt Surface Book của bạn. Để làm như vậy, hãy giữ nút nguồn cho đến khi xuất hiện lời nhắc “Trượt để tắt PC của bạn”. Sau đó kéo màn hình xuống để tắt nguồn.
Bước 3: Chèn một chiếc kẹp giấy vào lỗ thông hơi thứ sáu ở mỗi bên của màn hình Surface Book. Đẩy hết cỡ kẹp giấy theo góc hướng lên trên. Thao tác này sẽ mở chốt lò xo về mặt vật lý.

Chèn đầu thẳng của kẹp giấy ở góc 45 độ vào lỗ thứ sáu tính từ bên trái
Bước 4: Di chuyển Surface Book ra ngoài. Kéo phần đế ra khỏi màn hình để tháo nó ra. Khi một bên đã được tháo ra, hãy kéo mạnh để xoay màn hình ra ngoài để ngắt kết nối bên thứ hai.

Kéo phần đế ra khỏi màn hình để tháo nó ra
Cách gắn lại màn hình Surface Book
Chỉ cần trượt khay nhớ tạm xuống bản lề và nó sẽ khóa vào vị trí. Hộp “Attached” màu xanh lục sẽ hiển thị trên màn hình để cho bạn biết rằng kết nối thành công.
Một số meo sử dụng Surface Book:
- Tắt các ứng dụng sử dụng nhiều đồ họa và lưu công việc của bạn trước khi tháo bàn phím. Bộ xử lý đồ họa được đặt trong bàn phím, vì vậy bạn có thể thấy thông báo đề nghị tắt ứng dụng này (hoặc các ứng dụng) trước khi bạn có thể tách ra.
- Ở chế độ Draw, bàn phím và bàn di chuột sẽ tự động bị tắt để tránh việc vô tình nhấn phím.
- Bàn phím và clipboard có thể được sạc độc lập. Để sạc bảng tạm khi nó được tháo ra, hãy sử dụng cổng nguồn ở giữa cạnh dưới nơi nó kết nối với bàn phím.
- Khi bàn phím đã được tháo ra, hãy lật bảng tạm ra xung quanh để màn hình của nó quay mặt ra khỏi bàn phím và gắn lại. Bảng tạm bây giờ nằm ở một góc giống như giá vẽ, cho phép bạn phát huy khả năng sáng tạo của mình ở chế độ vẽ.
Khắc phục sự cố tháo rời hoặc lắp Surface Book phím
Nếu bạn gặp sự cố khi tháo rời hoặc gắn bàn phím Surface Book, dưới đây là một số bước để thử làm cho mọi thứ hoạt động trở lại.
Tải bản cập nhật mới nhất
Đảm bảo bạn đã cài đặt bản cập nhật mới nhất trên thiết bị Surface Book. Nếu máy tính Surface Book khởi động lại tự động, hãy chọn nút Start, rồi chọn Power > Restart.
Đảm bảo rằng bàn phím được gắn đầy đủ
Nếu màn hình và bàn phím không được gắn đúng cách, bạn không thể tháo rời bàn phím. Nếu phím Tháo rời (Detach) nhấp nháy màu xanh lục, điều đó có nghĩa là bàn phím không được kết nối đúng cách. Ấn màn hình xuống bàn phím với áp lực vừa phải để lắp bàn phím an toàn hơn. Bạn sẽ biết các phím này được gắn chắc chắn sau khi phím Tháo rời có ánh sáng xanh lục đồng nhất.
Đảm bảo thiết bị của Surface Book được sạc đầy
Cả hai pin trong Surface Book phải được sạc trên 10% để tháo rời bàn phím. Nếu một trong hai pin có ít hơn một khoản phí 10%, đèn màu xanh lá cây trên phím Tháo rời sẽ không bật khi bạn nhấn và bạn sẽ không thể tháo bàn phím Surface Book. Thay vào đó, đèn đỏ sẽ xuất hiện nhanh trên phím Tháo rời.
Để khắc phục sự cố này, hãy sạc Surface Book cho đến khi đèn màu xanh lục bật lên khi bạn nhấn phím Detach (tháo rời).
Nếu bàn phím có vẻ như không sạc, Windows sẽ không khởi động hoặc pin không sạc. Xem 7 lý do Surface sạc không vào pin và cách khắc phục.

Sạc đầy pin trước khi tháo bàn phím Surface Book
Nếu bạn không thể tháo bàn phím Surface Book
Hãy thử các bước sau nếu bạn không thể tháo bàn phím Surface Book:
Chờ đèn xanh trước khi tháo rời
Nhấn phím Tháo rời trong chốc lát, sau đó chờ cho đến khi đèn màu xanh lục xuất hiện trên phím (khoảng 10 giây) trước khi cố gắng tháo rời bàn phím.

Không thể tháo màn hình Surface Book bằng nút tách
Khởi động lại thiết bị Surface Book
Chọn nút Start, sau đó chọn Power > Restart để khởi động lại thiết bị Surface Book.
Buộc tắt máy
Tắt các ứng dụng có đồ họa chuyên sâu (Surface Book chỉ có Cơ sở Hiệu suất):
Nếu bạn tìm cách tháo bàn phím Hiệu suất trong khi một ứng dụng đang sử dụng bộ xử lý đồ họa trong bàn phím đó, bạn sẽ thấy thông báo đề nghị tắt ứng dụng (hoặc ứng dụng).
Để ngăn chặn điều này, hãy lưu công việc của bạn, Surface Book tắt các ứng dụng, sau đó tháo rời bàn phím.
Sử dụng biểu tượng Tháo rời trên thanh tác vụ
Nếu bàn phím được sạc nhưng phím Tháo rời không nhả bàn phím, hãy sử dụng biểu tượng Tháo Tháo rời phím trên thanh tác vụ để nhả bàn phím.
Hoàn tất tháo rời một phần
Nếu chỉ có một bên bàn phím tháo rời, hãy đẩy các phần lại với nhau. Sau đó thử lại phím Tháo rời trên bàn phím.
Sau khi thử các bước này, nếu bạn có thể tháo rời bàn phím, hãy đảm bảo vệ sinh các đường kết nối trên Surface Book.
Nếu thiếu biểu tượng Tháo rời khỏi thanh tác vụ
Bạn có thể tháo rời bàn phím bằng phím Tháo rời trên bàn phím hoặc bằng biểu tượng Detach (Tháo rời) phím bàn trên thanh tác vụ. Nếu bạn không thấy biểu tượng, hãy thử cách sau:
Khởi động lại thiết bị Surface Book
Chọn nút Start, sau đó chọn Power > Restart để khởi động lại thiết bị Surface Book.
Bật Surface DTX trong Trình quản lý Tác vụ và khởi động lại thiết bị Surface Book
Nếu bạn vẫn không thấy biểu tượng Detach phím trên thanh tác vụ, Surface DTX có thể đã bị tắt. Dưới đây là cách bật thiết bị:
- Trong hộp tìm kiếm trên thanh tác vụ, nhập trình task manager, sau đó chọn Task Manager từ danh sách kết quả.
- Trong Task Manager, chọn tab Startup.
- Nếu trạng thái Surface DTX được hiển thị là Disabled, hãy chọn Surface DTX trong danh sách và chọn Enable.
- Đóng Trình quản lý Tác vụ.
- Chọn nút Start, sau đó chọn Power > Restart để khởi động lại thiết bị Surface Book.
Buộc tắt máy

Không thể tháo màn hình Surface Book bằng thanh tác vụ
Vệ sinh bộ kết nối bàn phím
Các đầu nối bẩn trên bàn phím có thể gây ra sự cố với việc lắp hoặc tháo rời và có thể khiến thiết bị Surface Book bạn ngừng phản hồi hoặc gặp sự cố. Dưới đây là cách vệ sinh các đường kết nối của bạn:
- Ngắt kết nối dây nguồn khỏi Surface Book và rút bất kỳ bộ điều hợp video và thiết bị USB nào chẳng hạn như máy in, bàn phím và chuột.
- Tháo rời bàn phím.
- Làm ướt tăm bông với cồn chà xát (sử dụng rượu isopropyl 95 phần trăm hoặc cao hơn nếu có thể). Sử dụng tăm bông để làm sạch các chân bạc trên cả hai mặt của ba đầu nối, nằm trên bề mặt giữa trên cùng của bản lề bàn phím. Chà tăm bông trở lại và ra mạnh mẽ, và sử dụng một bề mặt tăm bông tươi để làm sạch mỗi trong sáu khuôn mặt kết nối. Để biết thêm thông tin, hãy xem Vệ sinh và bảo dững Surface.
- Kiểm tra xem chân có khô không và không có sợi bông hoặc đồ vật nhỏ trên đầu nối.
- Lắp lại màn hình vào bàn phím.
Lưu ý:
- Không tháo bàn phím Surface Book khi thiết bị đang tắt. Nếu bạn vô tình nhấn phím Tháo rời trong khi Surface Book đang tắt, hãy nhấn lại phím đó. Bạn có thể lắp bàn phím vào bất kỳ lúc nào.
- Nếu bạn đang ở Chế độ Vẽ hoặc Chế độ Xem, bàn phím và bàn chạm sẽ bị tắt để ngăn các thao tác nhấn phím ngẫu nhiên.
- Bạn có thể sạc bàn phím trong khi bàn phím đã tháo rời.
- Để sạc màn hình trong khi tháo rời, hãy sử dụng cổng nguồn ở giữa cạnh dưới, nơi màn hình kết nối với bàn phím.
Nếu bạn đã thử các bước khắc phục sự cố khác mà vẫn gặp sự cố khi tháo bàn phím Surface Book, hãy thử đặt lại bàn phím. Việc đặt lại cho phép bạn chọn lưu giữ hoặc xóa chúng, sau đó cài đặt lại Windows.
Bạn có thể đem thiết bị đến trung tâm sửa chữa Surface Trí Tiến Laptop hoặc liên hệ qua Hotline: 0888.466.888 để được tư vấn hỗ trợ.
Trí Tiến Laptop hoạt động từ ngày 17 tháng 01 năm 2014, với kinh nghiệm 10 năm chuyên sửa chữa, bảo hành Surface, Macbook, Laptop uy tín. Cam kết cung cấp linh kiện laptop chính hãng, sửa chữa các thiết bị Surface lấy ngay trong 20 phút, ….
Một số dịch vụ sửa chữa lấy ngay tại Trí Tiến:
- Thay pin Surface
- Thay màn hình Surface
- Sửa sạc Surface
- Nâng cấp ổ cứng cho Surface
- Thay main Surface
- Sửa Surface bị treo logo
- Sửa Surface bị lỗi cảm ứng
- Sửa Surface không lên nguồn
- Vệ sinh, bảo dưỡng Surface
- ……
Địa chỉ cửa hàng: Số 56 ngõ 133 Thái Hà, Đống Đa, Hà Nội


























![Surface Pro 5 [Kèm phím] Core i5/Ram 8GB/SSD 256GB Like New](https://tritienlaptop.com/wp-content/uploads/2022/12/Surface-Pro-5-kem-phim-add-1-100x100.jpg)




