Cách khắc phục lỗi bàn phím MacBook không gõ được số, chữ
Bàn phím có lẽ là thiết bị đầu vào quan trọng nhất trên MacBook. Nó ghi lại những lần gõ phím mỗi ngày để giúp bạn nhập dữ liệu vào máy tính. Nhưng đôi khi bàn phím MacBook không gõ được. Vấn đề này có thể tự biểu hiện theo nhiều cách khác nhau. Bạn có thể thấy không có phím nào hoạt động, bàn phím bị treo hoàn toàn hoặc chỉ có một số phím hoạt động. Đừng lo lắng, bài viết dưới đây sẽ hướng dẫn bạn cách khắc phục lỗi bàn phím MacBook không gõ được số, chữ hiệu quả.

Tại sao bàn phím MacBook không gõ được?
Nguyên nhân phổ biến nhất khiến bàn phím MacBook không gõ được số, chữ hoặc ngừng hoạt động là do bụi và các chất gây ô nhiễm khác. Nếu bạn có một chiếc MacBook có phím sử dụng cơ chế bàn phím cánh bướm của Apple, ngay cả một lượng bụi bẩn nhỏ nhất cũng có thể gây ra vấn đề. Các chất gây ô nhiễm khác, chẳng hạn như thực phẩm và các chất lỏng khác nhau, cũng có thể khiến bàn phím MacBook không gõ được.
Các nguyên nhân phổ biến khác như:
Trục trặc phần mềm: Đôi khi, trục trặc hoặc xung đột phần mềm có thể gây ra sự cố bàn phím
Cài đặt bàn phím: Cài đặt hoặc cấu hình bàn phím không chính xác có thể dẫn đến không thể nhập số và chữ cái.
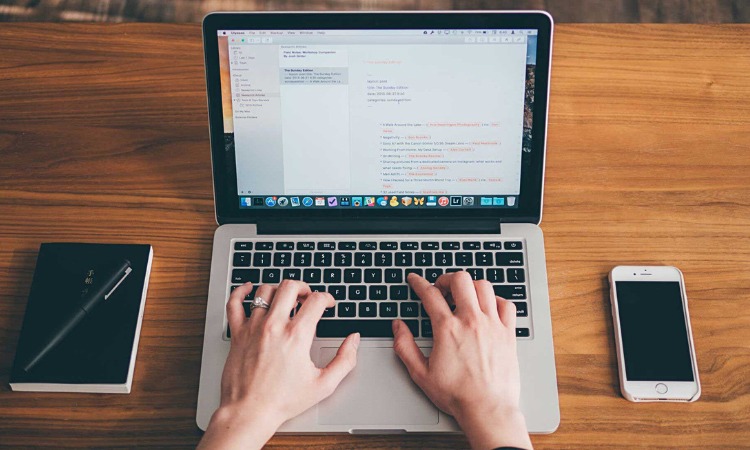
Bàn phím MacBook không gõ được
Cài đặt Trợ năng: Một số cài đặt Trợ năng hoặc phần mềm của bên thứ ba có thể ảnh hưởng đến chức năng bàn phím.
Sự cố về chương trình cơ sở hoặc trình điều khiển: Trình điều khiển chương trình cơ sở hoặc bàn phím lỗi thời có thể gây ra sự cố tương thích dẫn đến sự cố bàn phím.
Trục trặc phần cứng: Nếu không có giải pháp nào ở trên hoạt động, có thể có vấn đề về phần cứng với bàn phím MacBook của bạn. Điều này có thể bao gồm kết nối bàn phím bị lỗi, màng bàn phím bị hỏng hoặc các sự cố bên trong khác.
Cách khắc phục lỗi bàn phím MacBook không gõ được
Để khắc phục lỗi bàn phím MacBook không gõ được số hay chữ, bạn có thể thử các bước sau:
Khởi động lại MacBook của bạn
Đôi khi, chỉ cần khởi động lại MacBook của bạn cũng có thể giải quyết được các trục trặc tạm thời. Để khởi động lại, hãy chuyển tới menu Apple ở góc trên bên trái màn hình của bạn và chọn “Khởi động lại”.
Kiểm tra vật cản hoặc hư hỏng vật lý
Kiểm tra bàn phím của bạn xem có bất kỳ hư hỏng vật lý, mảnh vụn hoặc vật cản nào có thể cản trở việc nhấn phím hay không. Làm sạch bàn phím nhẹ nhàng bằng khí nén hoặc bàn chải mềm để loại bỏ mọi mảnh vụn.

Làm sạch bàn phím MacBook
Kiểm tra cài đặt bàn phím
Đi tới Tùy chọn hệ thống > Bàn phím và kiểm tra xem có bất kỳ cài đặt bất thường nào được định cấu hình có thể gây ra sự cố hay không. Đảm bảo rằng bố cục bàn phím được đặt chính xác.
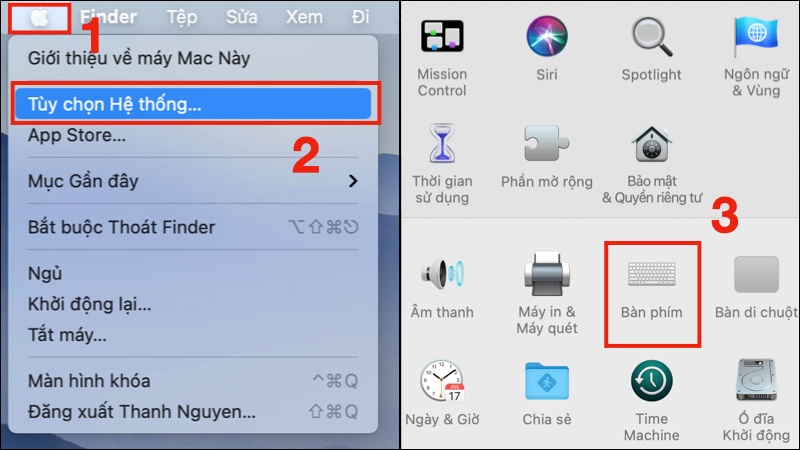
Kiểm tra cài đặt bàn phím
Đặt lại NVRAM và SMC
Máy Mac của bạn lưu trữ một số cài đặt nhất định trong NVRAM để truy cập chúng nhanh chóng. Nhưng đôi khi thiết bị của bạn có thể không truy xuất được cài đặt. Điều này có thể dẫn đến vô số trục trặc, bao gồm cả việc bàn phím không cho phép bạn gõ bất cứ thứ gì. Bằng cách đặt lại NVRAM, về cơ bản bạn sẽ đưa các cài đặt tùy chỉnh của mình về mặc định.
Cách đặt lại NVRAM trên MacBook
- Đầu tiên, bạn cần tắt máy tính. Sau đó khởi động lại và nhấn và giữ các phím này: Option, Command, P và R.
- Nếu máy Mac của bạn phát âm thanh khởi động, bạn có thể nhả phím sau khi thiết bị phát âm thanh thứ hai. Nếu không bật âm thanh khởi động, hãy nhả phím sau khoảng 20 giây.
- Trên máy Mac được trang bị Chip bảo mật Apple T2, bạn cần phải buông phím sau khi logo Apple biến mất lần thứ hai.
Nếu sự cố bàn phím vẫn tiếp diễn, hãy tiếp tục quá trình khắc phục sự cố và đặt lại SMC.
Reset SMC trên máy tính Mac ra mắt năm 2017 trở về trước
- Tắt máy tính của bạn.
- Nhấn và giữ tất cả các phím này ở phía bên trái bàn phím: Shift + Controller + Option (Alt).
- Tiếp theo, giữ nút Nguồn. Bạn cần giữ bốn phím cùng lúc trong khoảng 10 giây.
- Sau đó thả tất cả chúng ra và cấp nguồn cho máy Mac của bạn.
Reset SMC trên máy tính Apple T2 Security Chip Mac
- Nếu máy Mac của bạn được trang bị Chip bảo mật Apple T2, bạn cần nhấn ba nút theo thứ tự cụ thể sau: Control (bên trái) + Option (Alt) (bên trái) + Shift (bên phải). Hãy nhớ rằng bạn cần nhấn nút Shift ở bên phải bàn phím.
- Sau đó, giữ nút Nguồn và giữ tất cả bốn phím trong khoảng 7 giây. Khởi động lại máy tính và kiểm tra.
Kiểm tra các bản cập nhật macOS
Đảm bảo MacBook của bạn đang chạy phiên bản macOS mới nhất. Các bản cập nhật thường bao gồm các bản sửa lỗi và cải tiến có thể giải quyết các vấn đề về bàn phím. Đi tới Tùy chọn hệ thống > Cập nhật phần mềm để kiểm tra và cài đặt mọi bản cập nhật có sẵn.
Kiểm tra xung đột phần mềm
Một số ứng dụng hoặc sửa đổi hệ thống của bên thứ ba đôi khi có thể ảnh hưởng đến chức năng bàn phím. Hãy thử khởi động MacBook của bạn vào Chế độ an toàn bằng cách khởi động lại và giữ phím Shift cho đến khi bạn thấy logo Apple. Ở Chế độ an toàn, chỉ các tính năng thiết yếu của macOS mới được tải, tính năng này có thể giúp xác định và giải quyết xung đột phần mềm.
Kiểm tra bằng bàn phím ngoài
Kết nối bàn phím USB hoặc Bluetooth bên ngoài với MacBook của bạn và xem nó có hoạt động bình thường không. Nếu bàn phím ngoài hoạt động tốt, điều đó có thể cho thấy có sự cố phần cứng với bàn phím tích hợp.
Chạy Apple Diagnostics
Nếu nghi ngờ có sự cố phần cứng, bạn có thể chạy Apple Diagnostics để kiểm tra sự cố phần cứng. Khởi động lại MacBook của bạn và giữ phím D cho đến khi Apple Diagnostics bắt đầu.
Thay bàn phím mới
Nếu không có giải pháp nào ở trên giải quyết được sự cố thì có thể bàn phím MacBook của bạn có vấn đề về phần cứng. Liên hệ Trí Tiến Laptop hoặc ghé cửa hàng tại số 56 ngõ 133 Thái Hà, Đống Đa, Hà Nội để được hỗ trợ kiểm tra, sửa chữa hoặc thay thế bàn phím MacBook mới nếu cần thiết.

Thay bàn phím MacBook bị lỗi
Mẹo khi sử dụng bàn phím MacBook tránh lỗi
Để tránh việc gặp lỗi bàn phím MacBook không gõ được hoặc các sự cố khác liên quan đến bàn phím, bạn có thể áp dụng các mẹo sau:
Thường xuyên vệ sinh bàn phím MacBook của bạn để tránh các mảnh vụn, bụi bẩn tích tụ giữa các phím. Sử dụng khí nén hoặc bàn chải mềm để loại bỏ bất kỳ hạt nào có thể cản trở việc nhấn phím.Tránh áp lực quá mạnh khi gõ phím trên bàn phím để tránh gây hỏng cơ cấu phím.
Tránh đổ nước hoặc chất lỏng lên bàn phím vì việc này có thể gây hỏng cho cơ cấu bàn phím.
Tránh gõ phím quá mạnh. Bàn phím MacBook được thiết kế để phản hồi nhanh khi gõ nhẹ, do đó không cần phải tác động lực quá mạnh.

Sử dụng bàn phím MacBook tránh lỗi
Nếu bạn thường xuyên gõ số hoặc các phím chức năng, hãy sử dụng bàn phím phụ để giảm tác động lên bàn phím trên MacBook.
Tránh sử dụng các chất tẩy rửa hoặc hóa chất gây ảnh hưởng đến vật liệu trên bàn phím.
Cân nhắc sử dụng nắp bàn phím để bảo vệ phím khỏi bụi, nước tràn và các mảnh vụn khác. Tuy nhiên, hãy đảm bảo chọn loại vỏ chất lượng cao, không ảnh hưởng đến trải nghiệm gõ hoặc làm hỏng phím.
Đảm bảo không có vật nào giữa màn hình và bàn phím khi đóng nắp MacBook để tránh làm hỏng bàn phím.
Khi mang MacBook của bạn, hãy sử dụng hộp hoặc bao bảo vệ để ngăn chặn mọi hư hỏng đối với bàn phím do các yếu tố hoặc tác động bên ngoài.
Kiểm tra định kỳ bàn phím MacBook của bạn xem có dấu hiệu hao mòn hoặc hư hỏng nào không. Nếu bạn nhận thấy bất kỳ vấn đề nào, chẳng hạn như phím dính hoặc phím không phản hồi, hãy giải quyết kịp thời để tránh hư hỏng thêm.
Những mẹo trên giúp bạn duy trì và sử dụng bàn phím MacBook một cách hiệu quả, giúp tránh gặp phải lỗi bàn phím MacBook không gõ được.
Sửa chữa bàn phím Macbook ở đâu uy tín?
Bạn đang gặp vấn đề với bàn phím MacBook và đang tìm kiếm địa chỉ uy tín để sửa chữa? Hãy đến với Trí Tiến Laptop, địa chỉ chuyên sửa bàn phím MacBook uy tín tại Hà Nội.
Trí Tiến Laptop là địa chỉ tin cậy với hơn 10 năm kinh nghiệm trong việc sửa chữa bàn phím MacBook. Đội ngũ kỹ thuật viên tận tâm và chuyên nghiệp, cam kết mang lại dịch vụ sửa chữa chất lượng, nhanh chóng và hiệu quả nhất.
Thay thế linh kiện MacBook chính hãng: Trí Tiến Laptop sử dụng linh kiện chính hãng để đảm bảo sự ổn định và bền bỉ cho bàn phím MacBook của bạn.
Kiểm tra và khắc phục các vấn đề về bàn phím: Đội ngũ kỹ thuật viên có kiến thức sâu về các vấn đề phổ biến của bàn phím MacBook, từ phím bị kẹt, hỏng đến hiện tượng không hoạt động, giúp bạn giải quyết mọi vấn đề một cách nhanh chóng.
Dịch vụ sửa chữa MacBook uy tín: Trí Tiến Laptop cam kết mang đến dịch vụ sửa chữa uy tín, trung thực và đáng tin cậy đến tận tay khách hàng.
Hãy đến với Trí Tiến Laptop – địa chỉ uy tín sửa chữa bàn phím MacBook tại Hà Nội để máy tính của bạn luôn hoạt động tốt như mới.
Mọi yêu cầu sửa chữa, hỗ trợ tư vấn báo giá dịch vụ, báo giá sản phẩm quý khách vui lòng liên hệ qua:
Hotline: 088.846.6888.
Fanpage: https://www.facebook.com/cuahangtritienlaptop
Địa chỉ: Số 56 – Ngõ 133 Thái Hà – Đống Đa – Hà Nội.



























![Surface Pro 5 [Kèm phím] Core i5/Ram 8GB/SSD 256GB Like New](https://tritienlaptop.com/wp-content/uploads/2022/12/Surface-Pro-5-kem-phim-add-1-100x100.jpg)




