Làm cách nào để kích hoạt Microsoft Office 365 miễn phí?
Microsoft Office bao gồm các công cụ phổ biến như Word, Excel, PowerPoint, Outlook, Access,…. Nó giúp các cá nhân và doanh nghiệp tạo, chỉnh sửa và quản lý tài liệu. Bạn cần kích hoạt nó để sử dụng tất cả các tính năng và cập nhật của nó. Tùy thuộc vào cách nhận hoặc mua Office, quy trình kích hoạt Office có thể khác nhau. Trí Tiến Laptop sẽ hướng dẫn bạn các cách kích hoạt Microsoft Office 365 dễ dàng, nhanh chóng.

Tại sao cần kích hoạt microsoft office 365?
Kích hoạt Microsoft Office 365 là một bước quan trọng để sử dụng phần mềm này một cách hợp pháp và hiệu quả. Dưới đây là các lý do chính tại sao cần kích hoạt Microsoft Office 365:
Truy cập đầy đủ tính năng
Khi bạn kích hoạt Office 365, bạn sẽ có quyền truy cập vào tất cả các tính năng của phần mềm. Điều này bao gồm các ứng dụng phổ biến như Word, Excel, PowerPoint, Outlook, OneNote, và các công cụ cộng tác như Teams và SharePoint. Nếu không kích hoạt, bạn có thể bị hạn chế sử dụng một số tính năng.
Nhận cập nhật và hỗ trợ kỹ thuật
Microsoft thường xuyên cập nhật Office 365 để cung cấp các tính năng mới, cải thiện hiệu suất, và vá các lỗ hổng bảo mật. Khi bạn kích hoạt Office 365, bạn sẽ nhận được các cập nhật này để đảm bảo phần mềm của bạn luôn an toàn và hoạt động tốt.
Bạn cũng sẽ có quyền truy cập vào hỗ trợ kỹ thuật từ Microsoft hoặc nhà cung cấp dịch vụ của bạn khi gặp sự cố hoặc cần trợ giúp về sản phẩm.
Tích hợp với đám mây
Office 365 được thiết kế để tích hợp với dịch vụ đám mây của Microsoft như OneDrive và SharePoint. Khi bạn kích hoạt Office 365, bạn có thể tận dụng các lợi ích của việc lưu trữ đám mây, chia sẻ tài liệu, và cộng tác trực tuyến.
Việc kích hoạt còn giúp bạn truy cập vào các dịch vụ trực tuyến khác như email doanh nghiệp (Exchange Online), hội nghị video (Teams), và nhiều tính năng cộng tác khác.
Tránh bị gián đoạn trong sử dụng
Nếu bạn không kích hoạt Office 365 trong khoảng thời gian quy định, phần mềm sẽ chuyển sang chế độ hạn chế, chỉ cho phép xem tài liệu mà không thể chỉnh sửa hoặc tạo mới. Kích hoạt đảm bảo bạn có thể tiếp tục sử dụng phần mềm mà không bị gián đoạn.
Cách kích hoạt Microsoft Office 365
Active office 365 bằng mã khóa sản phẩm
Để kích hoạt Office 365 bằng mã khóa sản phẩm, bạn cần làm theo các bước sau:
Bước 1: Truy cập trang kích hoạt Office
Mở trình duyệt web và truy cập vào trang setup.office.com.
Bước 2: Đăng nhập hoặc tạo tài khoản Microsoft
Đăng nhập bằng tài khoản Microsoft của bạn. Nếu bạn chưa có tài khoản Microsoft, hãy tạo tài khoản mới bằng cách nhấp vào “Create account” và xem hướng dẫn Cách tạo tài khoản Microsoft chỉ trong vài bước đơn giản
Bước 3: Nhập mã khóa sản phẩm
Sau khi đăng nhập, nhập mã khóa sản phẩm 25 ký tự vào ô trống trên trang web. Đảm bảo nhập đúng mã khóa sản phẩm của bạn, bao gồm cả dấu gạch nối giữa các nhóm ký tự.
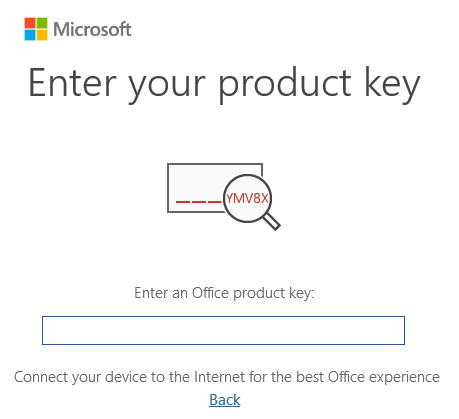
Active office 365 bằng mã khóa sản phẩm
Bước 4: Chọn quốc gia và ngôn ngữ
Chọn quốc gia và ngôn ngữ của bạn từ danh sách thả xuống.
Bước 5: Xác nhận kích hoạt
Sau khi nhập mã khóa sản phẩm và chọn quốc gia/ngôn ngữ, hãy nhấp vào “Next” để xác nhận và kích hoạt giấy phép Office 365 của bạn.
Bước 6: Cài đặt Office 365
Sau khi mã khóa sản phẩm được xác nhận, bạn sẽ được hướng dẫn tải xuống và cài đặt Office 365 trên máy tính của bạn.
Tải xuống tệp cài đặt và mở tệp đó để cài đặt các ứng dụng Office 365.
Bước 7: Đăng nhập và kích hoạt Office 365
Sau khi cài đặt, mở một ứng dụng Office, chẳng hạn như Word hoặc Excel, và đăng nhập bằng tài khoản Microsoft của bạn.
Nếu giấy phép của bạn đã được kích hoạt thành công, các ứng dụng Office sẽ được kích hoạt tự động sau khi bạn đăng nhập.
Bước 8: Kiểm tra trạng thái kích hoạt
Để kiểm tra trạng thái kích hoạt, hãy mở một ứng dụng Office, chọn “File” > “Account”. Bạn sẽ thấy thông tin về tình trạng giấy phép của bạn ở đây.
Khóa sản phẩm miễn phí cho Microsoft Office 365
- 2B8KN-FFK6J-YWMV4-J3DY2-3YF29
- 2MNJP-QY9KX-MKBKM-9VFJ2-CJ9KK
- 2MHJR-V4MR2-V4Z2Y-72MQ7-KC6XK
- 366NX-BQ62X-PQT9G-GPX4H-VT7TX
- 3W3MQ-H7M6X-3WYP 7-TPCH6-8G8T2
- 4HNBK-863MH-6CR6P -GQ6WP-J42C9
- 433NF-H7TMK-TPMPK-W4FGW-7FP9K
- 46DNX-B4Q98-PQVPW-Q8VM6-FVR29
- 4JD2MNJP-QY9KX-MKBKM-9VFJ2-CJ9KK
- 4JD2MHJR-V4MR2-V4Z2Y-72MQ7-KC6XK
- 6HDB9-BNRGY-J3F83-CF43C-D67TX
- 6PMNJ -Q33T3-VJQFJ-23D3H-6XVTX
- 6KTFN-PQH9H T8MMB-YG8K4-367TX
- 6CCCX-Y93YP-3WQGT-YCKFW-QTTT7
- 7TPNM-PMWKF-WVHKV-G869H-9BQ6X
- 828CH-G4FPY-HMH 4R-32GCK-6D9BH
- B 9GN2-DXXQC-9DHKT- GGWCR-4X6XK
- DJKSE-DFJS93-DFJKD94JD-DJKD94JD
- DJD94-DFKD9-FJD94JD894-FJKD94JD
- DJC4N-DX7PC-GM3GK-V8KKW-XWYGX
- DMXHM-GNMM3-MYHHK-6TVT2-XTKKK
- FBFPP-2XG5Y-FG9VH-D VQ2Z-QJRCH
- FCMXC-RDWMP-RFGVD- 8TGPD-VQQ2X
- G9N3P-GRJK6-VM63J-F9M27-KHGXK
- GPT9W-CWNJK-KB29G-8V93J-TQ429
- GYWDG-NMV9P-746HR-Y2VQW-YPXKK
- H746C-BM4VK-TZBB8-MVZH8-FXR32
- KCZR8-MXCR2-TXXO 8-MC365-TFXE1
- KDVQM- HMNFJ-P9PJX-96HDF-DJYGX
- KBDNM-R8CD9-RK366-WFM3X-C7GXK
- MH2KN-96KYR-GTRD4-KBKP4-Q9JP9
- MT7YN-TMV9C-7DDX9-64W77-B7R4D
- MTDNG-PDDGD-MHMV4-F2MBY-RCXKK
- N4M7D-PD4 6X-TJ2HQ-RPDD7 -T28P9
- N7PXY-WR4XP-D4FGK-K66JH-CYQ6X
- NK8R7-8VXCQ 3M2FM-8446R-WFD6X
- N2P94-XV8HD-W9MHF-VQHHH-M4D6X
- PNP4F-KY64B-JJF4P-7R7J9-7XJP9
- P8TFP-JGFMM-XPV3X-3 FQM2-8K4RP
- PGD67-JN23K- JGVWW-KTHP4-GXR9G
- PBTFM-WWN3H-2GD9X-VJRMG-C9VT
- XRNFT-HG2FV-G74BP-7PVDC-JB29K
- X2YWD-NWJ42-3PGD6-M37DP-VFP9K
- WTFN9-KRBV-2VBBH-BC272-27GXM
Cách active office 365 miễn phí bằng CMD
Sau đây chính là hướng dẫn active Office 365 bản quyền. Áp dụng những thao tác này, bạn cũng có thể active Office 365 key, hay active Office 365 CMD.
Bước 1: Bạn cần mở phần hộp thoại CMD.
Bước 2: Sau đó nhập “cmd” vào phần tìm kiếm. Sau khi có kết quả bạn hãy bấm chuột phải vào cmd.exe hoặc Command Prompt sau đó chọn Run as administrator.
Bước 3: Bạn hãy copy hai dòng ký tự bên dưới vào phần hộp thoại CMD
cd /d %ProgramFiles%Microsoft OfficeOffice16
cd /d %ProgramFiles(x86)%Microsoft OfficeOffice16
Bước 4: Sau đó nhấn Enter để bắt đầu chạy lệnh
Bước 5: Bạn cần phải tiếp tục chạy phần lệnh sau:
for /f %x in (‘dir /b..rootLicenses16proplusvl_kms*.xrm-ms’) do cscript ospp.vbs /inslic:’..rootLicenses16%x’
Bước 6: Bạn cần phải copy các dòng lệnh dưới đây vào hộp thoại, các dòng lệnh sau đều có chứa key kích hoạt.
cscript ospp.vbs /inpkey:XQNVK-8JYDB-WJ9W3-YJ8YR-WFG99
cscript ospp.vbs /unpkey:BTDRB >nul
cscript ospp.vbs /unpkey:KHGM9 >nul
cscript ospp.vbs /unpkey:CPQVG >nul
cscript ospp.vbs /sethst:kms8.msguides.com
cscript ospp.vbs /setprt:1688
cscript ospp.vbs /act
Bước 7: Tiếp sau đó bạn cần phải nhấn Enter để bắt đầu lệnh kích hoạt Microsoft Office 365
Bước 8: Khi bạn nhìn thấy thông báo dưới đây, thì chúc mừng, quá trình kích hoạt của bạn đã thành công.
Vậy chỉ qua các bước trên, bạn đã active Office 365 bằng CMD nhanh chóng, hiệu quả.
Cách kích hoạt Microsoft Office bằng KMS Activator
Đối với trường học, công ty hoặc tổ chức khác, bạn có thể sử dụng sản phẩm phần mềm KMS để tự động kích hoạt các sản phẩm Office mà không cần nhập mã cấp phép. Dịch vụ quản lý khóa (KMS) là dịch vụ kích hoạt cho phép các tổ chức kích hoạt các hệ thống trong mạng riêng của họ. Máy khách KMS có thể tìm kiếm máy chủ KMS cục bộ và kích hoạt phần mềm như hệ điều hành Windows hoặc các sản phẩm Office trong 180 ngày. Sau 180 ngày, bạn có thể cần kích hoạt lại Office bằng công cụ KMS.
Các trình kích hoạt Microsoft Office KMS hàng đầu bao gồm KMSpico, MicroKMS, Microsoft Toolkit Activator, KMSAuto, v.v.
Nguyên nhân Office 365 không kích hoạt
Có thể có nhiều lý do khác nhau khiến Microsoft Office 365 không kích hoạt và việc hiểu rõ những sự cố thường gặp này có thể giúp khắc phục sự cố kích hoạt một cách hiệu quả. Dưới đây là một số tình huống và ví dụ phổ biến để giúp xác định nguyên nhân gốc rễ:
Can thiệp vào giấy phép được cài đặt sẵn: Một số máy tính được cài đặt sẵn giấy phép Office của các nhà sản xuất như Dell hoặc HP. Các giấy phép này có thể xung đột với giấy phép mới, gây ra sự cố kích hoạt. Ví dụ: cố gắng kích hoạt đăng ký Office mới trên máy tính đã có giấy phép Office do OEM cài đặt có thể dẫn đến kích hoạt không thành công.
Đăng nhập sai tài khoản: Sử dụng sai tài khoản Microsoft để đăng nhập trong quá trình kích hoạt có thể dẫn đến việc kích hoạt không thành công. Ví dụ: nếu bạn vô tình đăng nhập bằng tài khoản Microsoft cá nhân thay vì tài khoản doanh nghiệp được liên kết với đăng ký Office của bạn thì việc kích hoạt có thể không thành công.
Quá tải Office: Việc cài đặt nhiều phiên bản hoặc bản sao Office trên cùng một máy tính có thể gây ra xung đột và sự cố kích hoạt. Ví dụ: cài đặt đồng thời cả Office 2019 và Office 365 có thể dẫn đến sự cố kích hoạt.
Mối lo ngại về trạng thái đăng ký: Nếu sử dụng phiên bản Office dựa trên đăng ký, việc không gia hạn đăng ký hoặc đăng ký đã hết hạn có thể dẫn đến sự cố kích hoạt. Ví dụ: cố gắng kích hoạt Office 365 sau khi đăng ký hết hạn sẽ dẫn đến kích hoạt không thành công.
Sự cố kết nối Internet: Kết nối Internet kém hoặc sự cố mạng có thể ngăn Office liên lạc với máy chủ Microsoft để kích hoạt. Ví dụ: kích hoạt có thể không thành công nếu máy tính không được kết nối với Internet hoặc nếu có các hạn chế về tường lửa chặn giao tiếp với máy chủ Microsoft.
Khắc phục sự cố kích hoạt: Việc cài đặt tệp Office hoặc mục đăng ký bị hỏng có thể cản trở quá trình kích hoạt. Ví dụ: nếu tệp cài đặt Office bị hỏng hoặc không đầy đủ thì việc kích hoạt có thể không thành công.
Cấu hình ngày và giờ: Cài đặt ngày và giờ hệ thống không chính xác có thể gây ra lỗi kích hoạt. Ví dụ: nếu ngày và giờ hệ thống được đặt không chính xác, việc kích hoạt Office có thể bị máy chủ Microsoft từ chối.
Các vấn đề về khóa cấp phép: Nếu sử dụng giấy phép số lượng lớn, các vấn đề về khóa hoặc việc phân bổ khóa có thể ngăn cản việc kích hoạt. Ví dụ: nếu khóa cấp phép số lượng lớn không hợp lệ hoặc đã vượt quá số lần kích hoạt tối đa thì việc kích hoạt Office sẽ không thành công.
Cách khắc phục lỗi kích hoạt Microsoft Office 365
Kiểm tra tài khoản của bạn
Rất có thể bạn đã quên đăng nhập bằng đúng tài khoản. Nhiều người dùng vô tình sử dụng địa chỉ email cá nhân của họ thay vì email cơ quan hoặc trường học được liên kết với đăng ký Microsoft Office 365 của họ. Bạn có thể dễ dàng giải quyết lỗi phổ biến này bằng cách đăng nhập bằng email được liên kết với đăng ký Microsoft Office 365 của bạn.
Kiểm tra đăng ký Office 365 của bạn
Có thể bạn đã bỏ qua lần cuối cùng bạn kiểm tra bản cập nhật giấy phép của mình. Các gói đăng ký thường có một mốc thời gian nhất định và gói đăng ký của bạn có thể đã hết hạn, dẫn đến nhu cầu gia hạn.
Cập nhật Office 365
Bước 1: Mở bất kỳ ứng dụng Microsoft Office nào, chẳng hạn như Word, PowerPoint hoặc Excel.
Bước 2: Vào phần “Account” (Tài khoản) ở bảng bên trái để xem chi tiết tài khoản của bạn.
Bước 3: Trong cửa sổ Tài khoản, nhấp vào “Update Options” rồi chọn “Update”. Sau đó, Microsoft Office sẽ tự động tìm kiếm các bản cập nhật và cài đặt mọi tệp cần thiết.
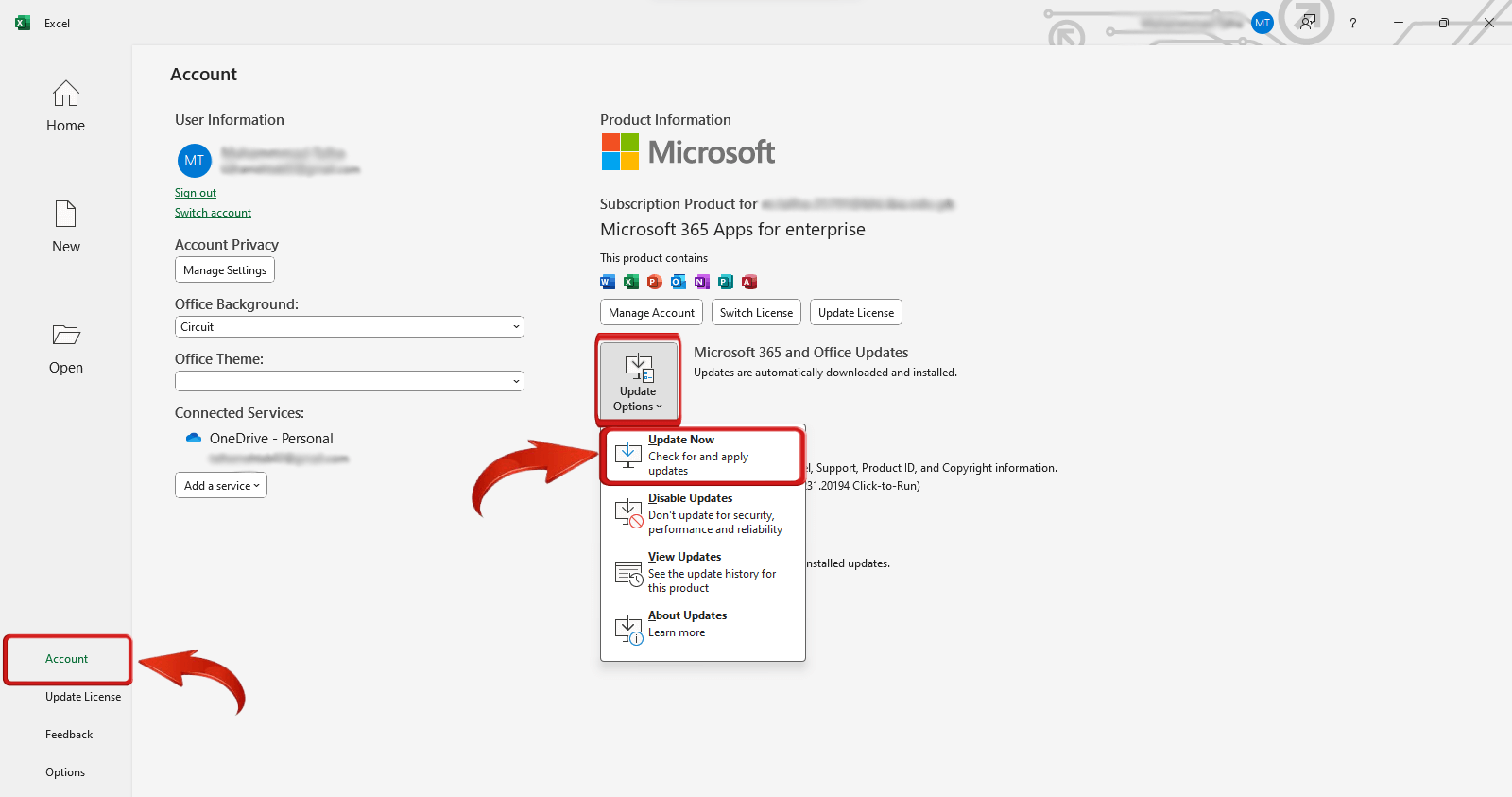
Cập nhật Microsoft Office 365
Cài đặt lại Office 365
Bước 1: Bắt đầu bằng cách truy cập Control Panel thông qua thanh tìm kiếm trên màn hình Windows của bạn.
Bước 2: Khi ở trong Bảng điều khiển, hãy điều hướng đến phần “Programs” (Chương trình) và tìm tùy chọn có nhãn “Uninstall a program” (Gỡ cài đặt chương trình). Bấm vào nó để tiếp tục. Lưu ý: Vị trí của tùy chọn này có thể khác nhau tùy thuộc vào phiên bản Windows của bạn.
Bước 3: Tìm chương trình Office của bạn từ danh sách các ứng dụng đã cài đặt, sau đó nhấp chuột phải vào chương trình đó và chọn “Uninstall” (Gỡ cài đặt) để bắt đầu quá trình xóa khỏi hệ thống của bạn.
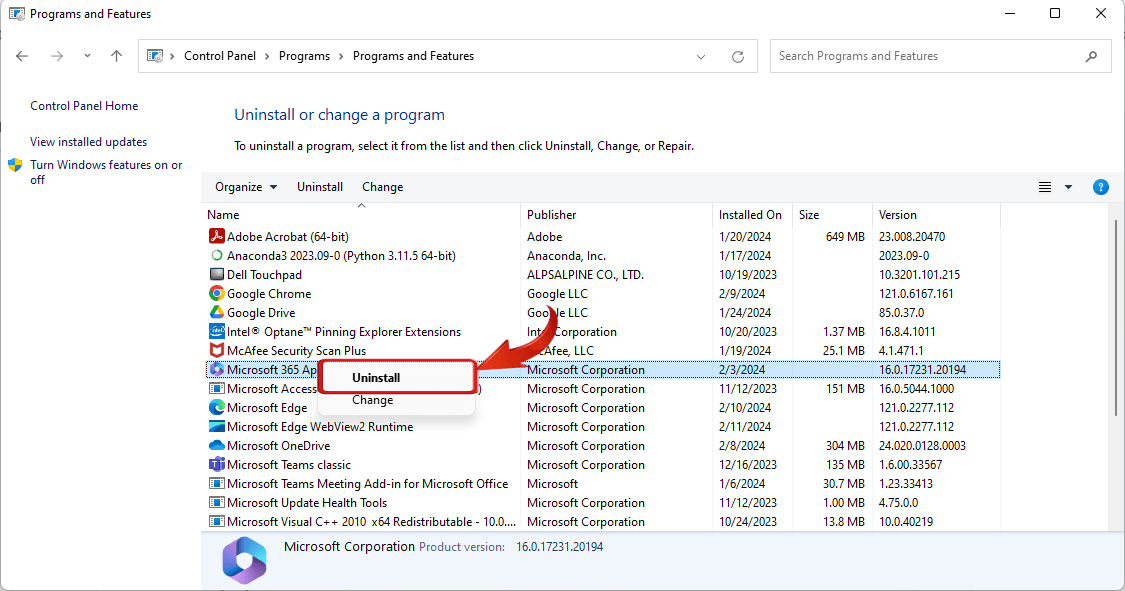
Gỡ cài đặt Microsoft Office
Bước 4: Sau khi gỡ cài đặt thành công, hãy truy cập trang web chính thức của Microsoft.
Bước 5: Đăng nhập bằng thông tin đăng nhập tài khoản Microsoft của bạn và tiến hành tải ứng dụng Office phù hợp với phiên bản Windows của bạn.
Bước 6: Sau khi tải xuống và cài đặt ứng dụng Office, hãy khởi chạy bất kỳ ứng dụng Office nào, đăng nhập bằng tài khoản Microsoft của bạn và bắt đầu sử dụng bộ Office cho nhu cầu năng suất của bạn.
>>> Top 5 cách Crack Win 10 vĩnh viễn đơn giản, thành công 100%
Cách kiểm tra xem microsoft office 365 của bạn đã được kích hoạt hay chưa?
Để kiểm tra xem Microsoft Office 365 của bạn đã được kích hoạt hay chưa, bạn có thể làm theo các bước sau:
Kiểm tra trạng thái kích hoạt trong một ứng dụng Office
Mở một ứng dụng Office, chẳng hạn như Word, Excel, hoặc PowerPoint.
Chọn “File” (Tệp) ở góc trên bên trái.
Chọn “Account” (Tài khoản) từ danh sách bên trái.
Tại đây, bạn sẽ thấy thông tin về tài khoản Microsoft được liên kết với Office 365 và trạng thái kích hoạt của sản phẩm.
Nếu Office đã được kích hoạt, bạn sẽ thấy thông tin về giấy phép hoặc tài khoản Microsoft của bạn.
Nếu chưa được kích hoạt, bạn sẽ thấy thông báo hoặc yêu cầu kích hoạt Office.
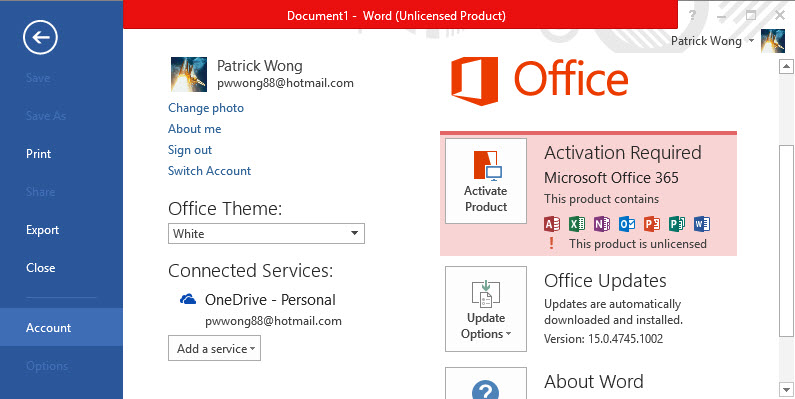
Kiểm tra trạng thái kích hoạt của Microsoft Office 365
Kiểm tra thông báo kích hoạt khi mở ứng dụng Office
Nếu Office chưa được kích hoạt, bạn có thể nhận được thông báo yêu cầu kích hoạt mỗi khi mở ứng dụng.
Nếu bạn không nhận được bất kỳ thông báo nào khi mở ứng dụng, có khả năng Office đã được kích hoạt.
Kiểm tra trên trang web Tài khoản Microsoft
Truy cập trang web Tài khoản Microsoft: https://account.microsoft.com/services/
Đăng nhập bằng tài khoản Microsoft của bạn.
Dưới phần “Services & subscriptions” (Dịch vụ & đăng ký), bạn sẽ thấy các dịch vụ bạn đã đăng ký, bao gồm Office 365.
Tại đây, bạn có thể xem trạng thái kích hoạt và thời hạn của đăng ký Office 365 của mình.
Nếu bạn thấy bất kỳ thông báo nào về việc Office chưa được kích hoạt hoặc có vấn đề với giấy phép, bạn có thể cần kích hoạt lại Office hoặc liên hệ với bộ phận hỗ trợ của Microsoft để được trợ giúp.
Hi vọng bài viết đã giúp bạn kích hoạt Microsoft office 365 thành công.
Hãy theo dõi Trí Tiến Laptop để biết thêm nhiều thông tin công nghệ hữu ích nhé!
Trí Tiến Laptop – Cung cấp máy tính Microsoft Surface chính hãng, giá tốt – Cung cấp, thay thế linh kiện, phụ kiện laptop chất lượng – Sửa chữa laptop các loại lấy ngay.
Mọi yêu cầu hỗ trợ tư vấn xin vui lòng liên hệ:
Hotline: 0888.466.888.
Địa chỉ: Số 56, Ngõ 133 Thái Hà, Đống Đa, Hà Nội.



























![Surface Pro 5 [Kèm phím] Core i5/Ram 8GB/SSD 256GB Like New](https://tritienlaptop.com/wp-content/uploads/2022/12/Surface-Pro-5-kem-phim-add-1-100x100.jpg)





Cảm ơn ad, bài viết rất là bổ ích. Mình đã kích hoạt Microsoft Office 365 thành công.