Làm thế nào để kiểm tra pin MacBook?
Mọi thiết bị laptop như MacBook, MacBook Air và MacBook Pro, đều có một chu kỳ pin giới hạn cho đến khi hết pin và cần thay thế. Khi pin của máy Mac cũ hơn, thời gian sử dụng pin sẽ giảm đi, bàn sẽ phải thường xuyên sạc pin cho thiết bị thậm chí không thể sử dụng máy Mac mà không có dây. Vì vậy, để giữ pin MacBook của bạn khỏe mạnh lâu, chúng ta cần xem chu kỳ pin và kiểm tra tình trạng pin của MacBook thường xuyên. Dưới đây Trí Tiến Laptop sẽ hướng dẫn bạn cách kiểm tra pin MacBook, xem pin của bạn có hoạt động bình thường hay không.

Chu kỳ pin của MacBook là gì?
Chu kỳ pin của máy Mac đề cập đến quá trình xả và sạc lại pin sạc trong MacBook hoặc thiết bị di động khác của Apple. Một chu kỳ pin được hoàn thành khi pin đã được sạc hết công suất và sau đó xả hết. Điều quan trọng cần lưu ý là “chu kỳ” không nhất thiết có nghĩa là một lần sạc từ 0% đến 100%; ví dụ, nó cũng có thể là hai khoản phí từ 50% đến 100%.
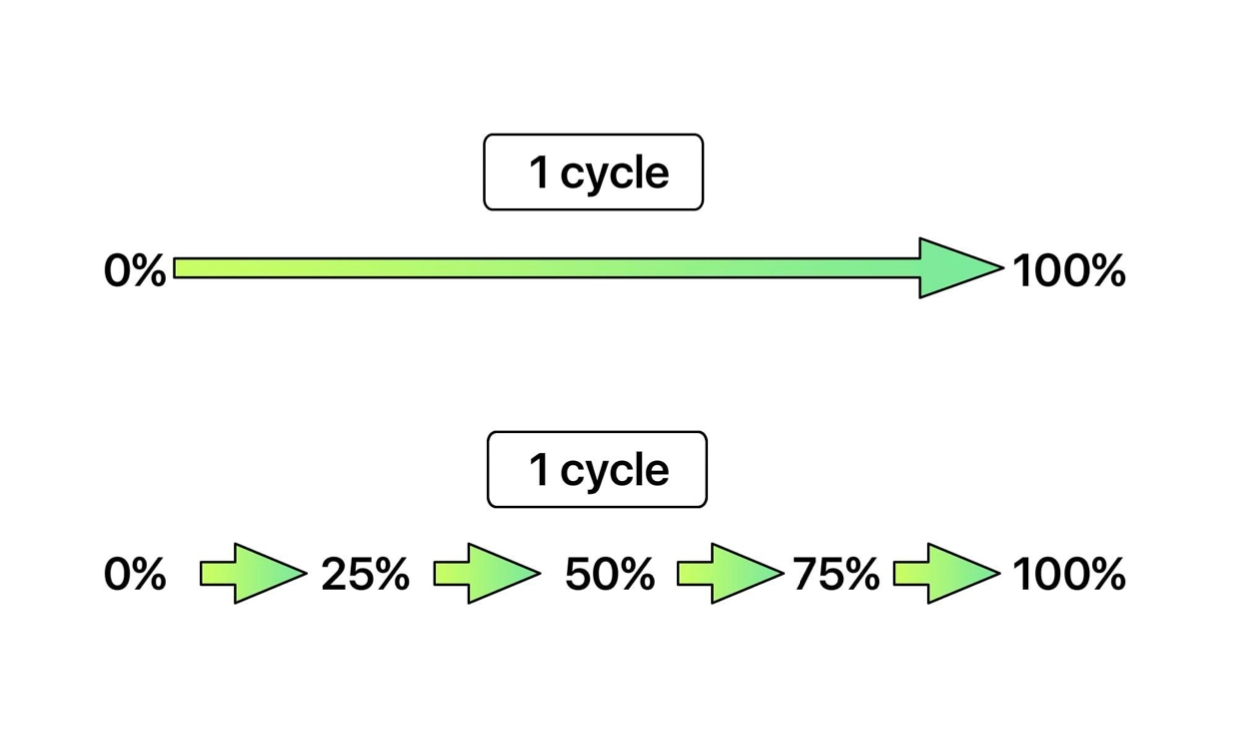
Chu kỳ sạc pin MacBook
Tình trạng chung và tuổi thọ của pin sạc thường được đo bằng số chu kỳ sạc mà pin có thể trải qua trước khi dung lượng pin giảm đi đáng kể. MacBook hiện đại thường sử dụng pin lithium-ion và Apple thiết kế hệ thống pin của họ để duy trì tới 80% công suất ban đầu sau 1000 chu kỳ sạc hoàn chỉnh cho hầu hết các kiểu máy. Sau thời điểm này, pin được coi là đã hết tuổi thọ và bạn có thể nhận thấy hiệu suất của pin giảm.
Điều đáng lưu ý là cách bạn sử dụng và sạc MacBook có thể ảnh hưởng đến số chu kỳ sạc mà pin của bạn trải qua. Ví dụ: nếu bạn sạc một phần và xả pin nhiều lần, tổng thời gian đó vẫn có thể tạo thành một chu kỳ đầy đủ. Ngoài ra, MacBook hiện đại còn có các tính năng như sạc pin được tối ưu hóa, được thiết kế để làm chậm quá trình lão hóa của pin bằng cách giảm thời gian MacBook của bạn được sạc đầy.
>>> Tại sao pin MacBook bị phồng? Cách phòng tránh MacBook bị phồng pin
Cách kiểm tra số chu kỳ pin MacBook
Mức sạc hiện tại của máy Mac sẽ tự động được hiển thị trên thanh công cụ trên cùng và được hiển thị dưới dạng phần trăm. Khi nhấp vào, nó sẽ cung cấp cho bạn tùy chọn để mở Cài đặt pin. Nó cũng hiển thị những gì hiện đang sử dụng một lượng lớn pin trên MacBook.
Các bước kiểm tra xem MacBook còn bao nhiêu chu kỳ sạc:
- Chuyển đến menu Apple ở thanh công cụ trên cùng.
- Bấm vào About This Mac > More Info > System Report (Giới thiệu về máy Mac > Thông tin thêm > Báo cáo hệ thống). Bạn cũng có thể tìm kiếm System information (Thông tin hệ thống) bằng Siri hoặc Spotlight Search
- Trong phần Hardware section (Phần cứng), điều hướng đến Power (Nguồn).
- Được liệt kê trong Health Information (Thông tin sức khỏe) là Số lượng chu kỳ hiện tại. Nó cũng cung cấp trạng thái Tình trạng của pin và dung lượng tối đa của pin.
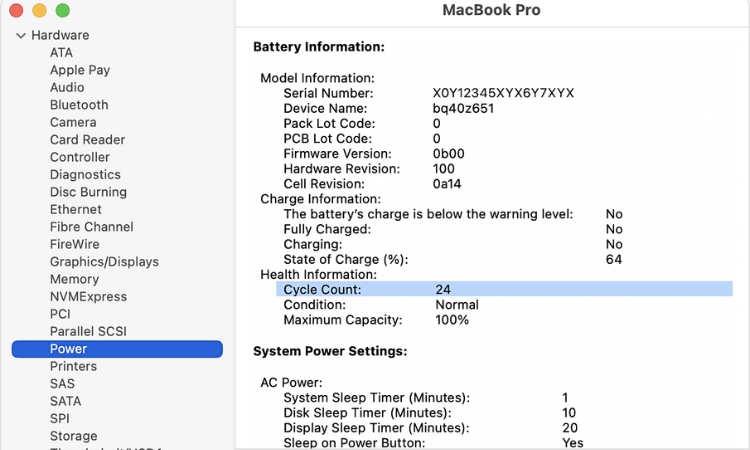
Kiểm tra số chu kỳ pin MacBook
Số chu kỳ hiện tại nó hiển thị là số chu kỳ còn lại cho đến khi pin đạt mức tối đa.
Chu kỳ pin trên các mẫu MacBook
Tùy thuộc vào độ tuổi của MacBook của bạn, một số kiểu máy có số chu kỳ khác nhau. Các mẫu MacBook cũ không tiết kiệm năng lượng như các mẫu máy hiện đại, vì vậy những máy này thường có tổng chu kỳ pin ngắn hơn nhiều.
Sử dụng bảng bên dưới để xem giới hạn số chu kỳ cho pin máy tính của bạn. Pin được coi là tiêu thụ khi đạt đến giới hạn.
| Máy tính | Số chu kỳ tối đa |
| MacBook | |
| MacBook (Retina, 12 inch, 2017) MacBook (Retina, 12 inch, đầu năm 2016) MacBook (Retina, 12 inch, đầu năm 2015) MacBook (13 inch, giữa năm 2010) MacBook (13 inch, cuối năm 2009) | 1000 |
| MacBook (13 inch nhôm, cuối 2008) | 500 |
| MacBook (Giữa năm 2009) MacBook (Đầu năm 2009) MacBook (Cuối năm 2008) MacBook (Đầu năm 2008) MacBook (Cuối năm 2007) MacBook (Giữa năm 2007) MacBook (Cuối năm 2006) MacBook (13 inch) | 300 |
| MacBook Pro | |
| MacBook Pro (14 inch, tháng 11 năm 2023) MacBook Pro (16 inch, tháng 11 năm 2023) MacBook Pro (14 inch, 2023) MacBook Pro (16 inch, 2023) MacBook Pro (13 inch, M2, 2022) MacBook Pro (14 inch, 2021) MacBook Pro (16 inch, 2021) MacBook Pro (13 inch, M1, 2020) MacBook Pro (13 inch, 2020, Hai cổng Thunderbolt 3) MacBook Pro (13 inch, 2020 ) , Bốn cổng Thunderbolt 3) MacBook Pro (16 inch, 2019) MacBook Pro (15 inch, 2019) MacBook Pro (13 inch, 2019, Bốn cổng Thunderbolt 3) MacBook Pro (13 inch, 2019, Hai cổng Thunderbolt 3) cổng) MacBook Pro (15 inch, 2018) MacBook Pro (13 inch, 2018, 4 cổng Thunderbolt 3) MacBook Pro (15 inch, 2017) MacBook Pro (13 inch, 2017, 4 cổng Thunderbolt 3) MacBook Pro (13 inch, 2017, 2 cổng Thunderbolt 3) MacBook Pro (15 inch, 2016) MacBook Pro (13 inch, 2016, 4 cổng Thunderbolt 3) MacBook Pro (13 inch, 2016, 2 cổng Thunderbolt 3) MacBook Pro (Retina, 13 inch, đầu năm 2015) MacBook Pro (Retina, 13 inch, giữa năm 2014) MacBook Pro (Retina, 13 inch, cuối năm 2013) MacBook Pro (Retina, 13 inch, đầu năm 2013) MacBook Pro ( Retina, 13 inch, cuối 2012) MacBook Pro (13 inch, giữa năm 2012) MacBook Pro (13 inch, cuối năm 2011) MacBook Pro (13 inch, đầu năm 2011) MacBook Pro (13 inch, giữa năm 2010) MacBook Pro (13 inch, giữa năm 2009) MacBook Pro (Retina, 15 inch, giữa năm 2015) MacBook Pro (Retina, 15 inch, giữa năm 2014) MacBook Pro (Retina, 15 inch, cuối năm 2013) MacBook Pro (Retina, 15 inch, đầu năm 2013) MacBook Pro (Retina, giữa năm 2012) MacBook Pro (15 inch, giữa năm 2012) MacBook Pro (15 inch, cuối năm 2011) MacBook Pro (15 inch, đầu năm 2011) MacBook Pro (15- inch, giữa năm 2010) MacBook Pro (15 inch, 2,53 GHz, giữa năm 2009) MacBook Pro (15 inch giữa năm 2009) MacBook Pro (17 inch, cuối năm 2011) MacBook Pro (17 inch, đầu năm 2011) MacBook Pro ( 17 inch, giữa năm 2010) MacBook Pro (17 inch, giữa năm 2009) MacBook Pro (17 inch, đầu năm 2009) | 1000 |
| MacBook Pro (15 inch cuối năm 2008) | 500 |
| MacBook Pro (15 inch, đầu năm 2008) MacBook Pro (15 inch, 2,4/2,2 GHz) MacBook Pro (15 inch, Core 2 Duo) MacBook Pro (15 inch bóng) MacBook Pro (15 inch) MacBook Pro (17 inch, cuối năm 2008) MacBook Pro (17 inch, đầu năm 2008) MacBook Pro (17 inch, 2,4 GHz) MacBook Pro (17 inch Core 2 Duo) MacBook Pro (17 inch) | 300 |
| MacBook Air | |
| MacBook Air (15 inch, M2, 2023) MacBook Air (M2, 2022) MacBook Air (M1, 2020) MacBook Air (Retina, 13 inch, 2020) MacBook Air (Retina, 13 inch, 2019) MacBook Air ( Retina, 13 inch, 2018) MacBook Air (13 inch, 2017) MacBook Air (11 inch, đầu năm 2015) MacBook Air (11 inch, đầu năm 2014) MacBook Air (11 inch, giữa năm 2013) MacBook Air ( 11 inch, giữa năm 2012) MacBook Air (11 inch, giữa năm 2011) MacBook Air (11 inch, cuối năm 2010) MacBook Air (13 inch, đầu năm 2015) MacBook Air (13 inch, đầu năm 2014) MacBook Air ( 13 inch, giữa năm 2013) MacBook Air (13 inch, giữa năm 2012) MacBook Air (13 inch, giữa năm 2011) MacBook Air (13 inch, cuối năm 2010) | 1000 |
| MacBook Air (Giữa năm 2009) | 500 |
| MacBook Air (Cuối năm 2008) MacBook Air | 300 |
Cách kiểm tra pin MacBook
Cách kiểm tra pin MacBook trong macOS Ventura
Bạn có thể kiểm tra thông qua ứng dụng Cài đặt hệ thống. Các bước thực hiện như sau:
- Mở System Settings (Cài đặt hệ thống) từ Dock hoặc thanh menu (Menu Apple > System Settings).
- Cuộn xuống và nhấp vào Battery (Pin) ở khung bên trái.
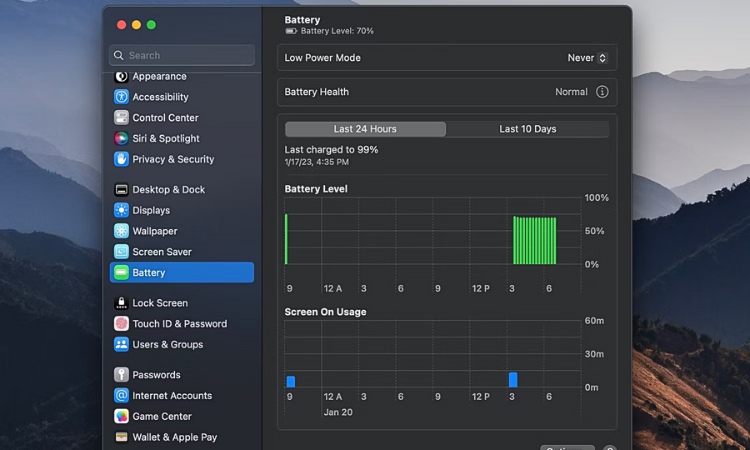
Cách kiểm tra pin của MacBook trong macOS Ventura
Sau đó, bạn sẽ thấy Battery Health được liệt kê trong cửa sổ. Nếu “Normal” (Bình thường) xuất hiện trong trường này thì pin MacBook của bạn đang hoạt động như mong đợi. Tuy nhiên, nếu thay vào đó, trường Tình trạng pin hiển thị “Service recommended” (Khuyến nghị bảo trì) thì bạn có thể nên thay pin MacBook của mình.
Ngoài ra, bạn có thể nhấp vào nút Info (i) (Thông tin) để biết số đo cụ thể hơn. Tại đây, bạn sẽ thấy dung lượng tối đa của pin tính theo phần trăm và bật Optimized Battery Charging. Kích hoạt tính năng này là một ý tưởng hay vì việc luôn cắm sạc cho MacBook sẽ không tốt cho pin.
Cách kiểm tra pin MacBook trong macOS Monterey và các phiên bản cũ hơn
Việc tìm kiếm tình trạng pin của MacBook trong macOS Monterey và các phiên bản trước đó hơi khác một chút do bảng Tùy chọn hệ thống cũ hơn mà Apple đã ngừng sử dụng với macOS Ventura. Vì vậy, hãy làm theo những hướng dẫn sau để kiểm tra pin MacBook:
- Đi tới System Preferences (Tùy chọn hệ thống) từ Dock hoặc thanh menu (Apple menu > System Preferences).
- Bấm vào Battery (Pin), sau đó bấm lại vào Battery.
- Bây giờ, hãy nhấp vào Battery Health (Tình trạng pin) ở góc dưới bên phải.
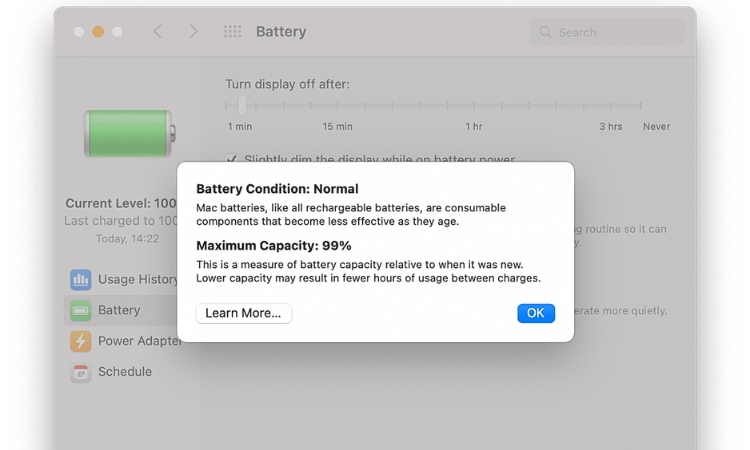
Kiểm tra pin trên MacBook Pro
Bây giờ, bạn sẽ có thể xem tình trạng pin của MacBook trong cửa sổ. Nếu bạn đang sử dụng phiên bản MacBook cũ hơn với macOS Catalina, cách nhanh nhất để kiểm tra tình trạng pin là nhấp và giữ biểu tượng pin trên thanh menu và tình trạng pin của MacBook sẽ được liệt kê bên dưới.
Cách kiểm tra pin MacBook bằng các công cụ của bên thứ ba
Một cách tuyệt vời khác để luôn cập nhật và theo dõi tình trạng pin của bạn là sử dụng phần mềm kiểm tra pin MacBook đáng tin cậy của bên thứ ba.
Dưới đây là một vài phần mềm kiểm tra pin MacBook bạn có thể tham khảo:
CleanMyMacX
CleanMyMac X có một chỉ báo pin tiện dụng nằm ở menu phía trên, giúp bạn biết ngay về tình trạng pin và thông báo về bất kỳ ứng dụng ngốn pin nào có thể khiến pin của bạn cạn kiệt quá mức.
Dưới đây là cách bạn có thể kiểm tra tình trạng pin của MacBook:
- Nếu bạn đã cài đặt công cụ này, hãy chọn biểu tượng ứng dụng từ thanh menu trên cùng.
- Xem phần Pin.
- Nếu đã xác định được bất kỳ ứng dụng tiêu hao nào, hãy làm theo hướng dẫn trên màn hình.
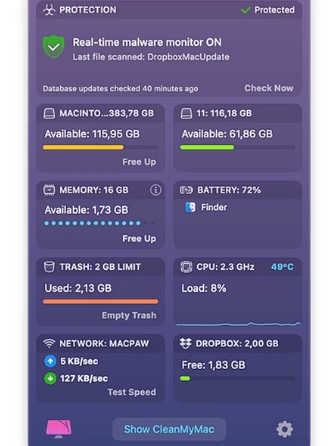
Kiểm tra tình trạng pin của MacBook bằng CleanMyMacX
Ứng dụng này chiếm vị trí số một trong danh sách đề xuất vì đây là một công cụ mạnh mẽ, thân thiện với người dùng, giúp bạn giữ cho máy Mac của mình sạch sẽ, tối ưu hóa và tinh chỉnh để có hiệu suất tốt nhất.
CoconutBattery
CoconutBattery từ Coconut-Flavour là một công cụ hữu ích khác để kiểm tra pin trên MacBook của bạn.
Nó hiển thị thông tin trực tiếp về pin cho MacBook, iPhone và iPad của bạn cũng như những thông tin chi tiết có giá trị khác, bao gồm:
- Tuổi thiết bị
- Trạng thái pin
- Tần suất tính phí
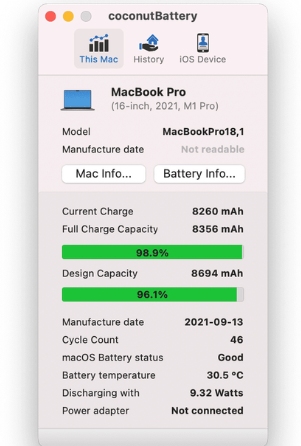
Kiểm tra pin MacBook qua CoconutBattery
Sau khi tải xuống, ứng dụng sẽ khởi chạy với thông tin có sẵn ngay lập tức. Đây là một công cụ tuyệt vời nhưng chỉ dành riêng cho tình trạng pin và không có tính năng bổ sung.
Battery Health
Battery Health từ FlipLab là một lựa chọn tuyệt vời khác để thống kê tình trạng pin; tương tự như CoconutBattery, nó cung cấp thông tin trực tiếp về:
- Tình trạng
- Dung tích
- Cấp độ sức mạnh
- Kiểm soát nhiệt độ
Bạn có thể tải xuống bản dùng thử miễn phí, nhưng phiên bản đầy đủ sẽ mất phí
Tỷ lệ phần trăm sức khỏe lý tưởng của pin là gì?
Đối với pin MacBook, Apple thường coi pin là ở tình trạng tốt nếu có thể giữ lại khoảng 80% dung lượng ban đầu sau 1000 chu kỳ sạc đầy. Điều này có nghĩa là lý tưởng nhất là tỷ lệ phần trăm tình trạng pin của MacBook của bạn phải ở mức ít nhất 80% dung lượng ban đầu. Tuy nhiên, khi pin trải qua chu kỳ sạc và xả, dung lượng pin sẽ giảm theo thời gian là điều đương nhiên.
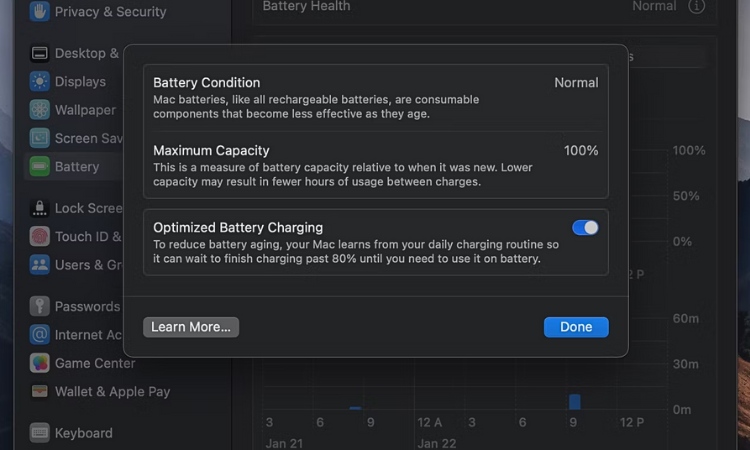
Tỷ lệ phần trăm sức khỏe lý tưởng của pin Macbook
Khi sử dụng thường xuyên, có thể MacBook của mình sẽ mất 10% công suất tối đa mỗi năm, nhưng bạn có thể làm chậm tốc độ xuống cấp này bằng thói quen sạc tốt.
Điều quan trọng cần lưu ý là tình trạng pin chỉ là một yếu tố ảnh hưởng đến hiệu suất tổng thể của thiết bị. Apple thiết kế pin và cung cấp các tính năng như sạc pin được tối ưu hóa để giúp kéo dài tuổi thọ tổng thể của pin và duy trì độ bền của pin MacBook trong thời gian dài hơn.
Nếu tình trạng pin của bạn giảm đáng kể xuống dưới 80%, đó có thể là dấu hiệu cho thấy pin đã cũ và bạn có thể cân nhắc thay pin để cải thiện hiệu suất. Nên thay pin tại các địa chỉ sửa chữa thay thế linh kiện MacBook chính hãng, uy tín để đảm bảo tuổi thọ cho thiết bị của bạn.
Kết luận
Bây giờ bạn đã biết cách kiểm tra tình trạng pin của MacBook bất kể nó đang chạy phiên bản macOS nào, bạn nên kiểm tra ít nhất mỗi năm một lần khi sử dụng.
Trong trường hợp dung lượng pin thấp hơn mức Apple khuyến nghị, nên đi thay pin mới cho thiết bị. Nhưng nếu tình trạng pin ổn định và bạn đang gặp vấn đề với thời lượng pin của MacBook, bạn có thể liên hệ với Trí Tiến Laptop qua Hotline: 0888.466.888 để được hỗ trợ hoặc đem MacBook của bạn đến địa chỉ số 56 ngõ 133 Thái Hà, Đống Đa, Hà Nội để được kiểm tra và sửa chữa sớm nhất.
Trí Tiến Laptop với gần 10 năm hoạt động dịch vụ, sửa chữa Laptop các loại. Trí Tiến Laptop là 1 trong những cửa hàng sửa chữa MacBook uy tín hàng đầu tại Hà Nội. Cam kết chất lượng tại Trí Tiến:
- Các phụ kiện, linh kiện Macbook thay thế là hàng chính hãng, có đầy đủ giấy tờ nhập khẩu.
- Trí Tiến Laptop trang bị đầy đủ các loại máy móc, thiết bị hỗ trợ chuyên dụng để sửa chữa các thiết bị Laptop.
- Thời gian sửa chữa, thay thế linh kiện nhanh chóng, lấy ngay chỉ 20 – 45 phút.
- Có các chính sách bảo hành, đổi trả đầy đủ trong suốt thời gian cam kết.
- Bảng giá linh kiện MacBook được cập nhật chi tiết và công khai để khách hàng thuận tiện tham khảo và đưa ra lựa chọn phù hợp.
- Đội ngũ kỹ thuật viên sửa chữa giàu kinh nghiệm, tư vấn tận tình, giúp bạn nhanh chóng tìm ra giải pháp tối ưu để khắc phục lỗi trên thiết bị của bạn.



























![Surface Pro 5 [Kèm phím] Core i5/Ram 8GB/SSD 256GB Like New](https://tritienlaptop.com/wp-content/uploads/2022/12/Surface-Pro-5-kem-phim-add-1-100x100.jpg)




