Tại sao laptop không khởi động được? 10 cách khắc phục hiệu quả
Laptop không khởi động được là một trong những vấn đề gây phiền toái và ảnh hưởng lớn đến công việc, học tập cũng như nhu cầu giải trí. Hiện tượng này có thể xuất phát từ nhiều nguyên nhân như phần cứng hư hỏng, lỗi phần mềm hoặc đơn giản là những cài đặt chưa phù hợp. Nhưng đừng lo lắng! Với bài viết này, chúng tôi sẽ giải đáp thắc mắc “Tại sao laptop không khởi động được?” và cung cấp 10 cách khắc phục hiệu quả để giúp bạn xử lý tình trạng này ngay tại nhà.
Cùng Trí Tiến Laptop tìm hiểu chi tiết từng nguyên nhân và các giải pháp dưới đây, đảm bảo bạn sẽ có thêm kiến thức để bảo vệ và duy trì hiệu suất tốt nhất cho laptop của mình.

Tại sao laptop không khởi động được?
Laptop không khởi động được là một trong những lỗi phổ biến khiến người dùng gặp khó khăn trong công việc, học tập và giải trí. Hiện tượng này có thể xảy ra do nhiều nguyên nhân, bao gồm lỗi phần cứng, phần mềm hoặc các yếu tố bên ngoài tác động. Dưới đây là những nguyên nhân chính giải thích tại sao laptop không khởi động được và cách nhận biết từng vấn đề:
Lỗi nguồn hoặc sạc pin
Pin cạn kiệt hoàn toàn: Laptop không nhận nguồn từ pin hoặc pin đã bị chai.
Sạc bị hỏng: Cục sạc bị đứt dây, hỏng cổng kết nối hoặc không cung cấp đủ nguồn điện.
Ổ cắm không hoạt động: Đôi khi vấn đề đến từ nguồn điện bên ngoài.
Cách nhận biết: Không thấy đèn báo nguồn hoặc đèn sạc sáng khi cắm điện. Laptop không phản hồi khi nhấn nút nguồn.
Lỗi phần cứng bên trong
RAM lỏng hoặc hỏng: RAM không nhận khiến laptop không thể khởi động hệ điều hành.
Ổ cứng gặp vấn đề: Hệ điều hành không tải được do ổ cứng bị lỗi hoặc hỏng.
Bo mạch chủ (mainboard): Lỗi mạch chủ là nguyên nhân khó sửa chữa và cần đến chuyên gia.
Cách nhận biết: Nghe thấy tiếng bíp lặp lại khi khởi động (báo hiệu lỗi phần cứng). Laptop bật nhưng màn hình đen, không hiển thị gì.

Lỗi màn hình hoặc đồ họa
Màn hình hỏng: Đèn nền hoặc cáp màn hình bị lỗi.
Card đồ họa (GPU): GPU tích hợp hoặc rời gặp vấn đề.
Cách nhận biết: Máy phát ra âm thanh khởi động nhưng màn hình vẫn đen. Có đèn báo nguồn, nhưng không có gì xuất hiện trên màn hình.
Lỗi phần mềm hoặc hệ điều hành
Hệ điều hành không khởi động được: Do file hệ thống bị lỗi hoặc virus tấn công.
Xung đột phần mềm: Ứng dụng hoặc driver không tương thích gây lỗi boot.
Cách nhận biết: Laptop hiện logo nhưng dừng ở màn hình đen hoặc màn hình xanh (Blue Screen of Death). Hiển thị thông báo lỗi hệ thống như “Operating System Not Found”.
Laptop quá nóng
Máy nóng bất thường khi sờ vào.
Quạt tản nhiệt kêu to hoặc không hoạt động.
Kết nối phụ kiện bên ngoài gây xung đột
Phụ kiện như USB, ổ cứng ngoài hoặc thiết bị khác có thể gây lỗi khởi động.
Cách nhận biết: Khi tháo rời các phụ kiện, laptop khởi động lại bình thường.
Cài đặt hoặc BIOS bị lỗi
Lỗi BIOS hoặc cài đặt không chính xác có thể khiến laptop không nhận diện được phần cứng.
Cách nhận biết: Máy không phản hồi hoặc hiện màn hình BIOS nhưng không tiếp tục khởi động.
Nếu không thể tự khắc phục, hãy mang laptop đến trung tâm sửa chữa uy tín để được kiểm tra và hỗ trợ kịp thời. Hotine: 0888 466 888.
Các giải pháp khắc phục lỗi không khởi đông được laptop
Ngắt kết nối phụ kiện bên ngoài
Khi laptop không khởi động được, một trong những nguyên nhân phổ biến nhưng ít được chú ý là sự xung đột từ các thiết bị ngoại vi (phụ kiện bên ngoài). Những phụ kiện như USB, ổ cứng ngoài, chuột, bàn phím, hoặc cáp kết nối có thể gây lỗi, khiến laptop không thể khởi động bình thường.
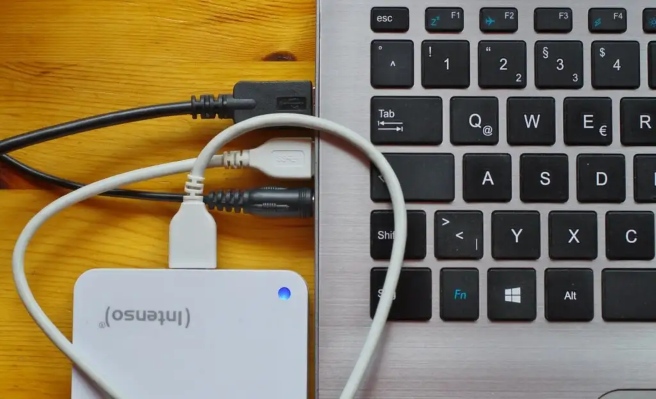
Dưới đây là cách bạn có thể áp dụng giải pháp này một cách chi tiết:
Bước 1: Tắt hoàn toàn laptop
Nhấn giữ nút nguồn từ 5-10 giây để tắt máy hoàn toàn, đảm bảo không có nguồn điện nào chạy qua.
Bước 2: Tháo rời tất cả các thiết bị ngoại vi
Ngắt kết nối mọi phụ kiện đang gắn vào laptop, bao gồm:
USB, ổ cứng ngoài.
Chuột và bàn phím ngoài.
Tai nghe, loa hoặc cáp HDMI.
Dock mở rộng hoặc bộ chia cổng USB.
Bước 3: Khởi động lại laptop
Nhấn nút nguồn để kiểm tra xem máy có khởi động bình thường không.
Nếu laptop hoạt động, điều này chứng tỏ một trong các phụ kiện đã gây lỗi.
Bước 4: Kiểm tra từng phụ kiện
Lần lượt kết nối lại từng phụ kiện vào laptop.
Sau mỗi lần kết nối, khởi động lại máy để kiểm tra xem phụ kiện nào gây lỗi.
Bước 5: Thay đổi cổng hoặc thiết bị
Nếu một thiết bị gây lỗi, hãy thử dùng cổng kết nối khác hoặc kiểm tra thiết bị đó trên một máy tính khác để xác định vấn đề.
Lưu ý khi thực hiện:
- Đảm bảo tay khô ráo và làm việc trên bề mặt sạch sẽ để tránh tác động đến các cổng kết nối.
- Nếu lỗi liên quan đến USB boot, hãy vào BIOS/UEFI và chỉnh lại thứ tự boot để ưu tiên ổ cứng chính thay vì USB.
- Trong trường hợp không xác định được phụ kiện nào gây lỗi, có thể mang laptop đến trung tâm sửa chữa uy tín để kiểm tra toàn diện.
Việc ngắt kết nối phụ kiện là bước đầu tiên, đơn giản nhưng hiệu quả để xác định và xử lý lỗi khởi động laptop. Sau khi áp dụng giải pháp này, nếu vấn đề vẫn chưa được giải quyết, bạn nên tiếp tục kiểm tra các yếu tố khác hoặc nhờ đến sự hỗ trợ chuyên môn.
Kiểm tra đèn báo
Khi laptop không khởi động được, đèn báo (LED) trên thân máy là một trong những chỉ báo quan trọng giúp bạn xác định nguyên nhân gây lỗi. Đèn báo thường hiển thị trạng thái nguồn, pin, hoặc hoạt động của ổ cứng, giúp bạn nhanh chóng khoanh vùng vấn đề. Dưới đây là cách kiểm tra và xử lý lỗi dựa trên đèn báo của laptop.
Cách 1: Quan sát đèn nguồn (Power LED)
Tình trạng:
Sáng liên tục: Laptop nhận nguồn, nhưng có thể lỗi ở phần cứng hoặc màn hình.
Nhấp nháy: Thường báo hiệu lỗi RAM hoặc mainboard.
Không sáng: Laptop không nhận nguồn điện.
Cách xử lý:
Kiểm tra lại nguồn điện, ổ cắm, dây sạc và cục sạc.
Nếu cục sạc và nguồn điện bình thường, lỗi có thể nằm ở pin hoặc mainboard.
Cách 2: Kiểm tra đèn báo pin (Battery LED)
Tình trạng:
Sáng khi cắm sạc: Pin nhận nguồn, nhưng nếu laptop không khởi động, lỗi có thể do phần khác.
Nhấp nháy: Báo hiệu pin yếu, không nhận sạc, hoặc pin hỏng.
Không sáng: Pin không nhận điện hoặc cục sạc gặp vấn đề.
Cách xử lý:
Thử tháo pin (nếu pin rời), sau đó cắm sạc trực tiếp vào máy để kiểm tra.
Đối với pin liền, thử dùng bộ sạc khác để kiểm tra.
Cách 3: Kiểm tra đèn ổ cứng (HDD/SSD LED)
Tình trạng:
Sáng liên tục hoặc nhấp nháy: Ổ cứng đang hoạt động bình thường.
Không sáng: Ổ cứng không hoạt động, có thể do lỗi phần cứng hoặc kết nối lỏng.
Cách xử lý:
Thử tháo và lắp lại ổ cứng (nếu có kinh nghiệm).
Nếu ổ cứng hỏng, hãy thay mới hoặc kiểm tra tại trung tâm sửa chữa.
Cách 4: Lưu ý về mã đèn nhấp nháy
Một số laptop sử dụng mã đèn nhấp nháy để báo lỗi cụ thể, ví dụ:
1 lần nhấp nháy: Lỗi CPU.
2 lần nhấp nháy: Lỗi RAM.
3 lần nhấp nháy: Lỗi mainboard.
Cách xử lý:
Tra cứu mã lỗi từ hướng dẫn sử dụng của laptop hoặc trang web của nhà sản xuất.
Sạc laptop
Một trong những nguyên nhân phổ biến khiến laptop không khởi động được là do pin hết hoàn toàn hoặc laptop không nhận nguồn điện từ bộ sạc. Việc kiểm tra và sạc pin đúng cách có thể giúp khắc phục vấn đề này.
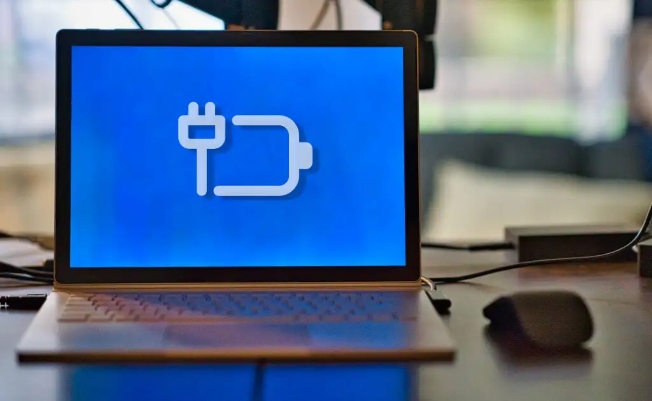
Dưới đây là hướng dẫn chi tiết cách thực hiện:
Bước 1: Kiểm tra bộ sạc và nguồn điện
Kiểm tra cục sạc và dây cáp:
Đảm bảo dây cáp không bị đứt, hở hoặc gãy.
Kiểm tra cục sạc để phát hiện dấu hiệu hư hỏng như nóng bất thường, biến dạng.
Thử cắm vào ổ điện khác:
Nếu ổ cắm hiện tại không hoạt động, hãy thử cắm vào một ổ điện khác.
Tránh sử dụng ổ cắm nối dài hoặc ổ cắm có chất lượng kém.
Bước 2: Kết nối bộ sạc với laptop
Cắm cáp sạc vào laptop:
Đảm bảo đầu sạc cắm chặt và không bị lỏng.
Kiểm tra xem đèn báo sạc trên laptop có sáng không (thường là đèn màu cam hoặc trắng).
Quan sát đèn pin:
Đèn sáng liên tục: Pin đang sạc bình thường.
Đèn nhấp nháy: Có thể pin yếu hoặc gặp lỗi, cần kiểm tra thêm.
Đèn không sáng: Có thể do cục sạc, cổng kết nối hoặc pin bị hỏng.
Bước 3: Đợi sạc trong vài phút
Khi pin cạn kiệt hoàn toàn, laptop cần thời gian để tích trữ năng lượng trước khi có thể khởi động.
Hãy đợi ít nhất 15-30 phút sau khi cắm sạc, sau đó thử bật nguồn.
Bước 4: Thử sạc với bộ sạc khác (nếu cần)
Nếu laptop vẫn không nhận sạc hoặc không khởi động, thử sử dụng một bộ sạc chính hãng tương thích để kiểm tra.
Nếu laptop khởi động được với bộ sạc mới, cục sạc cũ có thể đã hỏng và cần thay thế.
Bước 5: Tháo và lắp lại pin (đối với pin rời)
Tắt laptop và tháo pin ra (nếu máy sử dụng pin rời).
Cắm bộ sạc trực tiếp vào laptop mà không gắn pin.
Bật nguồn
Nếu laptop hoạt động, pin có thể bị lỗi và cần thay mới.
Các tình huống cần lưu ý khi sạc laptop:
- Đèn báo sạc sáng nhưng laptop không khởi động: Có thể do lỗi phần cứng khác như RAM, ổ cứng hoặc bo mạch.
- Laptop sạc nhưng không lên pin: Pin bị chai hoặc cổng kết nối gặp vấn đề.
- Sạc nóng bất thường hoặc phát ra âm thanh lạ: Ngừng sử dụng ngay lập tức để tránh nguy cơ cháy nổ.
>>> Laptop sạc bao lâu thì đầy? Mẹo cải thiện thời gian sạc cho laptop
Lắp lại hoặc thay thế pin
Pin laptop đóng vai trò quan trọng trong việc cung cấp năng lượng để khởi động và vận hành máy. Khi laptop không khởi động được, lỗi có thể xuất phát từ pin bị lỏng, hỏng, hoặc chai. Việc kiểm tra, lắp lại hoặc thay thế pin là một giải pháp hiệu quả để khắc phục tình trạng này. Dưới đây là hướng dẫn chi tiết.
Bước 1: Tắt nguồn hoàn toàn laptop
Nhấn giữ nút nguồn trong 5-10 giây để đảm bảo laptop tắt hẳn.
Rút bộ sạc nếu đang cắm vào máy.
Bước 2: Tháo pin (nếu là pin rời)
Lật ngược laptop và xác định vị trí pin.
Sử dụng chốt gạt hoặc nút nhấn để tháo pin ra khỏi khe cắm.
Bước 3: Kiểm tra pin và khe cắm pin
Kiểm tra bề mặt tiếp xúc của pin và khe cắm:
Làm sạch bề mặt: Dùng khăn mềm hoặc tăm bông lau sạch bụi bẩn hoặc gỉ sét.
Kiểm tra khe cắm: Đảm bảo không có vật cản hoặc dấu hiệu hư hỏng.
Bước 4: Lắp lại pin
Đặt pin vào đúng vị trí và đẩy nhẹ để gắn chắc chắn vào khe cắm.
Đảm bảo các chốt khóa đã được cố định.
Bước 5: Cắm sạc và thử khởi động lại
Kết nối bộ sạc với laptop và nhấn nút nguồn để kiểm tra máy có khởi động được không.
+ Thay thế pin nếu cần thiết
Nếu việc lắp lại pin không giải quyết được vấn đề, pin có thể đã bị hỏng hoặc chai nặng. Bạn cần thay pin mới theo các bước sau:
Bước 1: Kiểm tra tình trạng pin hiện tại
Dấu hiệu cần thay pin:
Laptop chỉ hoạt động khi cắm sạc, không dùng được pin.
Pin sạc nhanh đầy nhưng cũng nhanh hết.
Đèn báo pin nhấp nháy hoặc không sáng.
Bước 2: Mua pin mới chính hãng
Tìm mua pin thay thế từ nhà sản xuất hoặc các nhà cung cấp uy tín.
Đảm bảo chọn pin phù hợp với dòng máy để tránh tương thích kém hoặc gây hư hỏng.
Bước 3: Thay thế pin
Tắt máy và tháo pin cũ ra như các bước ở trên.
Lắp pin mới vào vị trí đúng cách, đảm bảo kết nối chắc chắn.
Bước 4: Sạc đầy pin trước khi sử dụng
Kết nối sạc và để pin sạc đầy 100% trong lần đầu sử dụng để kéo dài tuổi thọ pin.
Lưu ý khi xử lý vấn đề liên quan đến pin
- Pin liền (không tháo rời được): Với những dòng laptop sử dụng pin liền, không tự tháo pin nếu không có chuyên môn. Thay vào đó, hãy mang máy đến trung tâm bảo hành hoặc sửa chữa uy tín để được hỗ trợ.
- Kiểm tra pin bằng phần mềm: Dùng các ứng dụng như BatteryCare hoặc HWMonitor để theo dõi tình trạng pin trước khi quyết định thay mới.
- Sử dụng bộ sạc chính hãng: Đảm bảo sạc không gây hư hỏng cho pin hoặc laptop.
Việc kiểm tra, lắp lại hoặc thay thế pin là bước quan trọng khi laptop không khởi động được. Nếu xử lý đúng cách, bạn có thể khắc phục tình trạng này một cách nhanh chóng và tiết kiệm.
Để laptop mát mẻ
Laptop bị quá nóng (overheat) là một trong những nguyên nhân phổ biến dẫn đến tình trạng không khởi động được. Nhiệt độ cao có thể làm hỏng các linh kiện bên trong như CPU, GPU, hoặc bo mạch chủ, dẫn đến việc laptop ngừng hoạt động.
Hướng dẫn chi tiết cách khắc phục lỗi do laptop quá nóng
Bước 1: Tắt máy và ngắt kết nối nguồn điện
Nếu laptop đang bị nóng và không khởi động được, hãy nhấn giữ nút nguồn trong 5-10 giây để tắt máy hoàn toàn.
Rút bộ sạc và tháo pin (nếu là pin rời) để đảm bảo an toàn.
Bước 2: Đặt laptop ở nơi thoáng mát
Di chuyển máy đến một môi trường mát mẻ, thoáng khí, tránh ánh nắng trực tiếp hoặc nơi có nhiệt độ cao.
Đặt máy trên bề mặt phẳng, không bịt kín khe tản nhiệt (tránh để trên chăn, gối, sofa).
Bước 3: Kiểm tra và làm sạch khe tản nhiệt
Làm sạch bề mặt tản nhiệt bên ngoài:
Dùng cọ mềm hoặc bình xịt khí nén để làm sạch bụi bẩn ở khe tản nhiệt và quạt.
Không thổi trực tiếp bằng miệng vì hơi nước có thể gây hại.
Mở máy (nếu có kỹ năng):
Với những người có kinh nghiệm, bạn có thể tháo nắp lưng để kiểm tra quạt và hệ thống tản nhiệt bên trong.
Làm sạch bụi bẩn bám trên quạt và các bộ phận xung quanh bằng cọ chuyên dụng.
Bước 4: Để máy nghỉ ngơi
Để máy nguội trong khoảng 20-30 phút trước khi thử khởi động lại.
Nếu sử dụng keo tản nhiệt, có thể kiểm tra và thay mới keo tản nhiệt cho CPU/GPU.
Bước 5: Sử dụng phụ kiện hỗ trợ làm mát
Sử dụng đế tản nhiệt hoặc quạt làm mát để hỗ trợ hệ thống làm mát của laptop.
Đặt laptop ở góc nghiêng bằng cách sử dụng giá đỡ, giúp lưu thông không khí tốt hơn.
Biện pháp ngăn chặn laptop bị quá nhiệt trong tương lai
Thường xuyên vệ sinh laptop: Làm sạch khe tản nhiệt và quạt mỗi 3-6 tháng.
Không sử dụng máy ở nơi nhiệt độ cao: Tránh để laptop tiếp xúc trực tiếp với ánh nắng hoặc nơi có độ ẩm cao.
Tắt máy khi không sử dụng: Không để laptop hoạt động liên tục trong thời gian dài mà không có thời gian nghỉ.
Cập nhật phần mềm và driver: Đảm bảo driver hệ thống, đặc biệt là driver GPU, luôn được cập nhật để tối ưu hóa hiệu suất.
Kiểm tra keo tản nhiệt định kỳ: Thay keo tản nhiệt mỗi 1-2 năm để duy trì hiệu quả làm mát.
Giữ cho laptop luôn mát mẻ không chỉ giúp khắc phục lỗi khởi động mà còn tăng tuổi thọ của thiết bị. Bằng cách thực hiện vệ sinh định kỳ và sử dụng đúng cách, bạn có thể ngăn ngừa tình trạng quá nhiệt, đảm bảo laptop luôn hoạt động ổn định và hiệu quả.
Tăng độ sáng màn hình

Khi laptop không khởi động được, đôi khi vấn đề không nằm ở phần cứng hay nguồn điện mà là do màn hình bị tối hoàn toàn, khiến bạn lầm tưởng máy không hoạt động. Điều này có thể xảy ra khi độ sáng màn hình được giảm về mức tối thiểu hoặc laptop gặp lỗi liên quan đến cài đặt hiển thị. Dưới đây là hướng dẫn chi tiết để kiểm tra và xử lý tình trạng này.
Bước 1: Kiểm tra đèn báo nguồn và âm thanh khởi động
Nhấn nút nguồn và lắng nghe xem có tiếng quạt, tiếng ổ cứng hoặc âm thanh khởi động (chime) không.
Nếu có, rất có thể máy đã khởi động nhưng màn hình bị tối.
Bước 2: Tăng độ sáng bằng phím chức năng (Fn)
Sử dụng tổ hợp phím Fn + phím tăng sáng (thường là phím có biểu tượng hình mặt trời, nằm ở hàng phím F từ F1 đến F12).
Nhấn liên tục để tăng dần độ sáng và kiểm tra xem màn hình có hiển thị không.
Bước 3: Kiểm tra cài đặt độ sáng trong Windows (nếu vào được màn hình)
Sử dụng thanh điều chỉnh độ sáng:
Truy cập vào biểu tượng pin trên thanh Taskbar (góc phải dưới màn hình).
Kéo thanh trượt độ sáng lên mức cao hơn.
Cài đặt trong Control Panel:
Mở Control Panel > Power Options.
Chọn Change plan settings bên cạnh chế độ pin đang sử dụng.
Điều chỉnh thanh trượt Adjust plan brightness ở cả chế độ pin và sạc lên mức cao hơn.
Bước 4: Khởi động vào chế độ an toàn (Safe Mode)
Nếu màn hình vẫn tối, hãy thử vào chế độ an toàn để kiểm tra:
Khởi động laptop và nhấn liên tục F8 hoặc Shift + F8 (tùy dòng máy).
Chọn Safe Mode.
Nếu màn hình sáng hơn trong chế độ an toàn, vấn đề có thể do lỗi driver hiển thị.
Bước 5: Cập nhật hoặc cài đặt lại driver màn hình
Cập nhật driver:
Vào Device Manager > Display Adapters.
Nhấp chuột phải vào card đồ họa và chọn Update Driver.
Cài đặt lại driver:
Gỡ driver hiện tại bằng cách chọn Uninstall Device trong Device Manager.
Tải driver mới từ trang web của nhà sản xuất (NVIDIA, AMD, Intel, hoặc nhà sản xuất laptop).
Lưu ý về phần cứng
- Nếu tăng độ sáng không hiệu quả, màn hình có thể gặp vấn đề:
- Cáp màn hình bị lỏng hoặc hỏng: Mang máy đến trung tâm sửa chữa để kiểm tra và gắn lại cáp màn hình.
- Đèn nền (backlight) hỏng: Đèn nền cần được thay thế tại trung tâm bảo hành hoặc cửa hàng sửa chữa chuyên nghiệp.
- Màn hình bị lỗi hoàn toàn: Nếu màn hình không hiển thị dù đã thử mọi cách, cần thay mới màn hình.
Đánh thức màn hình laptop
Khi laptop không khởi động được, đôi lúc vấn đề không phải nằm ở phần cứng hay nguồn điện mà là do màn hình đang ở chế độ “ngủ sâu” hoặc bị khóa. Đây là hiện tượng màn hình không hiển thị mặc dù máy đã khởi động (đèn báo nguồn sáng, quạt quay). Dưới đây là các bước chi tiết giúp bạn đánh thức màn hình laptop một cách hiệu quả.
Bước 1: Nhấn phím bất kỳ hoặc di chuyển chuột
Nhấn bất kỳ phím nào trên bàn phím hoặc di chuyển chuột để kiểm tra xem màn hình có hiển thị không.
Nếu không hiệu quả, chuyển sang các bước tiếp theo.
Bước 2: Sử dụng tổ hợp phím để đánh thức màn hình
Fn + F-key: Nhấn tổ hợp phím Fn + phím bật/tắt màn hình (thường là phím F4, F7, hoặc F8 có biểu tượng màn hình).
Ctrl + Alt + Delete: Thử tổ hợp này để kích hoạt màn hình và mở menu tùy chọn.
Windows + P: Dùng tổ hợp này để mở cài đặt hiển thị. Chọn PC screen only hoặc Duplicate để chuyển tín hiệu về màn hình chính.
Bước 3: Tắt và bật lại nguồn màn hình
Đối với laptop sử dụng màn hình ngoài:
Kiểm tra dây cáp kết nối (HDMI, VGA, DisplayPort) giữa laptop và màn hình ngoài.
Ngắt kết nối, sau đó cắm lại dây.
Tắt và bật lại màn hình ngoài bằng nút nguồn.
Đối với màn hình laptop:
Nhấn giữ nút nguồn để tắt máy hoàn toàn (5-10 giây).
Sau đó nhấn lại nút nguồn để khởi động.
Bước 4: Cập nhật hoặc khôi phục driver màn hình
Nếu màn hình vẫn không hiển thị sau khi đánh thức, vấn đề có thể nằm ở driver:
Cập nhật driver:
Vào Device Manager > Display Adapters.
Nhấp chuột phải vào driver card đồ họa và chọn Update Driver.
Khôi phục driver:
Trong Device Manager, nhấp chuột phải vào card đồ họa và chọn Properties.
Chọn tab Driver, sau đó nhấp Roll Back Driver nếu có tùy chọn.
Bước 5: Kiểm tra cài đặt nguồn điện và màn hình
Chỉnh sửa cài đặt nguồn điện:
Vào Control Panel > Power Options.
Chọn Change plan settings và đặt Turn off the display thành Never.
Tắt chế độ ngủ đông:
Mở Command Prompt với quyền Administrator.
Nhập lệnh powercfg -h off và nhấn Enter để tắt chế độ Hibernate.
Khởi động lại/Đặt lại Trình điều khiển đồ họa/hiển thị
Trình điều khiển đồ họa (graphics driver) chịu trách nhiệm quản lý và xử lý tín hiệu hiển thị trên màn hình laptop. Nếu trình điều khiển này bị lỗi hoặc hoạt động không đúng cách, laptop có thể không khởi động được màn hình dù máy vẫn đang hoạt động. Dưới đây là hướng dẫn chi tiết để khắc phục tình trạng này bằng cách khởi động lại hoặc đặt lại trình điều khiển đồ họa.
Bước 1: Khởi động lại trình điều khiển đồ họa bằng tổ hợp phím
Nhấn tổ hợp phím Windows + Ctrl + Shift + B.
Màn hình sẽ nhấp nháy trong vài giây và driver đồ họa sẽ tự động được khởi động lại.
Nếu màn hình hiển thị lại bình thường, lỗi đã được khắc phục.
Bước 2: Kiểm tra chế độ hiển thị bằng tổ hợp phím Windows + P
Nhấn Windows + P để mở menu chế độ hiển thị.
Chọn PC screen only (chỉ hiển thị trên màn hình laptop) hoặc Duplicate (hiển thị đồng thời trên màn hình ngoài, nếu có).
Điều này đảm bảo tín hiệu không bị gửi đến một màn hình ngoài không kết nối.
Bước 3: Vào chế độ an toàn (Safe Mode)
Nếu màn hình vẫn không hiển thị sau khi khởi động lại trình điều khiển:
Tắt máy hoàn toàn bằng cách nhấn giữ nút nguồn.
Khởi động lại và nhấn liên tục F8 hoặc Shift + F8 (tùy dòng máy) để vào chế độ Safe Mode.
Trong chế độ Safe Mode:
Màn hình sẽ hiển thị ở chế độ đồ họa cơ bản, cho phép bạn khắc phục lỗi trình điều khiển.
Bước 4: Cài đặt lại trình điều khiển đồ họa
Gỡ bỏ driver hiện tại:
Vào Device Manager (Nhấn Windows + X, sau đó chọn Device Manager).
Mở mục Display Adapters.
Nhấp chuột phải vào card đồ họa (NVIDIA, AMD, hoặc Intel), chọn Uninstall Device.
Tích chọn Delete the driver software for this device để gỡ bỏ hoàn toàn driver.
Cài đặt driver mới:
Tải driver phù hợp từ trang web chính thức của nhà sản xuất (NVIDIA, AMD, Intel, hoặc của nhà sản xuất laptop).
Cài đặt và khởi động lại laptop.
Bước 5: Sử dụng công cụ tự động khắc phục lỗi driver
Cài đặt công cụ như Display Driver Uninstaller (DDU) để gỡ sạch driver cũ trước khi cài đặt mới.
Sử dụng các công cụ cập nhật driver tự động như Driver Booster hoặc Driver Easy để đảm bảo bạn đang sử dụng phiên bản driver mới nhất.
Sửa chữa trình điều khiển màn hình ở chế độ an toàn
Nếu laptop không khởi động được màn hình và các bước khởi động lại hoặc cập nhật trình điều khiển đồ họa không hiệu quả, bạn có thể thử sửa chữa trình điều khiển màn hình ở chế độ an toàn (Safe Mode). Chế độ an toàn giúp khởi động máy tính chỉ với các dịch vụ và driver cơ bản, giúp bạn dễ dàng xử lý các vấn đề liên quan đến phần mềm và driver mà không gặp phải sự can thiệp từ các phần mềm không cần thiết. Dưới đây là các bước chi tiết để sửa chữa trình điều khiển màn hình khi laptop không khởi động.
Bước 1: Khởi động laptop vào chế độ an toàn (Safe Mode)
Tắt máy hoàn toàn: Nhấn giữ nút nguồn khoảng 5-10 giây cho đến khi máy tắt hẳn.
Khởi động lại và vào chế độ an toàn:
Khi máy bắt đầu khởi động lại, nhấn liên tục F8 (hoặc Shift + F8 trên một số dòng laptop).
Chọn Safe Mode (Chế độ an toàn) từ menu tùy chọn khởi động.
Lưu ý: Nếu bạn không thể vào chế độ Safe Mode bằng cách nhấn F8, bạn có thể vào Settings > Update & Security > Recovery trên Windows 10 hoặc 11 và chọn Restart now trong phần Advanced startup. Sau đó, chọn Troubleshoot > Advanced options > Startup Settings > Restart, rồi chọn Enable Safe Mode.
Bước 2: Kiểm tra và gỡ bỏ driver đồ họa hiện tại
Vào Device Manager:
Sau khi vào chế độ Safe Mode, nhấn Windows + X và chọn Device Manager từ menu.
Tìm và mở mục Display adapters (Adapter hiển thị).
Gỡ bỏ driver hiện tại:
Nhấp chuột phải vào driver đồ họa (NVIDIA, AMD, Intel hoặc loại driver) và chọn Uninstall device.
Tích chọn Delete the driver software for this device (Xóa phần mềm driver của thiết bị này) nếu có lựa chọn này, sau đó nhấn Uninstall.
Lưu ý: Đảm bảo bạn đã sao lưu tất cả dữ liệu quan trọng trước khi thực hiện việc gỡ bỏ driver.
Bước 3: Cài đặt lại driver đồ họa
Khởi động lại máy: Sau khi gỡ bỏ driver, khởi động lại laptop để máy tính tự động cài đặt lại driver đồ họa mặc định hoặc driver cơ bản.
Cập nhật driver đồ họa: Sau khi máy khởi động lại và vào chế độ bình thường, bạn có thể tải driver đồ họa mới nhất từ trang web của nhà sản xuất (NVIDIA, AMD, Intel) hoặc sử dụng Windows Update để tìm và cài đặt phiên bản driver mới.
Vào Device Manager, chọn Display adapters, nhấp chuột phải và chọn Update driver để Windows tự động tìm kiếm và cài đặt bản driver mới.
Bước 4: Kiểm tra xem màn hình đã hoạt động chưa
Sau khi cài đặt lại driver hoặc cập nhật driver mới, kiểm tra xem màn hình của laptop có hoạt động lại bình thường hay không.
Nếu màn hình vẫn không hiển thị, có thể driver vẫn chưa được cài đặt đúng cách hoặc có vấn đề với phần cứng.
Trợ giúp từ chuyên gia
Khi bạn đã thử tất cả các giải pháp tự khắc phục lỗi như kiểm tra nguồn điện, thử các cách đơn giản như khởi động lại trình điều khiển, gỡ bỏ và cài đặt lại driver, mà laptop vẫn không khởi động được hoặc màn hình vẫn không hiển thị, lúc này việc tìm kiếm trợ giúp từ chuyên gia là giải pháp tốt nhất. Các chuyên gia kỹ thuật có kinh nghiệm sẽ giúp bạn xác định chính xác nguyên nhân và sửa chữa hiệu quả, tránh việc tự làm có thể gây hư hỏng thêm.

Địa chỉ uy tín sửa chữa laptop không khởi đông được
Khi laptop không khởi động được, bạn cần một địa chỉ uy tín và chuyên nghiệp để sửa chữa nhanh chóng và hiệu quả. Trí Tiến Laptop chính là lựa chọn hàng đầu cho bạn. Với nhiều năm kinh nghiệm trong ngành sửa chữa và bảo trì laptop, Trí Tiến Laptop cam kết mang đến dịch vụ chất lượng, giúp khôi phục máy tính của bạn một cách nhanh chóng và an toàn.
Lý do chọn Trí Tiến Laptop:
Chẩn đoán chính xác: Các kỹ thuật viên có kinh nghiệm sẽ nhanh chóng xác định được nguyên nhân gây ra vấn đề và đưa ra giải pháp chính xác, tiết kiệm thời gian và chi phí.
Giải pháp sửa chữa hiệu quả: Với kiến thức chuyên sâu, các chuyên gia sẽ sửa chữa máy tính một cách hiệu quả, tránh những sai sót có thể xảy ra khi bạn tự làm.
Bảo hành dịch vụ: Trí Tiến Laptop cung cấp chế độ bảo hành dịch vụ dài hạn, giúp bạn yên tâm sử dụng laptop sau khi sửa chữa.
Thời gian nhanh chóng: Tại Trí Tiến Laptop, chúng tôi hiểu rằng thời gian của bạn quý báu, vì vậy, chúng tôi luôn nỗ lực hoàn thành các công việc sửa chữa nhanh chóng nhất có thể.
Chi phí rõ ràng, hợp lý: Trí Tiến Laptop sẽ thông báo các lỗi laptop gặp phải đưa ra các phương án xử lý với báo giá cụ thể để khách hàng lựa chọn. Sau khi được sự đồng ý của khách hàng chúng tôi mới tiến hàng sửa chữa.
Liên hệ và địa chỉ Trí Tiến Laptop:
Địa chỉ: Số 56 Ngõ 133 Thái Hà, Quận Đống Đa, TP. Hà Nội.
Điện thoại: 0888 466 888 (Hotline hỗ trợ khách hàng).





























![Surface Pro 5 [Kèm phím] Core i5/Ram 8GB/SSD 256GB Like New](https://tritienlaptop.com/wp-content/uploads/2022/12/Surface-Pro-5-kem-phim-add-1-100x100.jpg)


