Onedrive là gì? Cách sử dụng OneDrive hiệu quả trên laptop
Nếu bạn đang tìm kiếm một ổ lưu trữ đám mây cá nhân nơi bạn có thể lưu trữ và đồng bộ hóa các tệp cũng như cộng tác với nhiều người dùng từ xa trong thời gian thực thì OneDrive là dịch vụ dựa trên đám mây lý tưởng dành cho bạn. Trong bài viết này, chúng tôi sẽ cho bạn biết OneDrive là gì, cách sử dụng và các tính năng chính của nó để giúp bạn tận dụng tối đa OneDrive trong công việc của mình.

OneDrive là gì?
OneDrive là một dịch vụ lưu trữ đám mây được phát triển bởi Microsoft. Nó cho phép người dùng lưu trữ, đồng bộ hóa và chia sẻ tệp tin và dữ liệu từ nhiều thiết bị khác nhau, như máy tính, điện thoại di động và máy tính bảng. OneDrive cung cấp không gian lưu trữ trực tuyến để bạn có thể truy cập dữ liệu của mình từ bất kỳ đâu và bất kỳ khi nào. Ngoài ra, OneDrive cũng tích hợp sâu với các ứng dụng và dịch vụ khác của Microsoft như Office 365, Outlook và Windows, giúp tăng cường hiệu suất làm việc và sự linh hoạt trong công việc hàng ngày.
Ưu điểm chính của OneDrive
Microsoft OneDrive đi kèm với rất nhiều lợi thế tuyệt vời. Dưới đây là sáu đặc quyền chính:
- Truy cập mọi nơi: Bạn có thể dễ dàng lấy các tệp của mình từ mọi nơi, mọi lúc, sử dụng bất kỳ thiết bị kết nối internet nào – không cần ổ đĩa ngoài hoặc quên tài liệu.
- Đồng bộ hóa: Lưu tệp của bạn vào OneDrive và tệp sẽ được tự động đồng bộ hóa trên tất cả các thiết bị. Phiên bản mới nhất luôn sẵn sàng.
- Cộng tác đơn giản: Chia sẻ thư mục và tệp với đồng nghiệp và khách hàng mà không gặp rắc rối với việc gửi email qua lại.
- Bảo mật: Các tệp của bạn được mã hóa để có thêm lớp bảo vệ và an toàn.
- Khôi phục tệp: Khôi phục các tệp đã xóa hoặc hoàn nguyên về các phiên bản cũ hơn của tệp bằng tính năng lịch sử phiên bản.
- Dung lượng lưu trữ tăng lên: Các gói Microsoft 365 đi kèm với dung lượng lưu trữ OneDrive lên tới 1TB, giải phóng dung lượng trên thiết bị của bạn.

Sử dụng onedrive trên laptop
Ngoài ra, OneDrive còn hoạt động tốt với các ứng dụng khác của Microsoft như Word, Excel và PowerPoint. Để sử dụng OneDrive hiệu quả:
- Sử dụng quyền truy cập ngoại tuyến: Đồng bộ hóa các tệp quan trọng với thiết bị của bạn để truy cập ngoại tuyến.
- Sắp xếp theo Thư mục: Tạo cấu trúc thư mục và sử dụng tên mô tả.
- Đặt ngày hết hạn chia sẻ: Đặt giới hạn thời gian chia sẻ tệp để bảo mật và yên tâm hơn.
Cách hoạt động của Microsoft OneDrive
Để tận dụng tối đa OneDrive, người dùng có thể truy cập liền mạch các tài liệu Word, Excel và PowerPoint trực tiếp từ nền tảng mà không cần tải xuống, đặc biệt vì nó thường được tích hợp vào Windows 11.
Bạn sẽ cần có tài khoản Microsoft và địa chỉ email Outlook, Hotmail hoặc Live để sử dụng OneDrive.
Nếu bạn có hệ điều hành Windows 10 hoặc Windows 11 thì tài khoản Microsoft của bạn đã được thiết lập. Tất cả những gì bạn phải làm là nhấp vào đám mây trắng bên cạnh ngày và giờ trên màn hình của bạn. Ngoài ra, hãy đi tới Bắt đầu và chọn OneDrive từ menu thả xuống.
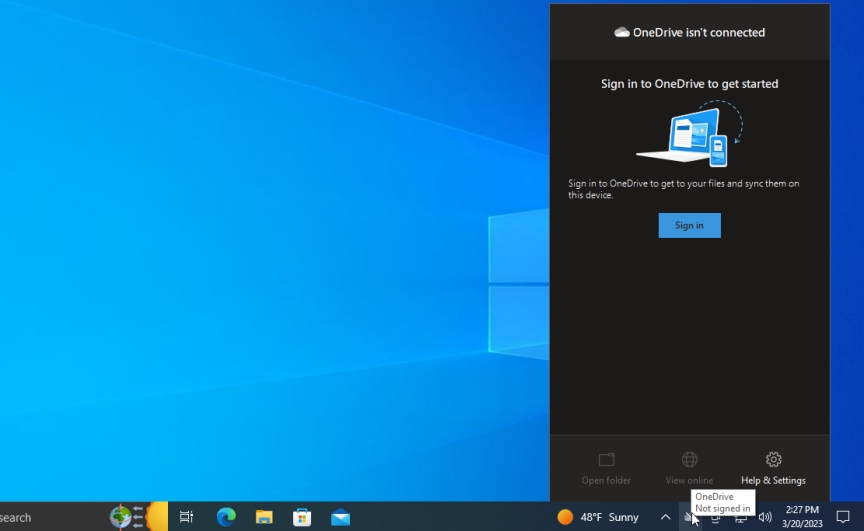
thiết lập OneDrive
Sau đó, nhập thông tin tài khoản Microsoft của bạn (địa chỉ email và mật khẩu) và Microsoft OneDrive sẽ có sẵn ngay lập tức.
Bấm vào Sign in, đăng nhập vào tài khoản Microsoft của bạn và chọn vị trí mặc định trên máy tính cho thư mục OneDrive. Thư mục này chứa tất cả tài liệu và tệp được đồng bộ hóa với máy tính của bạn và được lưu trữ trên đám mây. Bạn có thể chọn giữa việc lưu trữ dữ liệu trên OneDrive hoặc File Explorer và sử dụng nó làm nền tảng sao lưu.
>>> Cách tạo tài khoản Microsoft chỉ trong vài bước đơn giản
Cách sử dụng OneDrive hiệu quả trên laptop
Tạo liên kết đến các tập tin
Trong Microsoft OneDrive, tính năng chính để tạo liên kết đến các tập tin là Chia sẻ liên kết. Việc tạo liên kết cho phép người dùng chia sẻ tập tin hoặc thư mục cụ thể với người khác mà không cần phải gửi file thực tế qua email hoặc chat. Dưới đây là cách để tạo liên kết đến các tập tin trên Microsoft OneDrive:
Chia sẻ Tập tin hoặc Thư mục: Bạn có thể chia sẻ một tập tin cụ thể hoặc toàn bộ thư mục trên OneDrive.
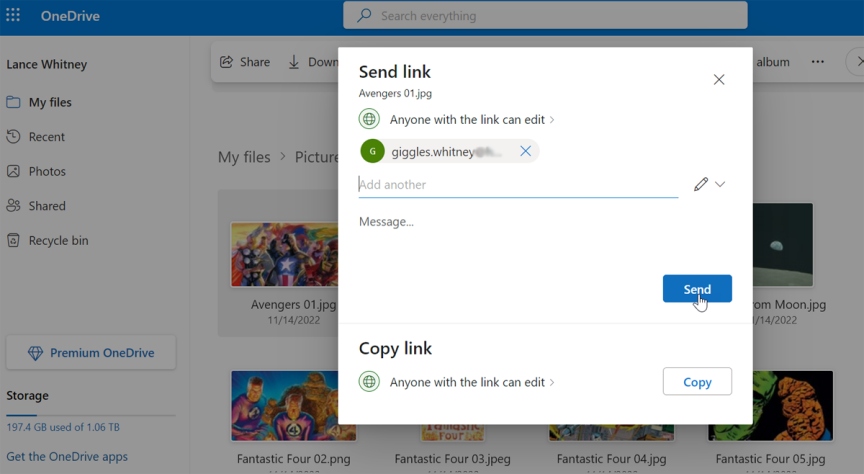
Chia sẻ tập tin trực tuyến
Tạo Liên kết Chia sẻ: Khi chia sẻ tập tin hoặc thư mục, bạn có thể chọn tạo một liên kết chia sẻ thay vì gửi file đính kèm.
Quyền Truy cập: Bạn có thể chỉ định quyền truy cập cho liên kết, bao gồm quyền xem hoặc chỉnh sửa. Bạn cũng có thể thiết lập mật khẩu hoặc hạn chế thời gian sử dụng liên kết.
Gửi Liên kết: Sau khi tạo liên kết chia sẻ, bạn có thể gửi liên kết đến người nhận thông qua email, tin nhắn hoặc các phương tiện truyền thông khác.
Truy cập vào Tập tin: Người khác có thể truy cập vào tập tin hoặc thư mục mà bạn chia sẻ bằng cách mở liên kết đó trên trình duyệt web hoặc ứng dụng OneDrive.
Với tính năng tạo liên kết đến các tập tin trên OneDrive, người dùng có thể chia sẻ dữ liệu một cách tiện lợi, an toàn và linh hoạt mà không cần phải gửi file thực tế qua email hoặc các phương tiện truyền thông truyền thống.
Tạo liên kết đến các tập tin trong OneDrive cho phép bạn chia sẻ các tập tin hoặc thư mục với người khác mà không cần gửi toàn bộ tập tin qua email hoặc các phương tiện khác. Bạn chỉ cần gửi liên kết cho người nhận và họ có thể truy cập tập tin đó trực tuyến. Điều này giúp bạn tiết kiệm thời gian, băng thông và dung lượng lưu trữ khi chia sẻ dữ liệu.
Cách tạo liên kết đến các tập tin trong OneDrive
Quá trình tạo liên kết đến các tập tin trong OneDrive khá đơn giản:
Đăng nhập vào OneDrive: Truy cập OneDrive thông qua trình duyệt web hoặc ứng dụng OneDrive trên thiết bị của bạn và đăng nhập vào tài khoản Microsoft của bạn.
Chọn tập tin hoặc thư mục cần chia sẻ: Duyệt qua các tập tin và thư mục của bạn trong OneDrive và chọn tập tin hoặc thư mục mà bạn muốn chia sẻ.
Tạo liên kết chia sẻ: Nhấp chuột phải vào tập tin hoặc thư mục đã chọn và chọn “Chia sẻ” (Share).
Chọn tùy chọn “Sao chép liên kết” (Copy link) hoặc “Nhận liên kết” (Get link) tùy thuộc vào giao diện của bạn.
Tùy thuộc vào cài đặt của bạn, bạn có thể chọn tùy chọn bảo mật như giới hạn quyền truy cập, đặt ngày hết hạn, hoặc chỉ cho phép người nhận xem mà không chỉnh sửa.
Chia sẻ liên kết: Sau khi tạo liên kết, bạn có thể sao chép nó và gửi qua email, tin nhắn, hoặc các phương tiện khác để chia sẻ với người khác.
Người nhận chỉ cần nhấp vào liên kết để truy cập tập tin hoặc thư mục bạn đã chia sẻ.
Lợi ích của tính năng tạo liên kết trong OneDrive
Tiết kiệm thời gian và dung lượng: Chia sẻ qua liên kết nhanh hơn và tiết kiệm hơn so với việc gửi tập tin qua email hoặc các phương tiện khác.
Kiểm soát quyền truy cập: Bạn có thể tùy chỉnh quyền truy cập để giới hạn ai có thể xem hoặc chỉnh sửa tập tin.
Tính linh hoạt: Tạo liên kết cho phép bạn chia sẻ với nhiều người cùng một lúc mà không cần gửi nhiều bản sao của tập tin.
Bảo mật: OneDrive cung cấp các tùy chọn bảo mật để bảo vệ liên kết chia sẻ và đảm bảo dữ liệu của bạn an toàn.
Với tính năng này, OneDrive trở thành một công cụ hữu ích cho việc chia sẻ và quản lý dữ liệu, giúp bạn làm việc và cộng tác hiệu quả hơn.
Nhận thêm không gian trống
OneDrive là dịch vụ lưu trữ đám mây của Microsoft, cho phép bạn lưu trữ và truy cập tệp từ bất kỳ đâu. Đôi khi, bạn có thể cần thêm không gian lưu trữ trên OneDrive. Dưới đây là một số cách để nhận thêm không gian trống trong OneDrive:
Xóa Tệp Không Cần Thiết:
Bắt đầu bằng cách xóa các tệp rác và tệp tạm thời trên OneDrive. Những tệp này thường được tạo ra bởi các ứng dụng hoặc trong quá trình tải xuống.
Kiểm tra các tệp trùng lặp và xóa những tệp không cần thiết.
Di Chuyển Tệp Lớn Sang Thiết Bị Khác:
Di chuyển tệp lớn sang ổ cứng ngoài hoặc thiết bị lưu trữ khác để giải phóng không gian trên OneDrive.
Nếu có tệp quan trọng nhưng không cần truy cập thường xuyên, hãy tải chúng xuống máy tính hoặc thiết bị lưu trữ khác.
Xóa Phiên Bản Cũ:
OneDrive có thể lưu trữ nhiều phiên bản của cùng một tệp. Kiểm tra và xóa các phiên bản cũ hơn nếu bạn không cần chúng.
Nếu bạn đã tạo nhiều bản sao lưu, hãy xóa những bản sao không cần thiết.
Sử Dụng Công Cụ Dọn Dẹp của OneDrive:
OneDrive Storage Sense: Microsoft cung cấp công cụ giúp bạn dọn dẹp và quản lý không gian trên OneDrive. Kiểm tra các đề xuất của công cụ này để giải phóng không gian.
Mua Thêm Dung Lượng:
Nếu các cách trên không đủ, bạn có thể mua thêm dung lượng trên OneDrive bằng cách nâng cấp lên gói cao hơn hoặc mua dung lượng bổ sung. Microsoft cung cấp các gói lưu trữ khác nhau tùy thuộc vào nhu cầu của bạn.
Một số gói Microsoft 365 đi kèm với dung lượng OneDrive lớn hơn. Bạn có thể xem xét nâng cấp để có thêm dung lượng và sử dụng các tính năng bổ sung khác.
>>> Làm cách nào để kích hoạt Microsoft Office 365 miễn phí?
Xóa Dữ Liệu Không Cần Thiết:
Xóa tệp khỏi thùng rác trên OneDrive. Tệp trong thùng rác vẫn chiếm không gian cho đến khi bị xóa vĩnh viễn.
Xem xét chia sẻ tệp thay vì sao chép chúng. Điều này giúp tiết kiệm không gian.
Bằng cách áp dụng các phương pháp trên, bạn có thể dễ dàng nhận thêm không gian trống trong OneDrive và tối ưu hóa việc sử dụng dịch vụ lưu trữ đám mây của Microsoft.
Yêu cầu một tập tin mà bạn cần
Đôi khi bạn có thể yêu cầu tài liệu từ những người dùng khác. Một tính năng hữu ích trong OneDrive cho phép bạn đưa ra yêu cầu.
Người dùng thực sự có thể liên hệ với người khác để yêu cầu họ tải một số tệp nhất định lên một thư mục cụ thể.
Chọn một thư mục trên màn hình chính OneDrive, nhấp vào ba dấu chấm ở bên phải tên và chọn ” Request File ” để tạo yêu cầu. Một màn hình tương tự như màn hình bên dưới sẽ xuất hiện:
Cửa sổ “Send File Request” sẽ xuất hiện sau khi bạn nhấp vào “Next”. URL để tải nội dung lên thư mục OneDrive có trong email được gửi từ biểu mẫu.
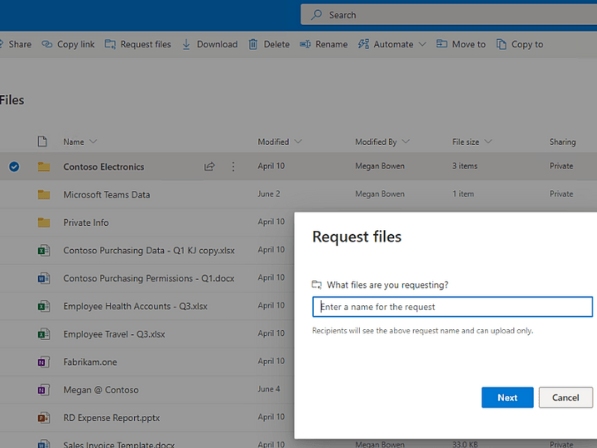
Bằng cách này, bạn sẽ có thể thu thập và tập trung tất cả các tệp bạn cần để xử lý vào một nơi.
Bật đồng bộ hóa
Đồng bộ hóa (sync) trong OneDrive cho phép bạn giữ cho các tệp trên máy tính và trên đám mây được cập nhật và truy cập dễ dàng từ bất kỳ đâu. Khi bật đồng bộ hóa, mọi thay đổi được thực hiện đối với các tệp trên máy tính của bạn sẽ được đồng bộ hóa với OneDrive và ngược lại. Dưới đây là cách bật đồng bộ hóa trong OneDrive trên Windows:
Khởi Động OneDrive: Nếu OneDrive đã được cài đặt, hãy mở ứng dụng. Bạn có thể tìm biểu tượng đám mây OneDrive trong khay hệ thống (system tray) ở góc dưới bên phải của màn hình. Nhấp vào biểu tượng để mở ứng dụng.
Đăng nhập: Nếu bạn chưa đăng nhập, hãy đăng nhập vào tài khoản Microsoft của bạn. Để sử dụng OneDrive bạn cần có tài khoản Microsoft.
Chọn Thư Mục Đồng Bộ Hóa: Sau khi đăng nhập, chọn thư mục bạn muốn đồng bộ hóa với OneDrive. Bạn có thể chọn đồng bộ hóa toàn bộ tài liệu hoặc chỉ các thư mục cụ thể.
Bật Đồng Bộ Hóa:
Trên màn hình chính của OneDrive, nhấp vào “Cài đặt” (Settings).
Chọn “Tài khoản” (Account).
Trong phần “Chọn thư mục” (Choose Folders), chọn thư mục bạn muốn đồng bộ hóa. Bạn có thể chọn đồng bộ hóa toàn bộ OneDrive hoặc chỉ các thư mục cụ thể.
Nhấp “OK” để áp dụng các thay đổi.
Kiểm Tra Đồng Bộ Hóa: Khi đồng bộ hóa được bật, bạn sẽ thấy các tệp và thư mục được cập nhật trong ứng dụng OneDrive và trong File Explorer (Windows Explorer). Biểu tượng đám mây màu xanh lá cây hoặc xanh dương cho biết các tệp đã được đồng bộ hóa.
Đồng Bộ Hóa Tệp Offline:
OneDrive cũng cho phép bạn làm việc với các tệp ở chế độ offline. Khi kết nối Internet được khôi phục, các tệp sẽ được đồng bộ hóa lại.
Lưu ý:
- Băng Thông Internet: Đồng bộ hóa có thể sử dụng nhiều băng thông Internet, vì vậy hãy đảm bảo rằng bạn có kết nối ổn định.
- Không Đồng Bộ Hóa Các Tệp Lớn: Nếu bạn không cần đồng bộ hóa tệp lớn, hãy bỏ chọn các tệp đó để giảm thời gian đồng bộ và băng thông.
- Bằng cách làm theo các bước trên, bạn có thể bật đồng bộ hóa trong OneDrive và giữ cho các tệp của bạn được cập nhật trên cả máy tính và đám mây, cho phép truy cập dễ dàng từ nhiều thiết bị và địa điểm.
Chức năng “File on-demand”
Bạn có thể chọn các tệp hoặc thư mục mà bạn muốn đánh dấu là “File on-demand” (file theo yêu cầu). Bạn có thể làm điều này trên trình duyệt hoặc trong ứng dụng OneDrive trên máy tính.
Khi bạn chọn một tệp hoặc thư mục, bạn có thể nhấp chuột phải và chọn “File on-demand” từ menu ngữ cảnh. Điều này sẽ làm cho tệp hoặc thư mục đó chỉ tải xuống khi bạn cần truy cập chúng.
Khi bạn muốn truy cập tệp được đánh dấu là “File on-demand”, chỉ cần mở tệp đó từ File Explorer (Windows Explorer) hoặc trong ứng dụng OneDrive trên máy tính. Tệp sẽ tự động tải xuống và hiển thị nội dung.
Khi bạn đã không sử dụng một tệp trong một khoảng thời gian, OneDrive sẽ tự động gỡ bỏ tệp đó khỏi ổ đĩa của bạn để giải phóng không gian lưu trữ.
Chức năng “File on-demand” giúp bạn tiết kiệm không gian lưu trữ trên ổ đĩa của máy tính và vẫn có thể truy cập vào tất cả các tệp mà bạn cần mà không cần phải tải xuống hoặc lưu trữ chúng trên máy tính.
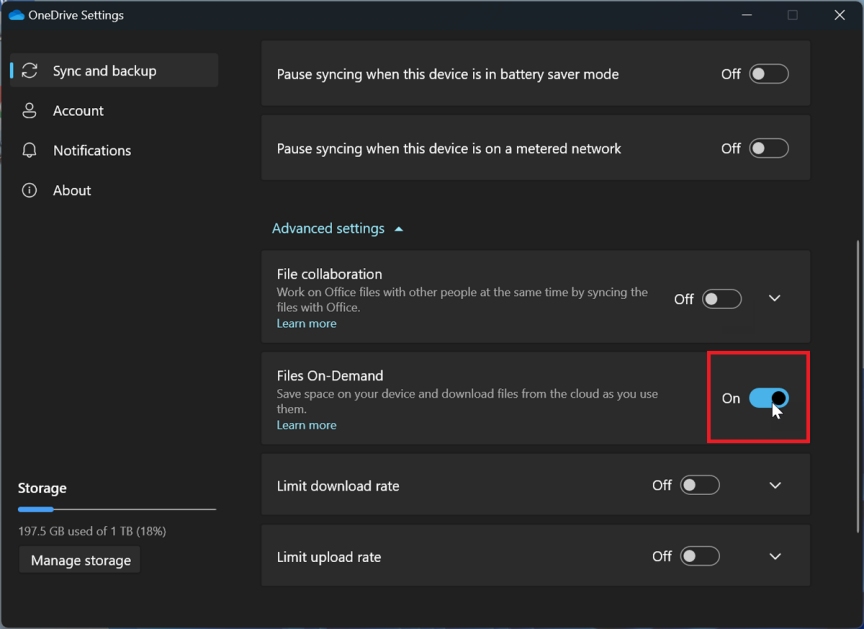
Cài đặt Files On-Demand
Đặt tốc độ tải xuống
OneDrive hiện không hỗ trợ trực tiếp tính năng đặt tốc độ tải xuống (download) hoặc tải lên (upload) trong ứng dụng. Để kiểm soát tốc độ của OneDrive, bạn có thể thử các phương pháp gián tiếp sau:
Sử dụng phần mềm quản lý băng thông:
Các công cụ như NetLimiter hoặc cFosSpeed cho phép bạn điều chỉnh tốc độ tải xuống và tải lên cho các ứng dụng cụ thể. Bạn có thể sử dụng chúng để giới hạn tốc độ của OneDrive.
Thiết lập QoS trên bộ định tuyến:
Nếu bạn có quyền truy cập vào bộ định tuyến của mình, bạn có thể thiết lập QoS (Quality of Service) để giới hạn băng thông cho các thiết bị hoặc ứng dụng cụ thể, bao gồm cả OneDrive.
Sử dụng tính năng tạm dừng đồng bộ hóa:
Nếu bạn cần tạm thời giảm tải băng thông, bạn có thể tạm dừng đồng bộ hóa trong ứng dụng OneDrive trên máy tính. Điều này không kiểm soát tốc độ nhưng có thể ngăn ngừa sự quá tải băng thông trong một số tình huống.
Thiết lập thời gian hoạt động:
Một số ứng dụng OneDrive cho phép bạn thiết lập thời gian hoạt động để hạn chế đồng bộ hóa vào những khoảng thời gian cụ thể. Điều này có thể giúp bạn tránh tải xuống/tải lên dữ liệu trong giờ cao điểm.
Nếu bạn cần kiểm soát tốc độ tải xuống của OneDrive, việc sử dụng các công cụ của bên thứ ba là giải pháp phổ biến nhất. Tuy nhiên, hãy cẩn thận khi cài đặt phần mềm của bên thứ ba và đảm bảo nó không gây rủi ro bảo mật hoặc hiệu suất cho hệ thống của bạn.
Bảo vệ dữ liệu trên thiết bị di động
OneDrive cung cấp một số tính năng để bảo vệ dữ liệu trên thiết bị di động, đảm bảo an toàn cho các tệp của bạn và ngăn chặn truy cập trái phép. Dưới đây là một số cách mà OneDrive giúp bảo vệ dữ liệu trên thiết bị di động:
Xác thực bảo mật:
OneDrive hỗ trợ xác thực bằng mã PIN, Touch ID, hoặc Face ID trên các thiết bị di động. Điều này giúp đảm bảo rằng chỉ những người dùng được ủy quyền mới có thể truy cập vào ứng dụng OneDrive và các tệp được lưu trữ trong đó.
Mã hóa dữ liệu:
OneDrive sử dụng mã hóa TLS (Transport Layer Security) để bảo vệ dữ liệu khi đang truyền tải, và mã hóa AES 256-bit để bảo vệ dữ liệu khi lưu trữ trên máy chủ. Điều này giúp đảm bảo rằng dữ liệu của bạn được bảo mật ở mọi giai đoạn.
Tính năng “Personal Vault”:
Đây là một thư mục đặc biệt trong OneDrive yêu cầu xác thực bổ sung để truy cập. Bạn có thể lưu trữ các tài liệu quan trọng hoặc nhạy cảm tại đây, đảm bảo rằng chúng được bảo vệ bởi lớp bảo mật bổ sung như mã PIN, dấu vân tay, hoặc nhận diện khuôn mặt.
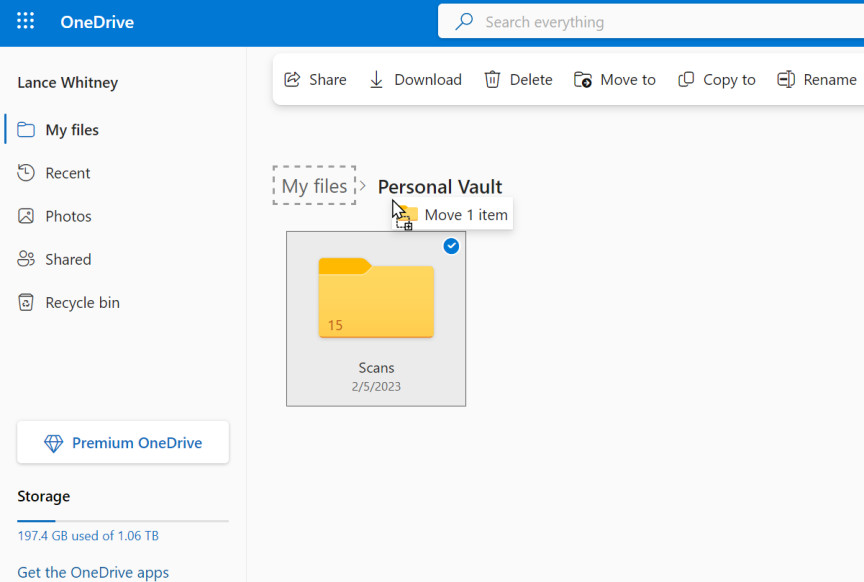
Di chuyển các thư mục và/hoặc tệp mà bạn muốn bảo mật vào Kho lưu trữ cá nhân
Xóa dữ liệu từ xa:
Nếu bạn mất thiết bị hoặc nghi ngờ rằng thiết bị của bạn đã bị xâm nhập, bạn có thể xóa dữ liệu từ xa để ngăn chặn truy cập trái phép. Trong trường hợp này, bạn có thể sử dụng tính năng “unlink” (hủy liên kết) để ngắt kết nối giữa thiết bị và tài khoản OneDrive của bạn, từ đó ngăn chặn đồng bộ hóa và xóa dữ liệu cục bộ.
Quản lý thiết bị đã kết nối:
Bạn có thể xem danh sách các thiết bị đã kết nối với tài khoản OneDrive của mình và hủy liên kết các thiết bị không còn sử dụng hoặc nghi ngờ có nguy cơ bảo mật.
Những tính năng này giúp tăng cường bảo mật cho dữ liệu của bạn trên OneDrive, đặc biệt là khi sử dụng trên thiết bị di động.
Hãy theo dõi trang Tin tức tại tritienlaptop.com để biết thêm nhiều thông tin công nghệ hữu ích nhé!
Trí Tiến Laptop – Cung cấp máy tính Microsoft Surface chính hãng, giá tốt – Cung cấp, thay thế linh kiện, phụ kiện laptop chất lượng – Sửa chữa laptop các loại lấy ngay.
Mọi yêu cầu hỗ trợ tư vấn xin vui lòng liên hệ:
Hotline: 0888.466.888.
Fanpage: https://www.facebook.com/cuahangtritienlaptop
Địa chỉ: Số 56, Ngõ 133 Thái Hà, Đống Đa, Hà Nội.





















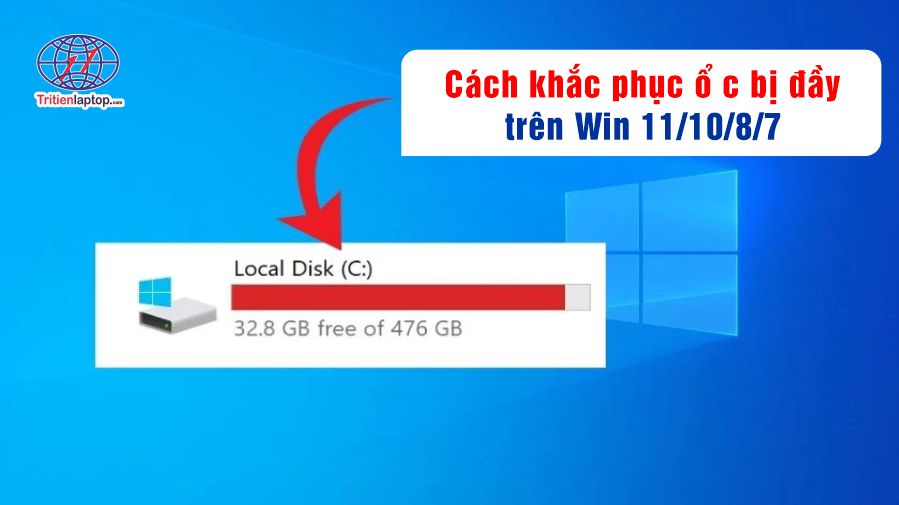







![Surface Pro 5 [Kèm phím] Core i5/Ram 8GB/SSD 256GB Like New](https://tritienlaptop.com/wp-content/uploads/2022/12/Surface-Pro-5-kem-phim-add-1-100x100.jpg)


