Phải làm gì khi laptop bị đơ không thao tác được?
Laptop bị đơ không thao tác được là tình trạng gây không ít phiền toái, ảnh hưởng đến công việc và học tập. Nguyên nhân có thể đến từ phần mềm hoặc phần cứng, nhưng nếu biết cách xử lý kịp thời, bạn hoàn toàn có thể khắc phục vấn đề mà không cần tốn nhiều thời gian hay chi phí. Trong bài viết này, Trí Tiến Laptop sẽ hướng dẫn bạn nhận diện nguyên nhân và áp dụng các giải pháp phù hợp để xử lý laptop bị đơ một cách hiệu quả.

Nguyên nhân khiến laptop bị đơ
Laptop bị đơ có thể xảy ra vì nhiều lý do, từ lỗi phần mềm cho đến các vấn đề về phần cứng. Để khắc phục sự cố và sửa lỗi hiệu quả, bạn cần hiểu nguyên nhân khiến máy tính bị treo. Một số nguyên nhân bao gồm:
Quá nhiều chương trình mở: Mỗi chương trình trong máy tính của bạn đều cần một lượng tài nguyên nhất định cả bên trong và bên ngoài (phần cứng) để hoạt động. Nếu nhiều chương trình chạy đồng thời, máy tính của bạn có thể không có đủ bộ nhớ hoặc sức mạnh tính toán để hỗ trợ tất cả các chương trình đó.
Trình điều khiển bị hỏng hoặc lỗi: Trình điều khiển được sử dụng để giao tiếp giữa các thiết bị phần cứng và hệ điều hành. Trình điều khiển lỗi thời hoặc bị hỏng có thể là lý do khiến Windows của bạn liên tục bị treo. Do đó, bạn nên đảm bảo rằng trình điều khiển của mình luôn được cập nhật.
Quá nóng: Nhiệt độ quá cao có thể làm chậm máy tính, cuối cùng khiến máy tính bị đóng băng. Nếu nhiệt độ đủ cao, nó thậm chí có thể làm hỏng mạch tích hợp của bộ xử lý hệ thống và khiến nó không sử dụng được. Để tránh điều này, hãy đảm bảo máy tính của bạn được thông gió kỹ lưỡng. Không nên sử dụng vỏ máy tính trong môi trường khắc nghiệt.
RAM không đủ: Nếu máy tính của bạn bị đơ thường xuyên và liên tục, có thể bạn không có đủ RAM. Bạn có thể cân nhắc nâng cấp RAM hoặc cài đặt lại hệ điều hành để giải quyết vấn đề này.
Cài đặt BIOS không đúng: Việc thay đổi cài đặt BIOS có thể khiến hệ thống ở chế độ đóng băng. Đặt lại BIOS về mặc định có thể khắc phục sự cố đóng băng của bạn.
Thiết bị bên ngoài bị lỗi: Ổ đĩa USB bị lỗi hoặc các thiết bị bên ngoài khác như chuột và bàn phím có thể khiến máy tính bị treo. Bạn có thể thử kết nối từng thiết bị một để tìm hiểu nguyên nhân gốc rễ. Ngoài ra, hãy thử cập nhật trình điều khiển thiết bị USB để khắc phục sự cố máy tính bị treo.
Virus máy tính: Virus cũng có thể là nguyên nhân chính khiến laptop bị đơ. Bạn nên kiểm tra phần mềm diệt virus thường xuyên.
Ổ đĩa C không còn đủ dung lượng: Hệ điều hành cần không gian để chạy. Nếu ổ C gần đầy, sự cố “Máy tính liên tục bị treo” có thể xảy ra.
Lỗi phần mềm: Bất kể nhà cung cấp nào, bất kỳ phần mềm của bên thứ ba nào cũng có thể làm laptop bị đơ không thao tác được.

Một số ứng dụng có thể chiếm nhiều bộ nhớ, cố gắng thực hiện các hành động hoặc truy cập tài nguyên mà Windows không thể hiểu được. Nếu máy tính của bạn không thể xử lý được áp lực, nó có thể bị treo và đóng băng. Để khắc phục sự cố này, bạn nên cập nhật tất cả phần mềm của bên thứ ba được cài đặt trên máy tính của mình.
Ngoài những lý do nêu trên, còn có những lý do khác như thẻ nhớ bị hỏng, dung lượng đĩa thấp , v.v..
Cách khắc phục laptop bị đơ
Buộc đóng các ứng dụng bị đóng băng
Tùy chọn đầu tiên và dễ nhất là đóng các chương trình máy tính bị đóng băng của bạn. Trên thiết bị Windows, nhấn đồng thời các nút Control, Alt và Delete hoặc Control, Shift và Escape để mở Trình quản lý tác vụ. Chọn ứng dụng không phản hồi đang đề cập và chọn Kết thúc tác vụ. Hoặc, nhấn Alt và F4 để đóng cửa sổ hoặc ứng dụng đang hoạt động nhanh hơn.
Trên máy Mac, nhấn Command, Option và Escape, cửa sổ Force Quit sẽ mở ra, chọn ứng dụng không phản hồi và nhấp vào nút Force Quit, nếu không được, hãy thử buộc thoát các ứng dụng khác. Một tùy chọn khác là buộc thoát các ứng dụng thông qua Activity Monitor (trong Finder > Applications > Utilities), hiển thị mọi thứ đang chạy trên máy Mac của bạn.
Khởi động lại File Explorer trên Windows
Trên các thiết bị Windows, người dùng cũng có thể thử khởi động lại File Explorer (Windows Explorer)
- Mở Task Manager (Trình quản lý tác vụ): Nhấn tổ hợp phím Ctrl + Shift + Esc để mở Task Manager.
- Tìm File Explorer: Trong tab Processes, cuộn xuống và tìm mục Windows Explorer hoặc File Explorer.
- Khởi động lại File Explorer: Nhấn chuột phải vào Windows Explorer, chọn Restart.
- Nếu không thấy Windows Explorer: Nhấn File > Run new task, gõ explorer.exe, rồi nhấn Enter.
Việc khởi động lại File Explorer giúp làm mới giao diện và xử lý các lỗi liên quan đến laptop bị đơ màn hình, thanh tác vụ hoặc các ứng dụng bị treo.
Khởi động lại laptop bị đơ
Nếu máy tính Windows của bạn bị treo hoàn toàn và Ctrl + Alt + Del không hoạt động, hãy thực hiện khôi phục cài đặt gốc bằng cách giữ nút nguồn cho đến khi máy tính tắt. Đợi vài giây trước khi bật lại máy tính. Nếu máy tính vẫn bị treo sau khi khởi động lại, hãy thử khởi động lại ở chế độ an toàn bằng cách nhấn phím F8 nhiều lần. Thao tác này sẽ cho phép bạn thử các bước sau.
Nếu bạn đang sử dụng máy Mac, bạn sẽ muốn nhấn và giữ các nút Command + Control + Power. Bạn sẽ giữ các nút đó cùng lúc cho đến khi máy tính tắt. Sau khi tắt, nhả các nút trong vài giây rồi nhấn nút Power để khởi động lại máy tính.
Lưu ý sau khi khởi động lại: Đảm bảo không mở quá nhiều ứng dụng cùng lúc. Kiểm tra các bản cập nhật hoặc sự cố phần mềm có thể gây đơ.
Khởi động lại giúp giải quyết các xung đột tạm thời và khôi phục hoạt động ổn định cho laptop.
Kiểm tra phần cứng
Kiểm tra lại xem tất cả phần cứng đã được kết nối đúng cách chưa trong trường hợp sự cố với cáp hoặc thiết bị ngoại vi, chẳng hạn như bàn phím hết pin hoặc chuột bị đóng băng/hỏng, khiến laptop bị đơ.
Kiểm tra ổ cứng (HDD/SSD):
- Ổ cứng lỗi hoặc sắp hỏng thường khiến laptop bị đơ.
- Sử dụng công cụ như CrystalDiskInfo để kiểm tra tình trạng ổ cứng.
- Nếu phát hiện lỗi, cân nhắc sao lưu dữ liệu và thay ổ cứng mới.
Kiểm tra RAM:
- RAM lỗi hoặc không đủ dung lượng có thể gây đứng máy.
- Thử tháo và lắp lại RAM, đảm bảo kết nối chắc chắn.
- Sử dụng công cụ để kiểm tra lỗi RAM.
Kiểm tra hệ thống tản nhiệt:
- Nhiệt độ cao do quạt tản nhiệt bị hỏng hoặc bụi bẩn gây đơ máy.
- Vệ sinh quạt và các khe thoát nhiệt định kỳ, hoặc thay keo tản nhiệt nếu cần.
Kiểm tra pin và adapter:
- Pin chai hoặc adapter không ổn định có thể gây treo máy.
- Thử dùng nguồn khác để kiểm tra.
Nếu các bước trên không hiệu quả, hãy mang laptop đến Trí Tiến Laptop để kiểm tra và sửa chữa chuyên sâu.
Kiểm tra bản cập nhật
Nếu máy tính của bạn chạy chậm hoặc màn hình thường xuyên bị đơ, nguyên nhân có thể là do phần mềm lỗi thời hoặc bản cập nhật chưa được gỡ cài đặt. Hãy vào phần cài đặt trên máy tính và cài đặt bất kỳ bản cập nhật nào khả dụng, sau đó khởi động lại máy tính.
Bên cạnh các vấn đề liên quan đến máy tính bị treo, việc cài đặt các bản cập nhật khi chúng khả dụng cũng được coi là biện pháp thực hành tốt nhất về an ninh mạng.
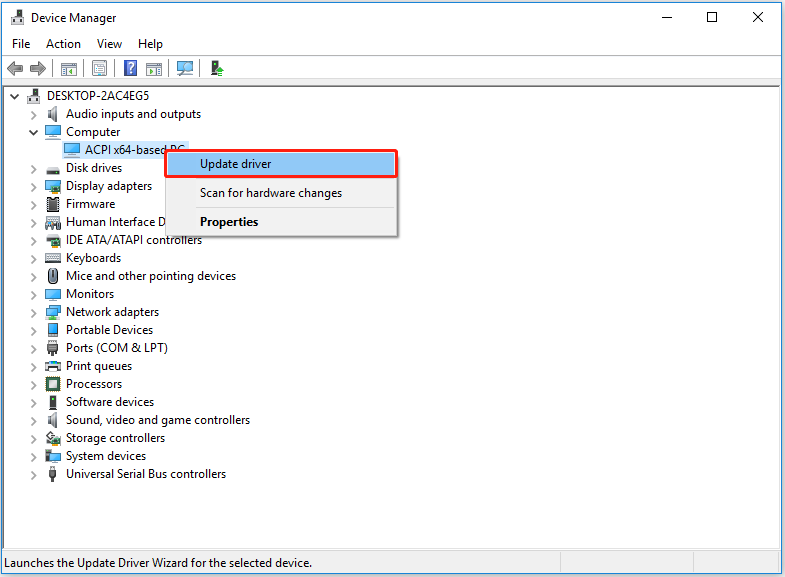
Gỡ cài đặt các chương trình không sử dụng
Nếu máy tính của bạn thường xuyên bị treo, có thể là do thiếu dung lượng lưu trữ khả dụng. Một cách để giảm áp lực cho thiết bị của bạn là gỡ cài đặt bất kỳ chương trình nào bạn không sử dụng. Vào Control Panel trên máy tính của bạn và tìm “Programs and Features” (Windows) hoặc “Applications” (Mac). Chọn các chương trình bạn muốn gỡ cài đặt và làm theo lời nhắc để hoàn tất quy trình. Nếu máy tính của bạn thường xuyên bị treo khi sử dụng một chương trình cụ thể, có thể đã đến lúc gỡ cài đặt chương trình đó và tìm một chương trình thay thế.
Quét phần mềm độc hại và vi-rút
Quét máy tính của bạn để kiểm tra xem có bất kỳ nhiễm trùng nào gây ra sự cố không. Máy tính Mac và Windows có các tùy chọn quét trong cài đặt bảo mật của chúng hoặc bạn có thể sử dụng một công cụ miễn phí như ThreatDown, Windows Defender hoặc phần mềm bảo mật uy tín để quét và loại bỏ vi-rút.
Xóa bộ nhớ đệm và các tập tin tạm thời
Bộ nhớ đệm và tệp tạm thời có thể tích tụ theo thời gian và chiếm dung lượng đáng kể trên máy tính của bạn. Giống như các chương trình không sử dụng, việc xóa các tệp này có thể cải thiện tốc độ thiết bị của bạn và giảm khả năng laptop bị đơ màn hình. Nhưng hãy nhớ rằng khi xóa bộ nhớ đệm hoặc cookie sẽ giảm theo dõi, nhưng cũng có khả năng đăng xuất bạn khỏi các trang web bạn đã đăng nhập. Bước này rất quan trọng nếu thiết bị của bạn bị sập khi các trang web bị đóng băng hoặc không phản hồi.
Để xóa bộ nhớ đệm, hãy mở trình duyệt web và làm theo các bước dưới đây.
Google Chrome: Mở Menu Chrome (được xác định bằng ba dấu chấm ở góc trên bên phải của trình duyệt) và chọn Xóa dữ liệu duyệt web. Control + Shift + Delete cũng sẽ mở cửa sổ này bằng trình duyệt của bạn. Đánh dấu vào ô cho hình ảnh và tệp được lưu trong bộ nhớ đệm, sau đó nhấp vào Xóa dữ liệu.
Firefox: Nhấp vào nút có ba thanh ở góc trên bên phải của trình duyệt. Chọn Cài đặt > Quyền riêng tư và Bảo mật > Cookie và Dữ liệu Trang web. Chọn Xóa Dữ liệu, đảm bảo hộp cho nội dung web được lưu trong bộ nhớ đệm được chọn, sau đó nhấp vào Xóa.
Safari: Ở góc trên bên trái của trình duyệt, chọn Safari và chọn Cài đặt. Trong tab Quyền riêng tư, chọn nút “Quản lý dữ liệu trang web”, nằm bên cạnh Dữ liệu trang web. Sau đó, chọn Phát triển từ thanh menu Mac của bạn và chọn tùy chọn Xóa bộ nhớ đệm.
Kiểm tra RAM
Tháo và lắp lại RAM:
- Tắt hoàn toàn laptop, rút nguồn và tháo pin.
- Mở nắp máy, tháo thanh RAM và vệ sinh chân tiếp xúc bằng cồn hoặc khăn mềm.
- Lắp lại chắc chắn vào khe cắm và khởi động lại máy.
Kiểm tra lỗi RAM bằng công cụ:
Sử dụng Windows Memory Diagnostic:
Người dùng Windows có thể mở menu Start và tìm kiếm “Windows Memory Diagnostic” Công cụ này sẽ khởi động lại máy tính và kiểm tra bộ nhớ của bạn, thông báo cho bạn nếu tìm thấy bất kỳ sự cố nào. Bạn cũng có thể thử Memtest86+, một đĩa khởi động nguồn mở thực hiện thử nghiệm kỹ lưỡng hơn.
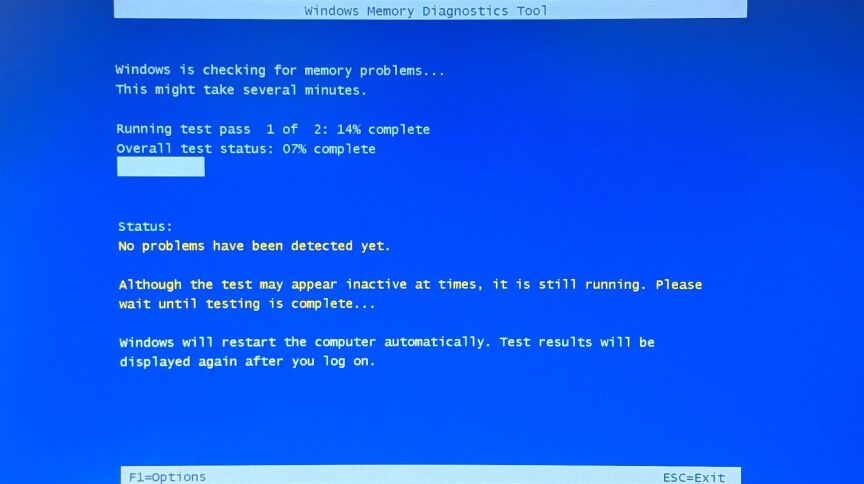
Nếu tất cả các bài kiểm tra đều ổn, có thể là do bạn không có đủ RAM. Nhấn Ctrl + Shift + Esc để mở Trình quản lý tác vụ vào lần tiếp theo bạn gặp sự cố và nhấp vào tab Hiệu suất . Nếu bộ nhớ của bạn đã đạt đến mức tối đa, có thể đã đến lúc nâng cấp .
Sử dụng Apple Diagnostics:
macOS có công cụ riêng gọi là Apple Diagnostics, có thể kiểm tra các sự cố phần cứng bên trong. Chạy thử nghiệm, sau đó sử dụng các mã tham chiếu xuất hiện để thu hẹp vấn đề.
Bạn cũng có thể mở Launchpad > Other > Activity Monitor, sau đó nhấp vào tab Memory để xem dung lượng bộ nhớ được sử dụng bởi từng chương trình.
Biểu đồ Memory Pressure cho biết máy tính có đang sử dụng bộ nhớ hiệu quả hay không: màu xanh lá cây cho biết là có, màu vàng cảnh báo rằng bạn có thể cần nhiều RAM hơn và màu đỏ cho biết bạn cần nhiều RAM hơn.
Thay RAM hoặc nâng cấp:
- Nếu RAM bị lỗi hoặc không đủ dung lượng, cân nhắc thay thế hoặc nâng cấp.
- Đảm bảo RAM mới tương thích với laptop.
Nếu các giải pháp trên không hiệu quả, bạn nên mang laptop đến cửa hàng sửa chữa Trí Tiến Laptop, nơi kỹ thuật viên máy tính có thể chẩn đoán, khắc phục sự cố một cách chính xác và hiệu quả.
Sửa laptop tại Trí Tiến Laptop
Nếu đã áp dụng các cách trên mà tình trạng vẫn không được cải thiện, hãy mang laptop đến Trí Tiến Laptop. Với đội ngũ kỹ thuật viên giàu kinh nghiệm, chúng tôi sẽ giúp bạn kiểm tra, khắc phục triệt để lỗi đơ máy, đảm bảo laptop hoạt động ổn định như mới.
Với đội ngũ kỹ thuật viên giàu kinh nghiệm và tay nghề cao: Trí Tiến Laptop cam kết mang đến dịch vụ sửa chữa laptop chất lượng nhất. Từ việc thay thế linh kiện, xử lý các lỗi phần mềm cho đến sửa chữa phần cứng phức tạp, chúng tôi luôn đảm bảo máy của bạn hoạt động mượt mà trở lại.
Không còn lo lắng về thời gian sửa chữa kéo dài: Tại Trí Tiến Laptop, chúng tôi hiểu rằng thời gian của bạn quý báu, vì vậy, chúng tôi luôn nỗ lực hoàn thành các công việc sửa chữa nhanh chóng nhất có thể.
Đến với Trí Tiến Laptop, bạn sẽ nhận được dịch vụ sửa chữa chuyên nghiệp với mức giá cực kỳ phải chăng. Chúng tôi luôn minh bạch trong giá cả và không phát sinh chi phí bất ngờ.
Chúng tôi tin tưởng vào chất lượng dịch vụ của mình và luôn đi kèm với chính sách bảo hành rõ ràng. Bạn hoàn toàn yên tâm sử dụng sau khi sửa chữa laptop tại Trí Tiến Laptop.
Liên hệ ngay với Trí Tiến Laptop để được hỗ trợ nhanh nhất!
Hotline: 0888 466 888
Fanpage: https://www.facebook.com/cuahangtritienlaptop
Địa chỉ: Số 56 Ngõ 133 Phố Thái Hà, Quận Đống Đa, TP. Hà Nội




























![Surface Pro 5 [Kèm phím] Core i5/Ram 8GB/SSD 256GB Like New](https://tritienlaptop.com/wp-content/uploads/2022/12/Surface-Pro-5-kem-phim-add-1-100x100.jpg)



