Các cách bật đèn bàn phím laptop Lenovo dễ dàng
Bàn phím có đèn nền rất phù hợp nếu bạn làm việc trong điều kiện ánh sáng yếu hoặc thích sử dụng bàn phím vào ban đêm. Chúng được trang bị đèn LED tích hợp chiếu sáng từng phím, giúp nhìn rõ chữ trên từng phím dễ dàng hơn. Tuy nhiên, không phải ai cũng biết cách bật đèn bàn phím laptop Lenovo. Dưới đây Laptop Trí Tiến sẽ hướng dẫn bạn bật đèn bàn phím Lenovo và khắc phục lỗi không sáng.

Đèn nền bàn phím là gì?
Đèn nền bàn phím là tính năng cho phép các phím trên bàn phím của bạn được chiếu sáng trong bóng tối. Đây là công cụ hữu ích dành cho những người làm việc muộn hoặc muốn có thể nhìn rõ bàn phím của mình trong điều kiện ánh sáng yếu.
Thông thường, đèn nền sẽ là một phần của laptop chơi game hoặc bạn có thể mua hộp đựng bàn phím có đèn nền cho laptop hiện tại của mình. Tùy thuộc vào loại đèn nền bạn có, bạn cũng có thể điều chỉnh cài đặt màu sắc và độ sáng cũng như bật các tính năng như hiệu ứng sóng và các chế độ trò chơi đặc biệt.

Đèn nền bàn phím laptop Lenovo
Tuy nhiên, không phải dòng bàn phím laptop Lenovo nào nào cũng có tính năng đèn. Bạn cần kiểm tra và chắc chắn về dòng laptop mình đang sở hữu. Sau khi chắc chắn, bạn có thể sử dụng tính năng này bằng cách làm theo các bước bật đèn bàn phím laptop Lenovo bên dưới.
Các cách bật đèn bàn phím laptop Lenovo
Mở đèn bàn phím laptop lenovo bằng phím bàn phím
Để mở đèn bàn phím trên laptop Lenovo bằng phím bàn phím, bạn thường sử dụng một trong những phím tắt được cung cấp bởi Lenovo. Thông thường, phím tắt này sẽ kích hoạt hoặc tắt đèn nền bàn phím một cách dễ dàng. Dưới đây là cách thường gặp để thực hiện điều này:
Tìm phím tắt: Trên bàn phím của laptop Lenovo, bạn sẽ thấy các phím chức năng (F1, F2, …, F12) ở phía trên, thường được đánh số từ F1 đến F12. Một trong số các phím này sẽ có biểu tượng hoặc ký hiệu liên quan đến đèn bàn phím.
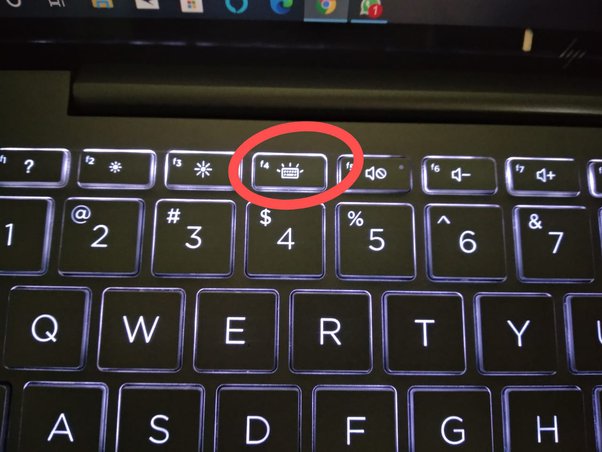
Phím tắt bật đèn bàn phím laptop lenovo
Sử dụng phím tắt: Nhấn và giữ phím “Fn” trên bàn phím của bạn (thường ở góc dưới bên trái) và sau đó nhấn vào phím có biểu tượng hoặc ký hiệu của đèn bàn phím. Đây thường là một phím số hoặc phím chức năng, nhưng vị trí cụ thể có thể thay đổi tùy theo mẫu laptop.
- Hầu hết các laptop đều đặt biểu tượng ánh sáng trên Phím cách, nhưng ở một số laptop có thể là phím Esc .
- Nhấn và giữ phím Fn (Chức năng), nhấn Phím cách một lần, sau đó buông cả hai phím.
- Hầu hết các laptop Lenovo đều cung cấp nhiều mức độ sáng đèn nền bàn phím. Lặp lại bước trước để chuyển qua ba chế độ khả dụng: Tắt, thấp/mờ và cao/sáng.

Mở đèn bàn phím laptop lenovo bằng phím bàn phím
Kiểm tra trạng thái đèn bàn phím: Sau khi nhấn phím tắt, kiểm tra xem đèn bàn phím đã được kích hoạt hay không. Nếu có đèn nền bàn phím, bạn sẽ thấy ánh sáng phát ra từ dưới các phím.
Nếu không chắc chắn về phím tắt cụ thể hoặc nếu không thể tìm thấy biểu tượng trên bàn phím của bạn, tốt nhất là tham khảo tài liệu hướng dẫn sử dụng đi kèm hoặc truy cập trang web chính thức của Lenovo để tìm kiếm thông tin cụ thể về mẫu máy của bạn.
Mở đèn bàn phím laptop Lenovo bằng phần mềm Lenovo Vantage
Bước 1: Mở phần mềm Lenovo Vantage trên máy tính của bạn. Bạn có thể tìm thấy nó trong menu Start hoặc tìm kiếm trên thanh tìm kiếm của Windows.
Bước 2: Sau khi mở phần mềm, bạn có thể cần đăng nhập vào tài khoản Lenovo của mình. Sau đó, chuyển sang chế độ nâng cao (Advanced Mode) để truy cập vào các tùy chọn nâng cao.
Bước 3: Tại giao diện chính của Lenovo Vantage, bạn sẽ thấy một loạt các tùy chọn. Tìm và chọn “Cài Đặt” hoặc “Thiết Lập” (Settings).
Bước 4: Trong danh sách các tùy chọn, tìm và chọn mục liên quan đến đèn bàn phím hoặc ánh sáng. Tên cụ thể của tùy chọn này có thể khác nhau tùy thuộc vào phiên bản của Lenovo Vantage và cấu hình của laptop.
Bước 5: Trong cài đặt, bạn sẽ thấy một tùy chọn để kích hoạt hoặc tắt đèn bàn phím. Đảm bảo rằng tùy chọn này được bật để kích hoạt đèn bàn phím trên laptop của bạn.
Bước 6: Sau khi bạn đã chọn tùy chọn để kích hoạt đèn bàn phím, hãy lưu cài đặt và thoát khỏi Lenovo Vantage.
Sau khi hoàn thành các bước này, đèn nền của bàn phím trên laptop Lenovo của bạn sẽ được kích hoạt theo cài đặt bạn đã chọn trong phần mềm Lenovo Vantage.
Cách bật Lenovo ThinkLight

Lenovo ThinkLight là một tính năng trên một số laptop Lenovo, cung cấp ánh sáng phụ trợ cho bàn phím trong điều kiện ánh sáng yếu hoặc tối. Để bật Lenovo ThinkLight, bạn thường sử dụng một phím tắt hoặc thông qua phần mềm hỗ trợ của Lenovo. Dưới đây là cách thực hiện:
Sử dụng Phím Tắt:
Một số laptop Lenovo có một phím tắt dành riêng để bật hoặc tắt Lenovo ThinkLight. Phím này thường có ký hiệu hình con mắt hoặc hình đèn và thường được kết hợp với một phím số hoặc phím chức năng.
Để bật Lenovo ThinkLight, đầu tiên hãy tìm và nhấn phím tắt đó trên bàn phím của bạn. Thông thường, bạn cần giữ phím “Fn” (Function) và sau đó nhấn vào phím tắt được chỉ định cho ThinkLight.
Sau khi nhấn phím tắt, kiểm tra xem Lenovo ThinkLight đã được kích hoạt hay chưa. Nếu thành công, ánh sáng sẽ chiếu từ trên bàn phím xuống.
Sử Dụng Phần Mềm Lenovo:
Nếu laptop của bạn không có phím tắt hoặc nếu bạn muốn tùy chỉnh hơn, bạn có thể sử dụng phần mềm Lenovo hỗ trợ như Lenovo Vantage:
Mở phần mềm Lenovo Vantage trên máy tính của bạn.
Chọn tùy chọn “Cài Đặt” hoặc “Thiết Lập” từ giao diện chính của Lenovo Vantage.
Trong danh sách các tùy chọn, tìm và chọn mục liên quan đến Lenovo ThinkLight hoặc ánh sáng.
Trong cài đặt, bạn sẽ thấy một tùy chọn để kích hoạt hoặc tắt Lenovo ThinkLight. Đảm bảo rằng tùy chọn này được bật để kích hoạt Lenovo ThinkLight trên laptop của bạn.
Sau khi thực hiện các bước này, Lenovo ThinkLight sẽ được kích hoạt và bạn có thể sử dụng nó để chiếu sáng bàn phím trong điều kiện ánh sáng yếu hoặc tối.
Tại sao bàn phím trên laptop Lenovo không sáng lên?
Nếu bàn phím trên laptop Lenovo của bạn không sáng lên, có một số nguyên nhân có thể gây ra vấn đề này như:
Không bật đèn bàn phím: Trong một số mẫu laptop Lenovo, đèn nền của bàn phím cần được bật bằng phím tắt hoặc thông qua phần mềm hỗ trợ như Lenovo Vantage.
Phím tắt không hoạt động: Nếu bạn đã sử dụng phím tắt để bật đèn bàn phím nhưng không thành công, có thể phím tắt không hoạt động hoặc bị hỏng.
Cài đặt phần mềm hỏng hóc: Nếu bạn sử dụng phần mềm hỗ trợ như Lenovo Vantage để điều khiển đèn bàn phím và không thành công, có thể cài đặt phần mềm đó bị hỏng hoặc gặp vấn đề.
Lỗi phần cứng: Nếu bạn đã thử tất cả các cách trên mà vẫn không thể làm cho đèn bàn phím hoạt động, có thể có lỗi phần cứng trên laptop của bạn. Nhớ kiểm tra lại các cài đặt và thử các phương pháp khắc phục trên trước khi đi đến kết luận rằng có lỗi phần cứng.
Khắc phục sự cố đèn nền bàn phím trên laptop Lenovo
Để khắc phục sự cố đèn nền bàn phím trên laptop Lenovo, bạn có thể thực hiện các bước sau:
Kiểm tra và bật đèn bàn phím: Sử dụng phím tắt hoặc phần mềm hỗ trợ như Lenovo Vantage để đảm bảo rằng đèn nền bàn phím đã được kích hoạt. Bạn có thể cần giữ phím “Fn” (Function) và nhấn vào phím tắt được chỉ định cho đèn bàn phím.
Kiểm tra trong phần mềm quản lý hệ thống của Lenovo, như Lenovo Vantage, để đảm bảo rằng tùy chọn cho đèn nền bàn phím không bị vô hiệu hóa.
Khởi động lại laptop: Thực hiện một khởi động lại đơn giản cho laptop của bạn. Đôi khi, việc khởi động lại có thể giải quyết các vấn đề nhỏ về phần mềm.
Cập nhật driver bàn phím: Kiểm tra xem driver bàn phím của bạn có cần cập nhật không. Bạn có thể truy cập trang web chính thức của Lenovo để tải xuống và cài đặt phiên bản mới nhất của driver bàn phím.
Kiểm tra cài đặt phần mềm: Nếu bạn đang sử dụng phần mềm hỗ trợ như Lenovo Vantage để quản lý đèn nền bàn phím, hãy đảm bảo rằng phần mềm này được cài đặt và hoạt động đúng cách. Thử khởi động lại phần mềm hoặc cài đặt lại nếu cần thiết.
Kiểm tra cấu hình BIOS/UEFI: Trong một số trường hợp, có thể có tùy chọn trong cấu hình BIOS/UEFI của laptop để điều khiển đèn nền bàn phím. Kiểm tra cấu hình này và đảm bảo rằng tùy chọn cho đèn nền bàn phím không bị vô hiệu hóa.
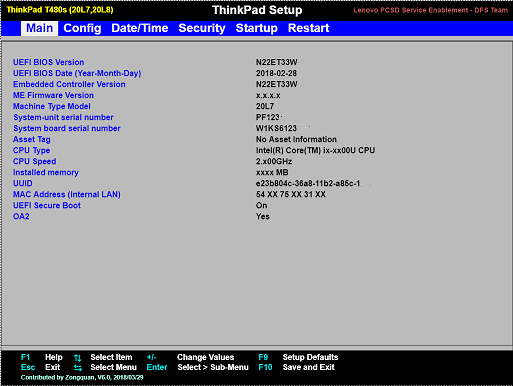
Kiểm tra xem đèn nền có hoạt động trong BIOS không
Kiểm tra vấn đề phần cứng: Nếu tất cả các biện pháp trên không giải quyết được vấn đề, có thể có vấn đề về phần cứng. Trong trường hợp này, bạn nên liên hệ với dịch vụ hỗ trợ của Lenovo hoặc một kỹ thuật viên chuyên nghiệp để kiểm tra và sửa chữa vấn đề.
Thực hiện các bước trên sẽ giúp bạn xác định và khắc phục được sự cố với đèn nền bàn phím trên laptop Lenovo của bạn.
>>> Cách xử lý Surface không nhận bàn phím và các lỗi bàn phím Surface thường gặp
Các câu hỏi thường gặp
Khi bật đèn bàn phím laptop Lenovo, có một số câu hỏi thường gặp mà người dùng có thể muốn biết để có trải nghiệm tốt hơn.
Bật đèn bàn phím Lenovo có làm hao pin không?
Bàn phím có đèn nền thường sử dụng lượng điện năng thấp và sẽ không ảnh hưởng đáng kể đến tuổi thọ pin của laptop của bạn. Tuy nhiên, nếu bạn đang sử dụng laptop chơi game có cài đặt độ sáng có thể điều chỉnh được thì việc đặt đèn nền ở mức cao có thể làm giảm tuổi thọ pin của bạn. Ngoài ra, hãy nhớ rằng một số bàn phím laptop có tính năng tự động tắt, tính năng này sẽ tắt bàn phím sau một thời gian không sử dụng, giúp tiết kiệm pin.
Làm thế nào để điều chỉnh độ sáng của đèn nền bàn phím laptop Lenovo?
Đối với một số mẫu laptop Lenovo, bạn có thể điều chỉnh độ sáng của đèn nền bàn phím thông qua các phím tắt hoặc trong phần mềm hỗ trợ như Lenovo Vantage. Trong phần mềm này, bạn có thể tìm thấy tùy chọn để điều chỉnh độ sáng theo ý muốn.
Làm thế nào để biết laptop Lenovo có tính năng đèn nền bàn phím hay không?
Thường thì laptop Lenovo sẽ có các mẫu có tính năng đèn nền bàn phím được liệt kê trong thông số kỹ thuật hoặc tài liệu hướng dẫn sử dụng đi kèm. Ngoài ra, bạn cũng có thể kiểm tra trong phần mềm hỗ trợ như Lenovo Vantage để xem liệu laptop của bạn có hỗ trợ tính năng này hay không.
Đèn nền bàn phím Chromebook có sẵn không?
Hầu hết Chromebook đều được cài đặt sẵn bàn phím có đèn nền, cho phép người dùng làm việc thoải mái trong điều kiện ánh sáng yếu. Tùy thuộc vào kiểu máy Chromebook mà bạn có, đèn nền có thể xuất hiện theo nhiều cách khác nhau: một số sẽ sử dụng bảng đèn LED để chiếu sáng từng phím riêng lẻ, trong khi một số khác có thể chọn hiệu ứng ánh sáng tổng quát hơn để chiếu sáng toàn bộ bàn phím.
Trong cả hai trường hợp, bạn có thể điều chỉnh cài đặt đèn nền của Chromebook trong menu cài đặt của thiết bị. Ngoài ra, nhiều Chromebook còn có khả năng thích ứng độ sáng nên bạn có thể đảm bảo bàn phím của mình luôn sáng rực rỡ mà không tiêu tốn quá nhiều pin.
Làm thế nào để tắt đèn nền bàn phím laptop Lenovo?
Để tắt đèn nền bàn phím, bạn có thể sử dụng phím tắt hoặc phần mềm hỗ trợ như Lenovo Vantage. Thường thì bạn cần giữ phím “Fn” (Function) và nhấn vào phím tắt được chỉ định cho đèn nền bàn phím.
Trí Tiến Laptop cung cấp các loại bàn phím thay thế cho laptop Lenovo thinkpad, ideapad, chromebook, yoga,… có đèn và không có đèn. Hỗ trợ kiểm tra, thay thế bàn phím tại cửa hàng.
Ngoài ra, Trí Tiến laptop còn cung cấp, thay thế linh kiện Laptop của hầu hết các hãng phổ biến trên thị trường hiện nay như Surface, MacBook, Dell, Acer, Asus, HP, Sony, Lenovo, Toshiba…
Để được tư vấn và nhận báo giá sản phẩm, dịch vụ chi tiết bạn hãy liên hệ qua:
Đường dây nóng: 0888.466.888
Fanpage: https://www.facebook.com/cuahangtritienlaptop
Địa chỉ cửa hàng: Số 56 ngõ 133 Thái Hà, Đống Đa, Hà Nội.





























![Surface Pro 5 [Kèm phím] Core i5/Ram 8GB/SSD 256GB Like New](https://tritienlaptop.com/wp-content/uploads/2022/12/Surface-Pro-5-kem-phim-add-1-100x100.jpg)


