YOUR CART
- Không có sản phẩm trong giỏ hàng
Subtotal:
0 ₫
BEST SELLING PRODUCTS
Showing all 15 results
Nếu bạn muốn chiếc máy tính bảng của mình trở thành chiếc Laptop thông thường nhanh chóng và hiệu quả. Thì bàn phím Surface Pro là phụ kiện chính hãng đi kèm không thể thiếu, chỉ với vài thao tác lắp ráp và kết nối đơn giản, bạn đã có thể có 1 chiếc laptop giúp xử lý được mọi nhu cầu về học tập và công việc của mình. Và sử dụng không khác gì những chiếc laptop windows khác. Hãy cùng Trí Tiến Laptop tìm hiểu sâu hơn về dòng bàn phím Surface Pro này nhé.

Bàn phím Surface Pro
Bàn phím Surface Pro là một phụ kiện quan trọng của Microsoft Surface Pro. Được thiết kế để cung cấp trải nghiệm gõ phím tốt hơn và nhấn mạnh tăng tính di động của Surface Pro.
Chỉ với vài kết nối đơn giản, bạn đã có thể biến chiếc máy tính bảng của mình thành 1 chiếc laptop thông thường với đầy đủ chức năng.
Bàn phím Surface Pro được làm từ nhiều chất liệu khác nhau: vỏ nhôm, nhựa kỹ thuật, vải Alcantara cao cấp.
Hiện nay có 5 loại bàn phím Surface Pro chính bao gồm:
Bàn phím Surface Pro là phụ kiện và giúp bảo vệ thiết bị, vừa giúp cho việc 1 chiếc máy tính bảng trở thành 1 chiếc laptop chuyên nghiệp. Việc sở hữu cho mình 1 chiếc bàn phím Surface Pro đi kèm thiết bị, giúp cho công việc của bạn luôn trôi chảy, dù bất kỳ ở nơi nào. Tính tiện lợi khi có thể tách rời, vì vậy việc di chuyển và đem theo khi công tác là ưu điểm vô cùng nổi bật.
Bạn đã bao giờ nghĩ đến những trải nghiệm khi nằm trên giường cũng có thể làm việc được, khi làm việc xong, chỉ cần tháo bàn phím là bạn đã có ngay chiếc máy tính bảng nhỏ gọn để giải trí bên mình.

Bàn phím Surface Pro có thể tháo lắp dễ dàng
Một số đặc điểm nổi bật của bàn phím Surface Pro:
- Bàn phím Surface Pro có thiết kế gọn nhẹ, phù hợp với kích thước và hình dạng của Surface Pro. Nó kết nối với máy tính bảng thông qua giao diện magnet, giúp nó gắn chặt vào máy và dễ dàng tháo rời khi không sử dụng. Điều này giúp bạn có thể tùy chọn sử dụng như một chiếc laptop hoặc một thiết bị máy tính bảng theo nhu cầu.
- Bàn phím Surface Pro cũng đầy đủ các phím, và có kích thước vừa phải, tương tự như bàn phím của 1 chiếc laptop truyền thống. Các phím có khoảng cách vừa, đem lại hành trình gõ êm ái và cho phản hồi ngay lập tức, cùng bàn di chuột nhạy cho phép bạn dễ dàng di chuyển con trỏ trên màn hình.
- Thiết kế gập dễ dàng cho người dùng quan sát nhiều tư thế. Có thể dễ dàng dựng máy ở các tư thế khác nhau, phục vụ cho việc làm việc, xem phim, giải trí tiện lợi hơn.
- Bàn phím với các chi tiết quan trọng như camera, loa, nút bấm,… cũng được chính xác, vừa khít với máy.
- Với cơ chế đóng mở tựa như một cuốn sổ gập, chuyển đổi linh hoạt giữa máy tính bảng và laptop. Giúp dễ dàng thấy bao bọc cả mặt trước và mặt sau của máy, giúp bảo vệ cả màn hình và cả mặt lưng.
- Bàn phím Surface Pro được tích hợp bàn phím QWERTY. Nổi bật với hàng phím chức năng đầy đủ (F1-F12), không có dãy số. Do đó, nó cực kỳ nhỏ gọn. Ngoài ra, nó còn đem lại cảm giác gõ phím rất êm ái, độ nảy cao và hành trình phím đủ tốt. Thậm chí còn được đánh giá cho khả năng gõ tốt hơn nhiều loại bàn phím laptop khác trên thị trường.

Bàn phím Surface Pro với các phím chức năng đầy đủ
- Ngoài phần phím gõ nhạy, mượt, thì sản phẩm còn tích hợp đèn, cùng phần rê chuột Touchpad vô cùng tiện lợi. Touchpad cho phép bạn thao tác dễ dàng với các động tác vuốt, kéo và thả trên màn hình. Nó hỗ trợ các tính năng đa chạm và giúp tăng cường trải nghiệm sử dụng máy tính của bạn.
Hiện nay, sản phẩm bàn phím Surface Pro đều được sản xuất đi kèm với các dòng máy Surface Pro: 3, 4, 5, 6, 7, 7 Plus, X, 8, 9.
Microsoft cho ra các dòng bàn phím Surface Pro khác nhau, để khách hàng có thể lựa chọn. Hãy cùng tìm hiểu nhé:
Surface Pro Signature Keyboard là bàn phím hoàn hảo cho Surface của bạn với bàn di chuột bằng kính lớn và lớp chất liệu Alcantara®.
Bàn phím này tương thích Surface Pro X, Surface Pro 8 và Surface Pro 9.
>>> Combo Bàn phím Surface Pro 9/8/X kèm bút (Slim Pen 2) (New) – Chính hãng giảm đến 23%
Surface Pro Signature Keyboard kết nối với Surface Pro nam châm. Đưa cạnh dưới của bàn phím Surface Pro vào cạnh trên cùng của bàn phím cho đến khi các nam châm bấm vào vị trí.
Để tháo rời bàn phím, hãy kéo Surface Pro và Surface Pro Signature Keyboard ra xa nhau.
Bàn phím Surface Pro Signature có đầu đọc dấu tay tùy chọn. Nếu bạn có Bàn phím Surface Pro dấu vân tay, dưới đây là cách thiết lập:
- Kết nối bàn phím với Surface.
- Chọn Bắt đầu > Đặt> khoản> chọn Đăng nhập.
- Bên dưới Cách đăng nhập, bạn sẽ thấy ba lựa chọn đăng nhập bằng Windows Hello. Chọn Windows Hello vân tay, sau đó chọn Thiết lập.
- Làm theo hướng dẫn để thiết lập bàn phím bằng dấu vân tay.
Lưu ý: Nếu sử dụng bàn phím với Surface khác, bạn cũng sẽ cần thiết lập nhận dạng Vân tay trên Surface đó.

Bàn phím Surface Pro Signature có đầu đọc dấu vân tay
Surface Pro Signature Keyboard đi kèm với bàn di chuột, nơi bạn có thể sử dụng các thao tác để di chuyển xung quanh PC thay vì chuột.
Đây là dòng bàn phím được thiết kế đặc biệt cho Surface Pro X, một phiên bản Surface Pro chạy trên vi xử lý ARM. Nó có thiết kế mỏng hơn và nhẹ hơn so với các dòng bàn phím khác, đồng thời cung cấp kết nối ổn định thông qua giao diện magnet.
Surface Pro X Signature Keyboard được thiết kế để Surface Pro X để cất giữ và sạc Bút Mỏng. Ngoài ra còn được trang bị bàn di chuột kính lớn và vật liệu Alcantara. Sau đây là cách thiết lập và sử dụng với bút của bạn.
Lưu ý: Bàn phím này chỉ tương thích với Surface Pro X.
Sử dụng bàn phím để sạc và đánh thức bút. Cách thực hiện như sau:
- Gắn đầu bàn phím vào cuối bàn phím và Surface Pro X.
- Đặt bút vào khay lưu trữ. Đợi một lúc hoặc cho phép bút sạc đầy. Khi bạn đã sẵn sàng, hãy xóa bút để bắt đầu viết trên Surface.
- Khi đèn LED trên Bút Mỏng quay sang màu hổ phách, hãy đặt đèn đó vào khay lưu trữ để sạc. để biết thêm thông tin về đèn LED.

Surface Pro X Signature Keyboard
>>> Mua combo khuyến mãi bàn phím Bàn phím Surface Pro X kèm bút
Có hai cách để tự động kết nối Bút Mỏng với bút Surface Pro X. Dưới đây là cách thực hiện:
- Đặt bút của bạn vào khay lưu trữ của bàn phím Surface Pro X Signature Keyboard, sau đó tháo bút ra.
- Sử dụng Swift Connect để tự động kết nối Bút Mỏng. Để thực hiện điều này, chỉ cần viết trên màn hình bằng bút của bạn. Trải nghiệm thiết lập sẽ xuất hiện và giúp bạn tùy chỉnh bút.
Bạn cũng có thể ghép nối thiết bị của mình bằng cách sử dụng Bluetooth. Cách thực hiện như sau:
+ Chọn Bắt đầu > Đặt > Thiết bị > Thêm Bluetooth hoặc thiết bị > Bluetooth.
+ Nhấn và giữ nút trên cùng của bút trong 5-7 giây cho đến khi đèn LED nhấp nháy màu trắng để bật chế độ ghép nối Bluetooth.
+ Chọn Bút Surface Slim để ghép nối bút của bạn. Xem thêm dòng Bút Surface Slim Pen 2 mới
Nhấn vào nút trên cùng của Bút Mỏng để khởi chạy Microsoft Whiteboard. Để tùy chỉnh các lối tắt trên cùng của nút hoặc thay đổi cài đặt bút, hãy chọn Bắt> Cài đặt trên > Thiết >Bút & Windows Ink .
Surface Pro X Keyboard là một phụ kiện tùy chọn được thiết kế Surface Pro X. Bàn phím đầy đủ này cung cấp trải nghiệm nhập thoải mái ở bất cứ đâu và có bàn di chuột thủy tinh để điều hướng chính xác. Bàn phím Surface Pro X Keyboard Type Cover được phủ bởi chất liệu Microfiber - Loại vải sợi tổng hợp cao cấp.
Surface Pro X Bàn phím kết nối với Surface Pro X bằng nam châm. Đưa cạnh dưới của Surface đến gần cạnh trên cùng của bàn phím cho đến khi các nam châm bấm vào vị trí.
Để tháo Surface Pro Signature Type Cover ra, hãy kéo Surface Pro và Surface Pro Signature Type Cover ra xa nhau.
Lưu ý: Bàn phím này chỉ tương thích với Surface Pro X.

Bàn phím cho Surface Pro X
Bàn phím của bạn có bàn chạm, nơi bạn có thể sử dụng các thao tác để di chuyển xung quanh PC thay vì chuột. Xem Thử các thao tác mới nhất của bàn di chuột để tìm hiểu thêm.
Khi bạn sử dụng xong Surface, hãy gập bàn phím lên phía trước màn hình để chuyển thiết bị sang chế độ ngủ và giữ cho bàn phím không bị trầy xước và hư hỏng. Khi bạn đã sẵn sàng sử dụng lại, hãy mở bàn phím và nhấn nút nguồn để đánh thức Surface.
Để giữ cho vật liệu trông như mới, hãy lau nhẹ bằng miếng vải trắng không có xơ hơi ẩm (để tránh làm đổi màu) hoặc giấy lau màn hình.
Nếu bạn làm đổ thứ gì đó lên vật liệu, hãy cố gắng làm sạch vết bẩn trong vòng 30 phút để giúp ngăn không cho thấm vào bên trong. Đối với hầu hết vết bẩn, chỉ cần sử dụng nước ấm và xà phòng nhẹ (như xà phòng rửa tay chẳng hạn) là được. Sử dụng các động tác xoay tròn, nhẹ nhàng vệ sinh bằng vải sạch, trắng, không có xơ thấm dung dịch xà phòng và sau đó lau khô bằng một miếng vải sạch, không có xơ.
Lưu ý: Không đổ trực tiếp chất lỏng lên Surface.
Là dòng bàn phím chính thức đi cùng máy tương ứng của Surface Pro 3, 4, 5, 6, 7, 7 Plus. Có thiết kế mỏng nhẹ, từ vật liệu cao cấp vì vậy cho cảm giác rất sang trọng.
Surface Pro Signature Type Cover được hoàn thiện từ chất liệu alcantara có khả năng chống nước, cho cảm giác chạm cực kỳ êm ái và tự nhiên.
Surface Pro Signature Type Cover là một phụ kiện tùy chọn cung cấp trải nghiệm máy tính xách tay đích thực với các phím có đèn nền, khả năng gõ nhạy, thoải mái và bàn di chuột cảm ứng đa điểm lớn.
Lưu ý: Vỏ bảo vệ kiêm Bàn phím này không tương thích Surface Pro mẫu X, Surface Pro 8 trở lên.

Surface Pro Signature Type Cover
Surface Pro Signature Type Cover kết nối với Surface Pro bằng nam châm. Đưa cạnh dưới cùng của Surface Pro đến gần cạnh trên cùng của Surface Pro Signature Type Cover cho đến khi các nam châm khớp vào vị trí.
Để tháo Surface Pro Signature Type Cover ra, hãy kéo Surface Pro và Surface Pro Signature Type Cover ra xa nhau.
Surface Pro Signature Type Cover có bàn di chuột, nơi bạn có thể sử dụng thao tác để khám phá PC thay vì chuột.
Bạn có thể sử dụng các thao tác này trên màn hình cảm ứng của thiết Windows 11 bạn. Để bật cử chỉ cảm ứng, hãy chọn Bắt đầu Cài đặt >> Thiết bị & Bluetooth > Cảm ứng> Thao tác cảm ứng Ba ngón tay và bốn ngón tay và đảm bảo thao tác này được bật.
Lưu ý: Khi các thao tác cảm ứng được bật, các tương tác ba và bốn ngón tay trong các ứng dụng của bạn có thể không hoạt động. Để tiếp tục sử dụng các tương tác này trong các ứng dụng của bạn, hãy tắt cài đặt này.
Thử các thao tác này trên bàn chạm của máy tính xách tay Windows 11 bạn. Một số thao tác này chỉ hoạt động với bàn chạm chính xác. Để tìm hiểu xem máy tính xách tay của bạn có máy tính xách tay không, hãy chọn Bắt > Cài đặt > Thiết & Bluetooth > Bàn di chuột.
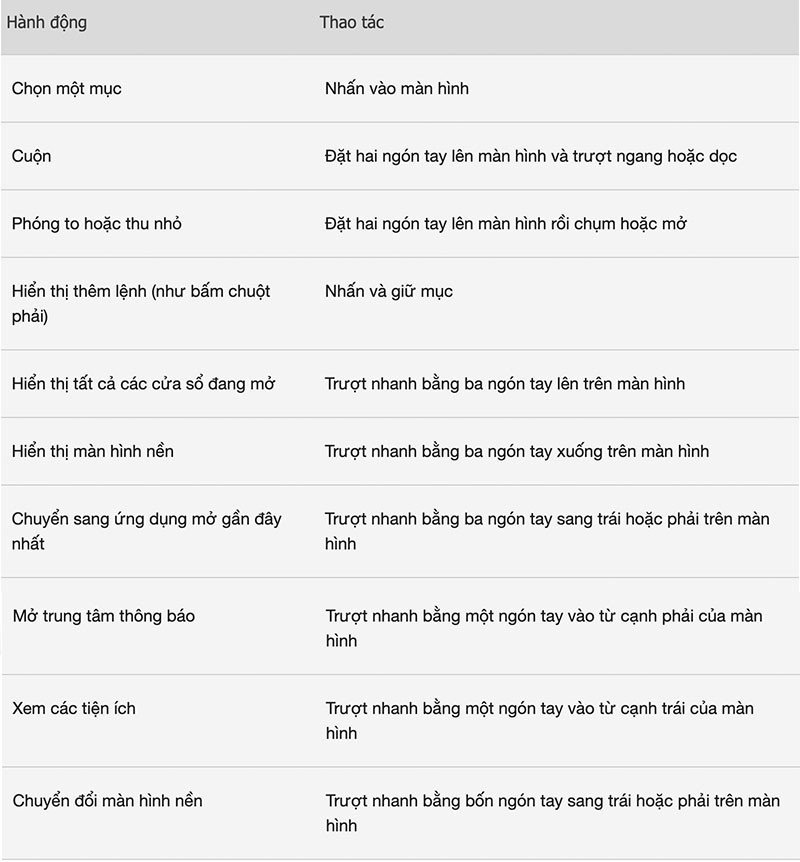
Để thay đổi các thao tác cảm ứng mặc định trên PC Windows 11 của bạn, hãy chọn Bắt đầu > Cài đặt > Thiết bị Bluetooth & của bạn > Bàn chạm. Chọn Cử chỉ ba ngón tay hoặc Thao tác bốn ngón tay để thay đổi thao tác trượt nhanh của bạn.
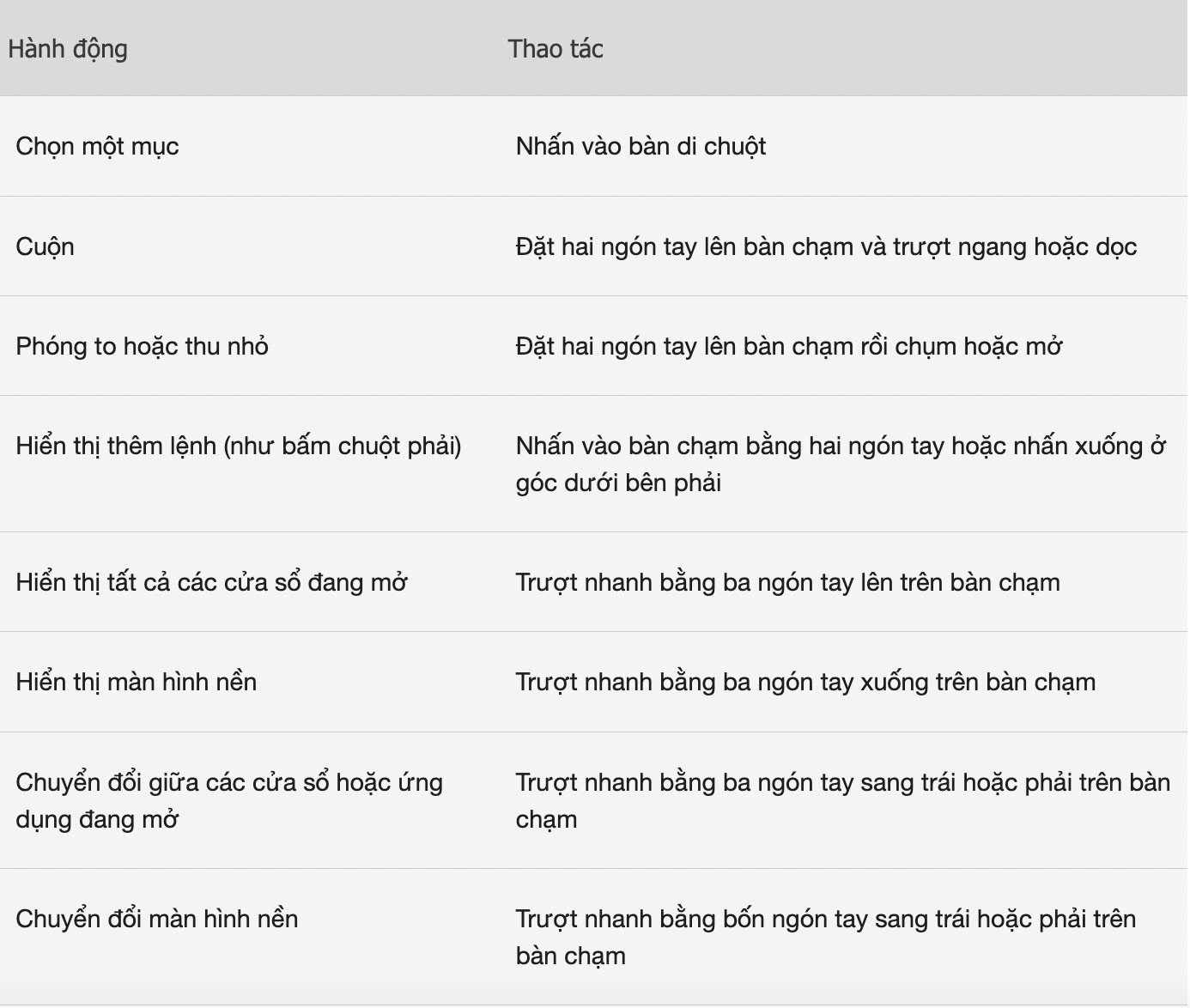
Khi sử dụng xong Surface Pro, hãy gập Surface Pro Signature Type Cover lên phía trước màn hình để chuyển thiết bị sang chế độ ngủ và giữ cho màn hình không bị trầy xước và hư hỏng. Khi bạn đã sẵn sàng sử dụng lại, hãy mở Surface Pro Signature Type Cover và nhấn nút nguồn để đánh thức Surface.
Để giữ cho vật liệu trông như mới, hãy lau nhẹ bằng miếng vải trắng không có xơ hơi ẩm (để tránh làm đổi màu) hoặc giấy lau màn hình.
Nếu bạn làm đổ thứ gì đó lên vật liệu, hãy cố gắng làm sạch vết bẩn trong vòng 30 phút để giúp ngăn không cho thấm vào bên trong. Đối với hầu hết vết bẩn, chỉ cần sử dụng nước ấm và xà phòng nhẹ (như xà phòng rửa tay chẳng hạn) là được. Sử dụng các động tác xoay tròn, nhẹ nhàng vệ sinh bằng vải sạch, trắng, không có xơ thấm dung dịch xà phòng và sau đó lau khô bằng một miếng vải sạch, không có xơ.
Lưu ý: Không đổ trực tiếp chất lỏng lên Surface.
Surface Type Cover là một bàn phím mỏng có các phím di chuyển. Sử dụng bàn phím này để có được tốc độ và cảm nhận của bàn phím cổ điển và đi từ máy tính bảng đến máy tính xách tay.

Surface Type Cover
Vỏ bảo vệ kiêm Bàn phím bấm vào vị trí bằng từ tính và bảo vệ màn hình cảm ứng Surface của bạn. Tất cả Vỏ bảo vệ kiêm Bàn phím Surface đều có bố cục bàn phím tiêu chuẩn, các phím tắt và bàn di chuột hai nút hỗ trợ các thao tác cảm ứng.
Các dòng máy Surface Pro tương thích: 3, 4, 5, 6, 7.
Nguồn tham khảo: https://support.microsoft.com/vi-vn/surface/s%E1%BB%AD-d%E1%BB%A5ng-surface-pro-ph%C3%ADm-ch%E1%BB%AF-k%C3%BD-a7ecdba2-b188-42a5-9ac4-48ab23a5c3af
Bạn đang tìm cho mình chiếc bàn phím Surface phù hợp với túi tiền và chiếc máy tính của mình. Hãy liên hệ ngay Trí Tiến Laptop - Đơn vị chuyên cung cấp phụ kiện Surface chính hãng, giá rẻ. Hotline: 0888 466 888 để được tư vấn và hỗ trợ nhanh chóng nhất.