Sửa màn hình laptop bị sọc bao nhiêu tiền? Địa chỉ sửa chữa uy tín?
Màn hình laptop bị sọc là một trong những lỗi phổ biến khiến người dùng lo lắng. Những đường sọc ngang, dọc trên màn hình không chỉ gây khó chịu mà còn ảnh hưởng đến trải nghiệm làm việc, học tập và giải trí. Vậy nguyên nhân do đâu? Cách khắc phục thế nào? Và chi phí sửa màn hình laptop bị sọc là bao nhiêu? Trí Tiến Laptop sẽ cung cấp cho bạn thông tin chi tiết trong bài viết dưới đây.

Nguyên nhân nào gây ra màn hình laptop bị sọc?
Màn hình laptop bị sọc có thể xuất phát từ nhiều nguyên nhân khác nhau, bao gồm:
Quá nhiệt hoặc hư hỏng vật lý
Nhiệt độ quá cao hoặc chấn thương vật lý đối với màn hình hoặc cáp kết nối có thể dẫn đến các đường sọc trên màn hình. Quá nhiệt ở laptop có thể xảy ra khi các thành phần bên trong tỏa ra nhiệt độ quá cao, thường là do sử dụng nhiều hoặc thiếu thông gió thích hợp. Nhiệt độ này có thể ảnh hưởng đến màn hình, khiến các đường sọc xuất hiện.
Hư hỏng vật lý, chẳng hạn như rơi hoặc va đập, cũng có thể dẫn đến các đường sọc trên màn hình. Hư hỏng có thể ảnh hưởng trực tiếp đến tấm nền LCD hoặc làm gián đoạn kết nối giữa màn hình và bo mạch chủ.
Xung đột độ phân giải màn hình
Xung đột độ phân giải màn hình phát sinh khi các thiết lập không khớp với độ phân giải gốc của màn hình, dẫn đến các đường kẻ trên màn hình. Sự không khớp này có thể do thiết lập thủ công không chính xác hoặc do phần mềm thay đổi độ phân giải mà không đồng bộ với khả năng của phần cứng. Những xung đột như vậy có thể dẫn đến hình ảnh bị méo, trong đó các đường kẻ có thể xuất hiện khi màn hình cố gắng hiển thị nội dung.
Cài đặt Tốc độ làm mới
Tốc độ làm mới của màn hình laptop quyết định tần suất hình ảnh được cập nhật mỗi giây. Việc thiết lập tốc độ làm mới quá cao so với khả năng của màn hình có thể khiến xuất hiện các đường kẻ, vì màn hình phải vật lộn để theo kịp các bản cập nhật nhanh chóng. Bên cạnh đó, tốc độ làm mới quá thấp có thể dẫn đến màn hình nhấp nháy, cũng có thể biểu hiện dưới dạng các đường kẻ.
Trình điều khiển thiết bị lỗi thời
Trình điều khiển rất cần thiết cho việc giao tiếp giữa hệ điều hành và phần cứng. Nếu chúng không được cập nhật, màn hình có thể không hoạt động bình thường, dẫn đến các đường kẻ hoặc các bất thường về hình ảnh khác.
Phần mềm độc hại hoặc vi-rút
Nhiễm vi-rút hoặc phần mềm độc hại có thể ảnh hưởng đến hiệu suất của hệ thống, bao gồm cả màn hình, dẫn đến xuất hiện các đường kẻ trên màn hình.
Các đường kẻ sọc xuất hiện trên màn hình laptop

Tùy vào nguyên nhân, các sọc màn hình có thể xuất hiện dưới nhiều dạng khác nhau:
Một đường đen đơn: Một đường đen đơn trên màn hình laptop thường chỉ ra sự cố ở một hàng pixel cụ thể. Sự cố này có thể phát sinh do lỗi trong ma trận màn hình hoặc sự cố với các kết nối bên trong, chẳng hạn như cáp ruy băng bị ngắt kết nối một phần.
Nhiều vạch đen: Khi nhiều vạch đen xuất hiện, điều này báo hiệu tình trạng nghiêm trọng hơn, có khả năng chỉ ra hư hỏng rộng khắp trong ma trận màn hình hoặc trục trặc đáng kể trong hệ thống đồ họa.
Đường tĩnh: Đường tĩnh xuất hiện ở một chỗ có thể là triệu chứng của sự cố kết nối giữa màn hình và card đồ họa hoặc bo mạch chủ, cho thấy cần kiểm tra kỹ hơn phần cứng bên trong.
Các đường ngang hoặc dọc: Các đường ngang hoặc dọc trên màn hình laptop có thể là kết quả của nhiều yếu tố, từ xung đột trình điều khiển và cài đặt độ phân giải không chính xác đến các sự cố vật lý như màn hình bị hỏng hoặc cáp video bị lỗi.
Các đường kẻ sọc không liên tục: Các đường kẻ sọc hiện lên rồi biến mất có thể là do kết nối bên trong laptop bị lỏng, các linh kiện quá nóng hoặc lỗi phần mềm không liên tục ảnh hưởng đến màn hình.
Đường nhấp nháy: Đường nhấp nháy thường liên quan đến các vấn đề về tốc độ làm mới màn hình, trình điều khiển hiển thị không tương thích hoặc xung đột trong phần mềm gây ra sự không ổn định trong cách hiển thị hình ảnh.
Việc xác định đúng loại sọc sẽ giúp chẩn đoán lỗi chính xác hơn và có phương án sửa chữa phù hợp.
Làm thế nào để khắc phục màn hình laptop bị sọc?
Tùy vào nguyên nhân, bạn có thể thử một số cách khắc phục màn hình laptop bị sọc sau:
Khởi động lại laptop
Hãy thử tắt máy tính và ngắt kết nối khỏi nguồn điện, bao gồm cả màn hình. Để chúng ở chế độ chờ khoảng 15 phút và thử khởi động lại.
Kiểm tra và cập nhật driver màn hình
Trình điều khiển màn hình đóng vai trò quan trọng trong việc giao tiếp giữa máy tính và phần cứng màn hình. Để cập nhật trình điều khiển card đồ họa của laptop, hãy làm theo các bước sau:
Bước 1: Vào Settings và tìm Device Manager. Bạn cũng có thể nhấn Windows Key + X và nhấp vào Device Manager.
Bước 2: Chọn Bộ điều hợp màn hình (Display Adapters).
Bước 3: Nhấp chuột phải vào trình điều khiển đồ họa của bạn từ danh sách trình điều khiển và nhấp vào Update driver (Cập nhật trình điều khiển).
Bước 4: Bây giờ, hãy chọn “Search automatically for drivers” và để hệ thống thực hiện phần còn lại cho bạn.
Bước 5: Nhấp vào Đóng sau khi trình điều khiển được cập nhật.
Thay đổi độ phân giải màn hình
Bước 1: Mở Settings và vào System.
Bước 2: Bây giờ, hãy nhấp vào Display và điều chỉnh độ phân giải trong tùy chọn Display resolution hiển thị theo kích thước màn hình của bạn.
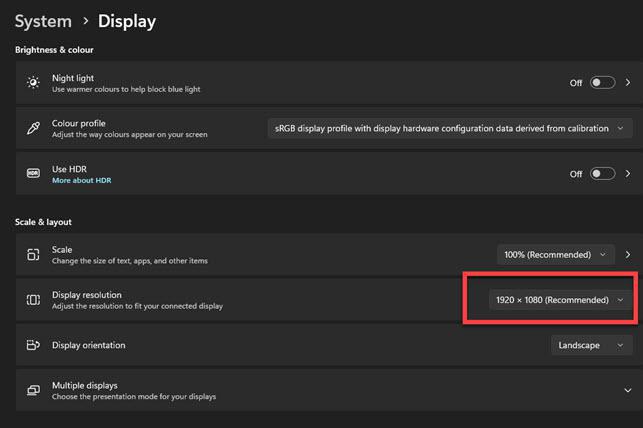
Kiểm tra xem các đường ngang trên màn hình laptop của bạn đã biến mất chưa. Nếu nó vẫn chưa biến mất, dưới đây là một số cách khắc phục khác.
Kiểm tra tốc độ làm mới
Tốc độ làm mới của màn hình là số lần hình ảnh làm mới trên màn hình mỗi giây. Để hình ảnh hiển thị trên màn hình của bạn, tốc độ làm mới phải được đồng bộ hóa với card màn hình. Nếu không đồng bộ thì hình ảnh có thể nhấp nháy hoặc gây ra các sự cố hiển thị khác. Sau đây là cách khắc phục tốc độ làm mới của màn hình:
Bước 1: Vào Settings và nhấp vào System.
Bước 2: Bây giờ hãy nhấp vào Display và đi tới cài đặt Advanced display.
Bước 3: Chọn Refresh Rate (Tốc độ làm mới), tốc độ càng cao thì chuyển động càng mượt mà.
Kiểm tra cáp màn hình
Nếu sọc xuất hiện khi di chuyển màn hình, có thể do cáp bị lỏng hoặc đứt, cần thay thế.
Nếu màn hình laptop bị sọc khi gập mở, rất có thể cáp màn hình bị lỏng hoặc đứt. Lúc này, bạn có thể:
- Thử điều chỉnh góc mở màn hình, nếu sọc thay đổi thì nhiều khả năng cáp bị lỗi.
- Đem laptop đến trung tâm sửa chữa để kiểm tra và thay cáp mới nếu cần.
Kiểm tra với màn hình ngoài
Kết nối laptop với màn hình ngoài sẽ hướng dẫn xem vấn đề nằm ở màn hình của laptop hay ở thứ gì khác. Nếu các đường kẻ hiển thị bên ngoài; điều này có nghĩa là có thể có vấn đề với card đồ họa và một số bộ phận bên trong khác. Nếu không có đường kẻ nào ở màn hình ngoài thì vấn đề có thể liên quan đến màn hình laptop.
Chạy quét vi-rút
Virus và phần mềm độc hại có thể gây ra sự cố hiển thị. Chúng có thể can thiệp vào hoạt động bình thường của laptop. Vì vậy, hãy chạy quét virus.
Để thực hiện việc này, hãy mở chương trình diệt vi-rút của bạn. Sau đó, chọn “Quét”. Đợi quá trình quét hoàn tất. Nếu phát hiện thấy mối đe dọa, hãy xóa chúng. Sau đó, khởi động lại laptop của bạn.
Sử dụng Công cụ Chẩn đoán Tích hợp
Hầu hết laptop đều có công cụ chẩn đoán tích hợp. Các công cụ này có thể giúp xác định các vấn đề về phần cứng và phần mềm. Bao gồm cả các vấn đề về màn hình.
Để truy cập các công cụ này, hãy khởi động lại laptop của bạn. Khi máy đang khởi động, hãy nhấn phím được chỉ định. Thường là F12, F2 hoặc Del. Thao tác này sẽ đưa bạn đến màn hình BIOS hoặc UEFI. Từ đây, bạn có thể chạy các bài kiểm tra chẩn đoán. Nếu phát hiện bất kỳ sự cố nào, hãy làm theo các giải pháp được khuyến nghị.
Thử Khôi phục hệ thống
Khôi phục hệ thống có thể sửa các đường dây của máy tính xách tay. Nó có thể đưa máy tính xách tay của bạn trở lại trạng thái trước đó. Điều này có thể hoàn tác mọi thay đổi có thể gây ra các đường dây.
Để khôi phục hệ thống, hãy vào “Control Panel”. Sau đó, chọn “System and Security”. Nhấp vào “System”. Sau đó, chọn “System protection”. Nhấp vào “System Restore”. Làm theo lời nhắc để chọn điểm khôi phục. Sau đó, đợi quá trình hoàn tất. Khởi động lại máy tính xách tay của bạn.
Thay màn hình mới
Nếu mọi cách khác đều không hiệu quả, bạn có thể cần phải thay màn hình laptop. Đây là một việc phức tạp, cần có kỹ năng, kỹ thuật. Bạn nên tìm kiếm sự trợ giúp chuyên nghiệp từ địa chỉ sửa chữa laptop uy tín.
Tìm kiếm sự trợ giúp chuyên nghiệp
Nếu bạn đã thử các cách khắc phục trên nhưng các đường kẻ sọc ngang, dọc không biến mất, chúng trở nên tệ hơn, hoặc bạn nhận thấy các vấn đề khác về màn hình laptop thì bạn nên mang máy tính đến trung tâm sửa chữa laptop uy tín để kiểm tra, sửa chữa kịp thời.
Sửa màn hình laptop bị sọc bao nhiêu tiền?
Khi màn hình laptop bị sọc ngang, sọc dọc, người dùng thường băn khoăn về chi phí sửa chữa. Giá sửa chữa sẽ phụ thuộc vào nguyên nhân gây lỗi và loại linh kiện cần thay thế. Dưới đây là bảng giá tham khảo giúp bạn dễ dàng dự toán chi phí trước khi sửa chữa.
Bảng giá sửa màn hình laptop tại Trí Tiến Laptop:
| Dịch vụ sửa chữa | Giá tham khảo (VNĐ) | Thời gian sửa | Bảo hành |
| Kiểm tra & vệ sinh laptop | Miễn phí | 10 – 30 phút | – |
| Cập nhật hoặc cài lại driver màn hình | 150.000 – 300.000 | 30 phút – 1 giờ | – |
| Sửa lỗi cáp màn hình bị lỏng, chập chờn | 300.000 – 600.000 | 1 – 2 giờ | 1 – 3 tháng |
| Thay cáp màn hình laptop mới | 450.000 – 800.000 | 1 – 2 giờ | 3 – 6 tháng |
| Sửa lỗi card đồ họa (VGA) gây sọc màn hình | 800.000 – 1.500.000 | 1 – 3 ngày | 1 – 6 tháng |
| Thay màn hình laptop mới (LCD, LED, Full HD) | 900.000 – 2.500.000 | 30 phút – 1 giờ | 6 – 12 tháng |
| Thay màn hình laptop cảm ứng, OLED, 2K, 4K | 2.500.000 – 5.700.000 | 30 phút – 1 giờ | 6 – 12 tháng |
Lưu ý:
- Giá trên chỉ mang tính tham khảo, có thể thay đổi theo từng dòng máy (Dell, HP, Asus, Lenovo, Surface, MacBook,…).
- Với các laptop gaming hoặc ultrabook cao cấp, chi phí sửa chữa có thể cao hơn.
- Kiểm tra miễn phí – Không sửa không mất phí.
Bảng giá màn hình laptop thay thế một số thương hiệu phổ biến:
| Thương hiệu | Giá (VNĐ) | Bảo hành |
| Màn hình Laptop HP | 950.000VNĐ – 4.300.000VNĐ | 6 – 12 tháng |
| Màn hình Laptop Dell | 750.000VNĐ – 1.350.000VNĐ | 6 – 12 tháng |
| Màn hình Laptop Lenovo | 1.400.000VNĐ – 2.500.000VNĐ | 6 – 12 tháng |
| Màn hình Laptop Acer | 750.000VNĐ – 1.100.000VNĐ | 6 – 12 tháng |
| Màn hình Laptop Asus | 700.000VNĐ – 1.200.000VNĐ | 6 – 12 tháng |
| Màn hình MacBook | 1.500.000VNĐ – 5.700.000VNĐ | 6 – 12 tháng |
| Màn hình Laptop Microsoft | 850.000VNĐ – 5.200.000VNĐ | 6 – 12 tháng |
Liên hệ 0888.466.888 để được báo giá thay màn hình cụ thể theo model laptop của bạn.
Địa chỉ sửa màn hình laptop bị sọc uy tín tại Hà Nội
Bạn đang gặp tình trạng màn hình laptop bị sọc ngang, sọc dọc, gây khó chịu khi làm việc và giải trí? Đừng lo lắng! Trí Tiến Laptop – trung tâm sửa chữa laptop chuyên nghiệp tại Hà Nội, sẽ giúp bạn khắc phục lỗi nhanh chóng với chi phí hợp lý. Các dịch vụ của Trí Tiến Laptop bao gồm chẩn đoán toàn diện, sửa chữa chuyên nghiệp và cam kết cung cấp dịch vụ khách hàng tốt nhất. Đảm bảo sự hài lòng của khách hàng là ưu tiên hàng đầu của Trí Tiến.
Vì sao nên sửa màn hình laptop bị sọc tại Trí Tiến Laptop?
- Kiểm tra lỗi miễn phí – Báo giá trước khi sửa.
- Linh kiện laptop chính hãng, màn hình thay thế chất lượng cao.
- Sửa nhanh – Lấy ngay trong ngày, không mất thời gian chờ đợi.
- Bảo hành dài hạn, hỗ trợ sau sửa chữa.
- Đội ngũ kỹ thuật viên giàu kinh nghiệm, tay nghề cao.
Dịch vụ sửa chữa màn hình laptop tại Trí Tiến Laptop
- Thay cáp màn hình laptop bị lỏng, đứt.
- Khắc phục lỗi card đồ họa gây sọc màn hình.
- Thay màn hình laptop chính hãng – Full HD, cảm ứng, OLED,…
- Vệ sinh, bảo dưỡng laptop giúp tản nhiệt tốt hơn.
Địa chỉ cửa hàng Trí Tiến Laptop
- Địa chỉ: Số 56 Ngõ 133 Thái Hà, Đống Đa, Hà Nội
- Hotline: 0888.466.888
- Giờ làm việc: 8h00 – 19h00 (Thứ 2 – Chủ Nhật)
Đừng để màn hình laptop bị sọc làm gián đoạn công việc của bạn! Hãy ghé ngay Trí Tiến Laptop để được kiểm tra và sửa chữa với giá tốt nhất!





















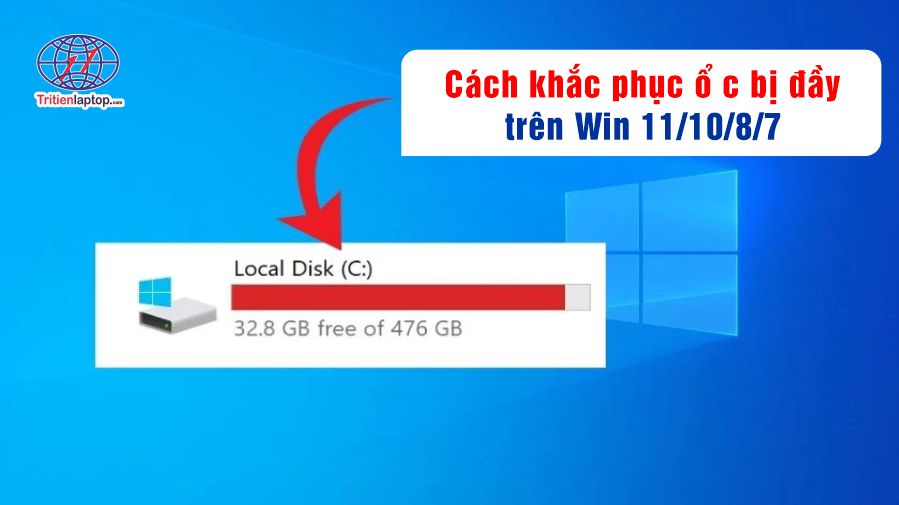







![Surface Pro 5 [Kèm phím] Core i5/Ram 8GB/SSD 256GB Like New](https://tritienlaptop.com/wp-content/uploads/2022/12/Surface-Pro-5-kem-phim-add-1-100x100.jpg)


