Cách bật và tắt cảm ứng trên Surface đơn giản, nhanh chóng
Microsoft Surface nổi tiếng với các thiết kế màn hình cảm ứng ấn tượng. Tuy nhiên, đôi khi bạn có thể muốn tắt tính năng này để tránh việc vô tình chạm phải khi không cần thiết hoặc tiết kiệm pin khi bạn đang sử dụng chuột và bàn phím. Trí Tiến Laptop sẽ hướng dẫn bạn cách bật, tắt cảm ứng trên Surface một cách dễ dàng, nhanh chóng.

Tác dụng của cảm ứng trên Surface
Màn hình cảm ứng trên thiết bị Surface của Micorosft có nhiều công dụng và ứng dụng rộng rãi trong nhiều vấn đề. Dưới đây là một số công dụng quan trọng của màn hình cảm ứng Surface:
Windows điều khiển và ứng dụng: Màn hình cảm ứng ứng dụng cho phép bạn tương tác trực tiếp với hệ điều hành Windows và các ứng dụng bằng cách sử dụng biểu tượng, thư mục, tệp tệp và ứng dụng trên màn hình.
Viết và vẽ bằng bút Surface: Surface cung cấp bút cảm ứng, cho phép bạn viết tay, vẽ hoặc ghi chú trực tiếp lên màn hình. Điều này rất hữu ích cho việc tạo chú thích, vẽ sơ đồ hoặc chỉnh sửa tài liệu.
Lướt và kích thước: Màn hình cảm ứng Surface cho phép bạn lướt và kích thước bằng cách vuốt ngón tay, giúp bạn dễ dàng điều hướng trang web, ứng dụng và tài liệu.
Sử dụng trực tiếp trong ứng dụng với ngón tay: Bạn có thể giao tiếp trực tiếp với ứng dụng, ví dụ như vẽ hình trên ứng dụng vẽ hoặc thực hiện thao tác kéo và thư giãn trên ứng dụng.

Chơi game với màn hình cảm ứng trên Surface
Tích hợp cảm ứng và bàn di chuột: Surface thường kết hợp cảm ứng và bàn di chuột, cho phép bạn chọn cách tương tác tốt nhất với thiết bị tùy chỉnh theo nhu cầu cụ thể của bạn.
Sử dụng trong lĩnh vực sáng tạo: Màn hình cảm ứng Surface thích hợp cho các tác vụ sáng tạo như thiết kế đồ họa, xử lý âm thanh và video, vẽ tranh.
>>> Tham khảo: Có nên mua Laptop màn hình cảm ứng không?
Tại sao bạn muốn tắt cảm ứng trên Surface?
Có một số lý do mà người dùng muốn tắt cảm ứng trên Surface:
Tiện ích công việc: Trong một số vấn đề công việc, chẳng hạn như khi bạn đang làm việc trên máy tính và không cần sử dụng ứng dụng màn hình cảm ứng, việc tắt cảm ứng trên Surface có thể giúp tránh nhầm lẫn và tương tác mà bạn không muốn với màn hình, đặc biệt khi bạn sử dụng bút stylus, bàn di chuột hoặc đồ họa bảng.
Tiết kiệm pin: Vì màn hình cảm ứng cần năng lượng để hoạt động nên việc tắt màn hình khi không cần thiết sẽ kéo dài thời gian sử dụng pin. Điều này đặc biệt hữu ích khi không cần sử dụng cảm ứng trong thời gian dài.
Tính ổn định của ứng dụng: Đôi khi, màn hình cảm ứng có thể gây ra sự không ổn định hoặc xung đột với một số ứng dụng hoặc phần mềm. Tắt màn hình cảm ứng có thể giúp loại bỏ các vấn đề này trong một số trường hợp.
Sử dụng chuyên nghiệp: Trong một số vấn đề, chẳng hạn như khi bạn làm việc trong môi trường chuyên nghiệp như phòng trưng bày hoặc trình diễn, bạn có thể muốn tắt cảm ứng trên Surface để tránh tương tác không mong muốn khi bạn đến gần màn hình hoặc set table trắng gần máy tính.
Muốn sử dụng như laptop truyền thống: khi bạn đang sử dụng chuột Surface hoặc bàn phím Surface làm phương thức nhập liệu chính. Nó có thể giúp ngăn chặn mọi thao tác chạm ngoài ý muốn và mang lại trải nghiệm người dùng tập trung và hiệu quả hơn.

Sử dụng Surface cùng chuột và bàn phím
Bảo vệ dữ liệu và quyền riêng tư: Tắt cảm ứng trên Surface có thể ngăn chặn người khác tương tác với dữ liệu của bạn khi bạn không ở gần máy tính, đặc biệt khi bạn đã đăng nhập hoặc có thông tin quan trọng trên màn hình.
Các cách bật, tắt cảm ứng trên Surface
Để bật hoặc tắt cảm ứng trên các thiết bị Surface của Microsoft, bạn có thể thực hiện theo các cách sau:
Sử dụng Trình quản lý thiết bị bật, tắt cảm ứng trên Surface
- Trong hộp tìm kiếm trên thanh tác vụ, nhập Device Manager, sau đó chọn Device Manager.
- Chọn mũi tên bên cạnh Human Interface Devices rồi chọn HID-compliant touch screen (Có thể có nhiều hơn một danh sách)

Sử dụng Trình quản lý thiết bị
- Chọn tab Action ở đầu cửa sổ. Chọn Disable device (Tắt thiết bị) hoặc Enable device (Bật thiết bị) rồi xác nhận Yes. Nếu có nhiều thiết bị màn hình cảm ứng tương thích HID được liệt kê, hãy thực hiện các bước 2–3 cho thiết bị đó.
Lưu ý: Hãy cẩn thận để không tắt bàn di chuột, bút cảm ứng hoặc bất kỳ trình điều khiển cảm ứng nào khác không phải là trình điều khiển màn hình cảm ứng rõ ràng.
Bật hoặc tắt cảm ứng trên Surface thông qua Settings (Cài đặt)
- Nhấn vào biểu tượng Windows ở góc dưới bên trái màn hình để mở Menu Start.
- Tìm và chọn “Cài đặt” (Settings), biểu tượng hình bánh răng.

Bật hoặc tắt cảm ứng trên Surface thông qua Cài đặt
- Trong cửa sổ Cài đặt, chọn “Thiết bị” (Devices).

- Trong danh sách trên phía bên trái, chọn “Cảm ứng” (Touchpad).
- Bên phải, bạn sẽ thấy một tùy chọn có tên “Bật hoặc tắt cảm ứng” (Touch), bạn có thể bật hoặc tắt nó bằng cách di chuyển thanh trượt tương ứng.
- Sau khi điều chỉnh xong, đóng cửa sổ Cài đặt.
Bật hoặc tắt cảm ứng thông qua Action Center (Trung tâm Thông báo)
- Di chuyển con trỏ chuột vào góc dưới bên phải của màn hình để mở Action Center (Trung tâm Thông báo). Hoặc bạn có thể nhấn tổ hợp phím Windows + A.
- Trong Action Center, bạn sẽ tìm thấy một biểu tượng “Touch” hoặc “Tablet mode” (Bảng chế độ máy tính). Nhấn vào biểu tượng này để bật hoặc tắt cảm ứng.
Sử dụng phím tắt
Nếu bạn muốn tắt cảm ứng trên Surface tạm thời để sử dụng bút hoặc bàn di chuột, bạn có thể sử dụng các phím tắt trên Surface:
- Trên Surface Pro: Nhấn đồng thời vào nút “Windows” và nút “Fn” trên bàn phím.
- Trên Surface Laptop: Nhấn đồng thời vào nút “Fn” và nút “P“.
Các phím tắt này sẽ tắt hoặc bật chức năng cảm ứng tạm thời.
Chú ý: Các cách trên dùng bật/tắt cảm ứng dụng trên Windows 10 hoặc Windows 11. Nếu bạn đang sử dụng một phiên bản Windows cũ hơn hoặc trên một thiết bị Surface cụ thể, quá trình này có thể khác nhau một chút. Tuy nhiên, cách bật/tắt cảm ứng thường tương tự trên hầu hết các phiên bản Windows và các thiết bị Surface. Xem Cách kiểm tra đời máy Surface và check serial Surface chính xác
Lưu ý khi bật, tắt cảm ứng trên Surface
Khi bạn bật hoặc tắt chức năng cảm ứng trên Microsoft Surface, hãy lưu ý các điều sau:
Lưu trữ dữ liệu: Trước khi thực hiện bất kỳ thay đổi nào trên thiết bị, đảm bảo lưu trữ dữ liệu quan trọng. Một lỗi trong quá trình tắt hoặc bật ứng dụng có thể dẫn đến mất dữ liệu, vì vậy hãy sao lưu dữ liệu quan trọng của bạn.
Sử dụng cẩn thận: Khi bạn tắt chức năng cảm ứng, thiết bị Surface sẽ trở thành máy tính xách tay thông thường, không thể sử dụng bằng cảm ứng. Hãy cân nhắc rằng việc làm này có thể làm giảm lợi ích của thiết bị và không phải lúc nào cũng là lựa chọn tốt.
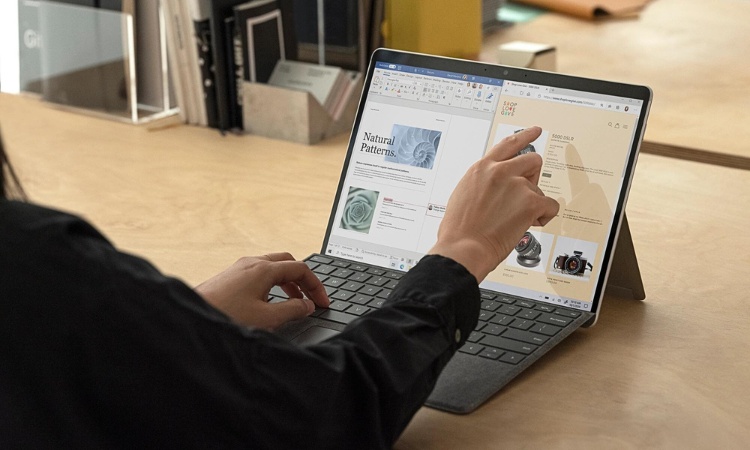
Lưu ý khi tắt cảm ứng trên Surface
Đảm bảo bạn có quyền truy cập: Đôi khi, để bật hoặc tắt chức năng cảm ứng, bạn cần có quyền quản trị trên thiết bị. Hãy đảm bảo bạn có đủ quyền truy cập để thực hiện thay đổi.
Theo dõi công cụ hướng dẫn của Surface: Mỗi thiết bị Surface có thể bật hoặc tắt cảm ứng riêng biệt, vì vậy hãy kiểm tra hướng dẫn sử dụng công cụ có thể chọn thiết bị của bạn hoặc trang web chính thức của Microsoft để biết cách thực hiện.
Kiểm tra tính năng sau khi thay đổi: Sau khi bạn bật hoặc tắt cảm ứng, hãy kiểm tra tính năng của Surface để đảm bảo rằng thay đổi đã được áp dụng đúng cách và không gây ra vấn đề gì.
Khởi động lại nếu cần: Đôi khi, sau khi tắt hoặc bật cảm ứng trên Surface, bạn có thể cần khởi động lại thiết bị để giúp đảm bảo những thay đổi gần đây hoạt động.
Hi vọng bài viết này giúp ích cho bạn trong việc sử dụng các thiết bị Surface. Nếu bạn gặp sự cố với thiết bị của mình, bạn có thể liên hệ với Trí Tiến Laptop qua Hotline 0888.466.888 hoặc fanpage: https://www.facebook.com/cuahangtritienlaptop.
Bạn cũng có thể đến trực tiếp các cửa hàng của chúng tôi tại Số 56 ngõ 133 Thái Hà, Trung Liệt, Đống Đa, Hà Nội.
Trí Tiến Laptop hoạt động năm 2014, với kinh nghiệm 10 năm chuyên sửa chữa, bảo hành Surface, Macbook, Laptop uy tín. Cam kết phụ kiện, linh kiện cung cấp là hàng chính hãng, dịch vụ sửa chữa Surface chất lượng, nhanh chóng, ….Với đội ngũ kỹ thuật viên chuyên nghiệp, giàu kinh nghiệm sẽ luôn hỗ trợ khách hàng dù online hay tại cửa hàng.


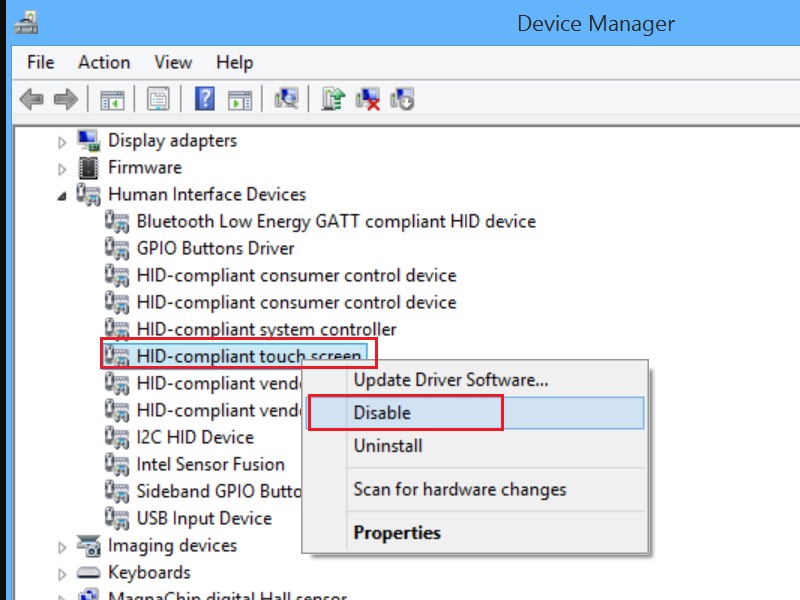
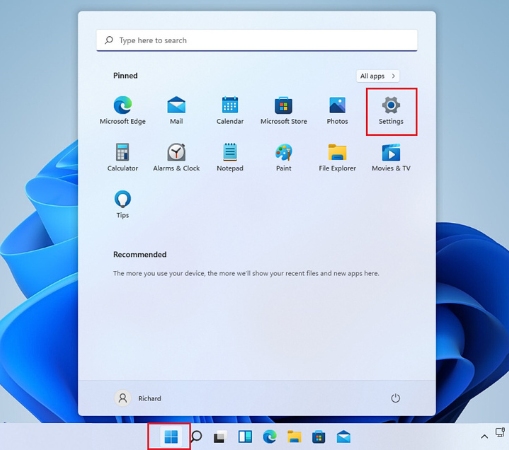
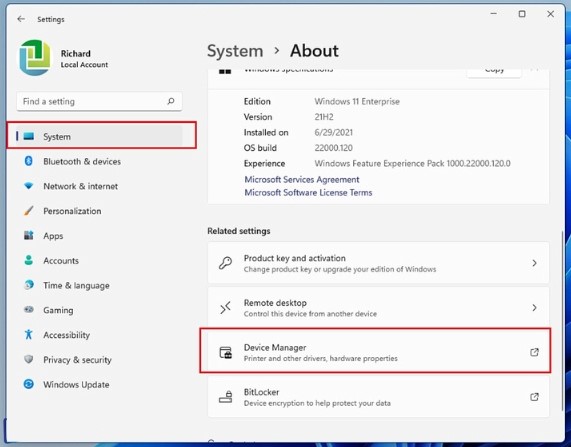

























![Surface Pro 5 [Kèm phím] Core i5/Ram 8GB/SSD 256GB Like New](https://tritienlaptop.com/wp-content/uploads/2022/12/Surface-Pro-5-kem-phim-add-1-100x100.jpg)




