Làm thế nào để thay đổi độ phân giải màn hình trên laptop Windows 10/11?
Khi sử dụng laptop với hệ điều hành Windows 10 hoặc Windows 11, việc điều chỉnh độ phân giải màn hình là một thao tác quan trọng giúp cải thiện chất lượng hiển thị và trải nghiệm làm việc của bạn. Độ phân giải màn hình không chỉ ảnh hưởng đến độ sắc nét của hình ảnh mà còn quyết định cách bố trí các cửa sổ và phần mềm trên màn hình của bạn. Nếu bạn đang gặp khó khăn với việc nhìn các chi tiết quá nhỏ hoặc muốn tối ưu hóa không gian làm việc trên màn hình của mình, thay đổi độ phân giải có thể là giải pháp đơn giản và hiệu quả.
Trong bài viết này, chúng tôi sẽ hướng dẫn bạn từng bước cách thay đổi độ phân giải màn hình trên Windows 10 và Windows 11, giúp bạn tùy chỉnh giao diện theo nhu cầu và sở thích của mình một cách dễ dàng.

Độ phân giải màn hình là gì?
Độ phân giải màn hình là một chỉ số quan trọng cho biết số lượng điểm ảnh (pixels) có thể hiển thị trên màn hình của thiết bị. Nó ảnh hưởng trực tiếp đến độ sắc nét và chất lượng của hình ảnh, văn bản và giao diện trên màn hình. Độ phân giải được biểu thị bằng hai số, đại diện cho số lượng điểm ảnh theo chiều ngang và chiều dọc của màn hình.
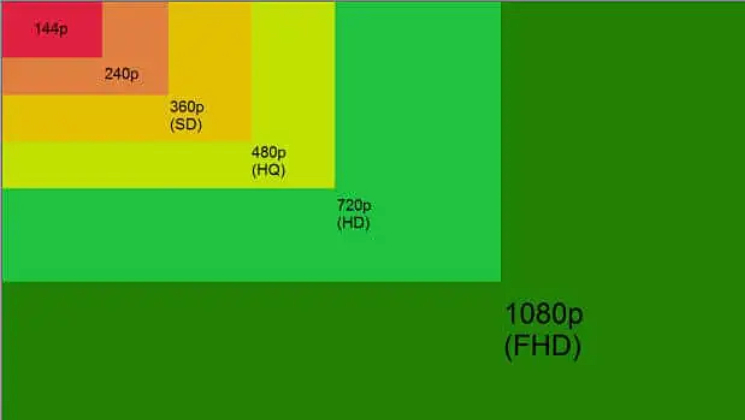
Độ phân giải màn hình khác nhau
Các khái niệm cơ bản về độ phân giải màn hình
Điểm ảnh (Pixel): Điểm ảnh là đơn vị cơ bản của hình ảnh trên màn hình. Mỗi điểm ảnh có thể hiển thị một màu sắc cụ thể. Khi kết hợp nhiều điểm ảnh, màn hình có thể tạo ra hình ảnh rõ nét và chi tiết.
Độ phân giải: Được biểu thị bằng hai số, ví dụ như 1920 x 1080. Số đầu tiên (1920) cho biết số điểm ảnh theo chiều ngang, trong khi số thứ hai (1080) cho biết số điểm ảnh theo chiều dọc. Độ phân giải cao hơn đồng nghĩa với nhiều điểm ảnh hơn, dẫn đến hình ảnh sắc nét hơn.
Các độ phân giải phổ biến
HD (1280 x 720): Còn gọi là 720p, đây là độ phân giải cơ bản thường thấy trên các thiết bị và màn hình nhỏ hơn. Nó cung cấp hình ảnh tốt cho các tác vụ cơ bản và xem video.
Full HD (1920 x 1080): Còn gọi là 1080p, đây là độ phân giải phổ biến nhất hiện nay, cung cấp hình ảnh rõ nét và chi tiết cho hầu hết các ứng dụng và video.
Quad HD (2560 x 1440): Còn gọi là 1440p, độ phân giải này cung cấp hình ảnh sắc nét hơn so với Full HD, thường được sử dụng trên các màn hình cao cấp và máy tính chơi game.
4K UHD (3840 x 2160): Còn gọi là 2160p hoặc Ultra HD, đây là độ phân giải cao hơn nhiều, mang lại hình ảnh rất chi tiết và rõ nét, thường được sử dụng trên các màn hình lớn và thiết bị cao cấp.
8K UHD (7680 x 4320): Đây là độ phân giải cao nhất hiện nay, cung cấp hình ảnh cực kỳ sắc nét và chi tiết, nhưng vẫn chưa phổ biến rộng rãi do yêu cầu phần cứng cao.
Tầm quan trọng của độ phân giải
Sắc nét hình ảnh: Độ phân giải cao hơn cung cấp hình ảnh rõ ràng và sắc nét hơn, làm cho văn bản và hình ảnh trông chi tiết hơn.
Khả năng hiển thị: Độ phân giải cao hơn cho phép hiển thị nhiều nội dung hơn trên màn hình mà không cần phải cuộn nhiều. Điều này đặc biệt hữu ích khi làm việc với nhiều cửa sổ hoặc các ứng dụng có nhiều chi tiết.
Trải nghiệm giải trí: Đối với xem video và chơi game, độ phân giải cao mang lại trải nghiệm hình ảnh sống động và chân thực hơn.
Tương thích phần mềm: Một số phần mềm và ứng dụng yêu cầu độ phân giải cao để hoạt động hiệu quả và hiển thị đầy đủ tính năng.
Tại sao bạn nên điều chỉnh độ phân giải màn hình?
Điều chỉnh độ phân giải màn hình là một bước quan trọng trong việc tối ưu hóa trải nghiệm sử dụng máy tính. Dưới đây là những lý do chính tại sao bạn nên điều chỉnh độ phân giải màn hình:
Tăng cường độ sắc nét và rõ ràng: Độ phân giải màn hình cao hơn cung cấp nhiều điểm ảnh hơn, giúp hình ảnh và văn bản trở nên sắc nét và rõ ràng hơn. Điều này đặc biệt quan trọng khi làm việc với các tài liệu chi tiết, hình ảnh hoặc video chất lượng cao.
Tối ưu hóa không gian màn hình: Độ phân giải cao cho phép bạn hiển thị nhiều nội dung hơn trên màn hình mà không cần phải cuộn hoặc chuyển đổi giữa các cửa sổ. Đây là yếu tố hữu ích khi làm việc với nhiều cửa sổ đồng thời hoặc khi cần xem xét nhiều thông tin cùng lúc.
Cải thiện trải nghiệm giải trí: Đối với các hoạt động giải trí như xem video HD hoặc chơi game, độ phân giải cao hơn cung cấp trải nghiệm hình ảnh sống động và chân thực hơn. Đặc biệt là với các trò chơi và nội dung đa phương tiện chất lượng cao, độ phân giải cao có thể mang lại sự khác biệt lớn về chất lượng hình ảnh.
Giảm mỏi mắt: Độ phân giải cao giúp giảm kích thước của các điểm ảnh trên màn hình, dẫn đến việc các chi tiết nhỏ hơn trở nên rõ ràng hơn và dễ đọc hơn. Điều này có thể giúp giảm mỏi mắt khi làm việc hoặc đọc văn bản trong thời gian dài.
Tinh chỉnh để phù hợp với nhu cầu cá nhân: Việc điều chỉnh độ phân giải màn hình cho phép bạn tùy chỉnh cách mà bạn thấy và tương tác với nội dung trên máy tính của mình. Bạn có thể chọn độ phân giải phù hợp với sở thích cá nhân và nhu cầu công việc của bạn.
Tương thích với các ứng dụng: Một số ứng dụng và phần mềm có thể yêu cầu độ phân giải tối thiểu để hoạt động hiệu quả. Điều chỉnh độ phân giải có thể giúp đảm bảo rằng các ứng dụng của bạn hoạt động một cách tối ưu và hiển thị đầy đủ các tính năng.
Hỗ trợ các màn hình ngoài: Nếu bạn sử dụng màn hình ngoài hoặc kết nối máy tính với các thiết bị hiển thị khác, việc điều chỉnh độ phân giải giúp đảm bảo rằng nội dung hiển thị đúng cách và đạt chất lượng tốt nhất trên các màn hình khác nhau.
Khắc phục sự cố hiển thị: Đôi khi, thay đổi độ phân giải có thể giúp khắc phục các vấn đề về hiển thị như màn hình bị mờ, các biểu tượng bị vỡ hình, hoặc sự không tương thích với các thiết bị đầu ra.
Việc điều chỉnh độ phân giải màn hình là một cách đơn giản nhưng hiệu quả để cải thiện chất lượng hình ảnh và trải nghiệm sử dụng máy tính của bạn. Bằng cách chọn độ phân giải phù hợp, bạn có thể làm việc hiệu quả hơn, tận hưởng giải trí tốt hơn và giảm thiểu mỏi mắt, đồng thời tối ưu hóa không gian màn hình cho các nhu cầu sử dụng cá nhân và chuyên nghiệp.
>>> Công nghệ màn hình Microsoft PixelSense trong Surface có gì khác biệt?
Cách thay đổi độ phân giải màn hình trong Windows 10 và 11
Chỉnh độ phân giải màn hình trong Windows 10
Để chỉnh độ phân giải màn hình trong Windows 10, bạn có thể làm theo các bước sau:
Nhấp chuột phải vào màn hình nền và chọn “Display settings” (Cài đặt màn hình).
Trong cửa sổ Display settings, cuộn xuống và tìm mục “Display resolution” (Độ phân giải màn hình).
Nhấp vào menu “Display resolution” và chọn độ phân giải mong muốn từ danh sách.
Nhấn “Apply” (Áp dụng). Hệ thống sẽ hiển thị một thông báo xác nhận. Nhấn “Keep changes” (Giữ thay đổi) để xác nhận, hoặc “Revert” (Quay lại) nếu bạn muốn chọn độ phân giải khác.
Thay đổi này sẽ ngay lập tức cập nhật độ phân giải màn hình của bạn.
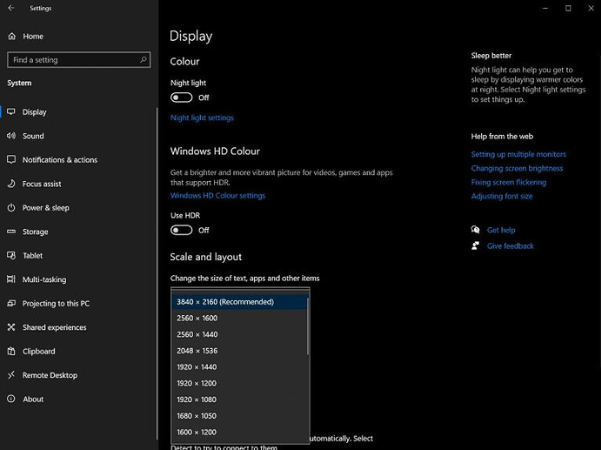
Thay đổi độ phân giải màn hình trong Windows 10
Chỉnh độ phân giải màn hình trong Windows 11
Để chỉnh độ phân giải màn hình trong Windows 11, bạn có thể làm theo các bước sau:
Nhấp chuột phải vào màn hình nền và chọn “Display settings” (Cài đặt màn hình).
Trong cửa sổ Display settings, tìm mục “Scale & layout” (Tỷ lệ và bố cục).
Dưới “Display resolution” (Độ phân giải màn hình), nhấp vào menu thả xuống và chọn độ phân giải mong muốn từ danh sách.
Nhấn “Keep changes” (Giữ thay đổi) để xác nhận thay đổi. Nếu không hài lòng, bạn có thể chọn “Revert” (Quay lại) để chọn độ phân giải khác.
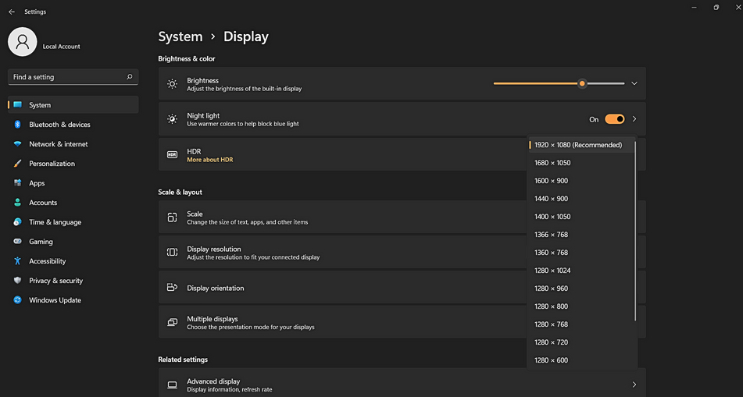
Thay đổi độ phân giải màn hình trong Windows 11
Lưu ý: Độ phân giải màn hình thay đổi ngay lập tức và bạn có thể cần phải khởi động lại ứng dụng hoặc máy tính để thấy sự khác biệt hoàn toàn.
Câu hỏi thường gặp về độ phân giải màn hình
Làm thế nào để kiểm tra độ phân giải màn hình?
Để kiểm tra độ phân giải màn hình trên máy tính Windows, bạn có thể làm theo các bước sau:
+ Trên Windows 10:
Nhấp chuột phải vào màn hình nền và chọn “Display settings” (Cài đặt màn hình).
Trong cửa sổ Display settings, cuộn xuống phần “Scale and layout” (Tỷ lệ và bố cục).
Tìm mục “Display resolution” (Độ phân giải màn hình). Độ phân giải hiện tại của màn hình sẽ được hiển thị trong danh sách thả xuống.
+ Trên Windows 11:
Nhấp chuột phải vào màn hình nền và chọn “Display settings” (Cài đặt màn hình).
Trong cửa sổ Display settings, tìm mục “Scale & layout” (Tỷ lệ và bố cục).
Dưới “Display resolution” (Độ phân giải màn hình), bạn sẽ thấy độ phân giải hiện tại của màn hình.
Lưu ý: Nếu bạn cần kiểm tra độ phân giải của màn hình ngoài (khi kết nối với nhiều màn hình), hãy đảm bảo rằng màn hình ngoài đang được bật và được nhận diện đúng cách.
Làm thế nào để có được độ phân giải 1920×1080 trên màn hình 1366×768?
Không thể trực tiếp đạt được độ phân giải 1920×1080 trên một màn hình có độ phân giải gốc là 1366×768. Độ phân giải của màn hình là giới hạn vật lý của màn hình, và nó xác định số lượng điểm ảnh mà màn hình có thể hiển thị. Tuy nhiên, bạn có thể thử một số cách sau để cải thiện hiển thị:
+ Thay đổi độ phân giải và tỷ lệ:
Thay đổi độ phân giải: Truy cập vào Settings > System > Display và chọn “Display resolution” để chọn độ phân giải tối đa có sẵn. Đối với màn hình 1366×768, độ phân giải tối đa sẽ là 1366×768.
Thay đổi tỷ lệ: Bạn có thể thay đổi tỷ lệ để điều chỉnh kích thước của văn bản, ứng dụng, và các mục khác trên màn hình. Điều này có thể giúp cải thiện trải nghiệm khi làm việc với các ứng dụng hoặc nội dung có độ phân giải cao.
+ Sử dụng chế độ scale (tỷ lệ) để giảm hiện tượng nhòe:
Scale and Layout: Truy cập vào Settings > System > Display và thay đổi “Scale” (Tỷ lệ) để phóng to hoặc thu nhỏ các mục trên màn hình. Ví dụ, bạn có thể chọn tỷ lệ 125% hoặc 150% để giúp các mục trở nên dễ đọc hơn.
+ Kết nối màn hình ngoài:
Sử dụng màn hình ngoài: Nếu bạn cần độ phân giải 1920×1080, một giải pháp hiệu quả là kết nối máy tính với một màn hình ngoài có độ phân giải 1920×1080. Điều này có thể được thực hiện qua cổng HDMI, DisplayPort, hoặc VGA, tùy thuộc vào cổng hỗ trợ của máy tính và màn hình ngoài.
+ Cập nhật driver đồ họa:
Cập nhật driver: Đảm bảo rằng driver đồ họa của bạn được cập nhật lên phiên bản mới nhất. Truy cập vào Device Manager > Display adapters và kiểm tra cập nhật driver.
+ Sử dụng phần mềm mở rộng:
Phần mềm mở rộng: Một số phần mềm có thể giả lập độ phân giải cao hơn trên màn hình có độ phân giải thấp, nhưng điều này có thể không mang lại chất lượng hình ảnh tốt và thường không khuyến khích.
Làm thế nào để tăng độ phân giải màn hình nền?
Để tăng độ phân giải màn hình nền trên Windows 10 hoặc Windows 11, hãy làm theo các bước sau:
+ Windows 10:
Nhấp chuột phải lên màn hình nền và chọn “Display settings”.
Trong phần “Scale and layout”, tìm “Display resolution”.
Chọn độ phân giải cao hơn từ danh sách thả xuống.
Nhấn “Apply” và xác nhận thay đổi nếu màn hình hiển thị đúng.
+ Windows 11:
Nhấp chuột phải lên màn hình nền và chọn “Display settings”.
Trong phần “Scale & layout”, chọn “Display resolution”.
Chọn độ phân giải cao hơn từ danh sách.
Nhấn “Keep changes” để áp dụng thay đổi.
Hãy đảm bảo rằng màn hình và card đồ họa của bạn hỗ trợ độ phân giải cao hơn trước khi thay đổi.
Theo dõi Trí Tiến Laptop để biết thêm các thông tin công nghệ hữu ích nhé!
Trí Tiến Laptop – Chuyên cung cấp các sản phẩm Microsoft Surface chính hãng, giá tốt – Cung cấp, thay thế linh kiện, phụ kiện laptop – Sửa chữa laptop lấy ngay.
Hotline: 0888.466.888.
Fanpage: https://www.facebook.com/cuahangtritienlaptop
Địa chỉ: Số 56 – Ngõ 133 Thái Hà – Đống Đa – Hà Nội.



























![Surface Pro 5 [Kèm phím] Core i5/Ram 8GB/SSD 256GB Like New](https://tritienlaptop.com/wp-content/uploads/2022/12/Surface-Pro-5-kem-phim-add-1-100x100.jpg)




