ĐẶC ĐIỂM NỔI BẬT
Thông số kĩ thuật pin Surface Pro 9 chính hãng
Tên: pin Surface Pro 9
Dung lượng 47.7 Wh
Công nghệ: Li-ion
Khuyến mại: Miễn phí công thay thế, lấy ngay và Vệ sinh laptop
Tình trang: hàng Mới 100%
Bảo hành: 6 tháng, lỗi 1 đổi 1 ngay trong thời gian bảo hành.

Pin Surface Pro 9 chính hãng
Cách khắc phục Surface Pro 9 bị hao pin
Surface Pro 9 được cung cấp năng lượng bởi pin lithium-ion với thời lượng pin lên tới 15,5 giờ. Mặc dù thời lượng pin Surface khác nhau và thường phụ thuộc vào cách sử dụng thiết bị. Dưới đây sẽ hướng dẫn bạn một số cách sử dụng Surface Pro 9 đỡ hao pin
Giải pháp 1: Khởi động lại Surface Pro 9
Một bước khởi đầu mà bạn nên làm. Một bước rất đơn giản yêu cầu khởi động lại thiết bị hoặc đơn giản là tắt thiết bị. Có khả năng các ứng dụng và quy trình khác đang chạy nền làm tiêu tốn bộ nhớ hoặc CPU của bạn. Thông thường, nhấn nút nguồn chỉ đặt thiết bị ở chế độ ngủ đông hoặc ngủ chứ không tắt thiết bị.
Dưới đây là cách thực hiện tắt hoàn toàn và khởi động lại Microsoft Surface Pro 9:
- Từ màn hình chính, chạm vào biểu tượng Nguồn.
- Chọn tùy chọn Tắt máy
- Để nó tắt trong ít nhất 30 giây đến một phút.
- Nhấn lại nút nguồn để bật.
Giải pháp 2: Kiểm tra cập nhật
Một giải pháp đơn giản khác nhưng thực sự có thể hiệu quả. Microsoft khuyên bạn nên cập nhật tất cả các bản cập nhật có sẵn trên Surface pro 9. Đôi khi tùy chọn Tự động cập nhật bị tắt, nếu đây là trường hợp bạn có thể cần phải cập nhật thiết bị của mình theo cách thủ công. Để kiểm tra cập nhật, bạn phải kết nối với một kết nối internet ổn định và đáng tin cậy
Để kiểm tra các bản cập nhật, hãy làm theo các bước dưới đây:
- Từ bên phải màn hình, vuốt vào. Menu Charm sẽ xuất hiện.
- Nhấn vào Cài đặt
- Nhấn vào Thay đổi cài đặt PC nằm ở dưới cùng
- Nhấn vào Cập nhật và khôi phục
- Chọn kiểm tra tab cập nhật. Bây giờ nó sẽ tìm kiếm các bản cập nhật có sẵn. Nếu có bản cập nhật, hãy chọn tùy chọn Cài đặt ngay.
Giải pháp 3: Thực hiện báo cáo Pin
Nếu sau khi cập nhật và sự cố hao pin vẫn xảy ra trên thiết bị Surface của bạn, bước tiếp theo là thực hiện báo cáo về pin. Báo cáo sẽ hiển thị cho bạn thông tin về pin, chẳng hạn như lịch sử sử dụng đồ họa của bạn trong khoảng thời gian 72 giờ, nguồn pin, lịch sử dung lượng và ước tính thời lượng pin của bạn (pin của bạn sẽ kéo dài bao lâu)
Với báo cáo pin, bạn sẽ biết được tình trạng pin của mình có còn hoạt động tốt hay không.
Hướng dẫn đơn giản để giải thích báo cáo pin:
Dung lượng sạc đầy phải gần bằng dung lượng thiết kế. Nếu số của chúng quá xa hoặc thậm chí không gần, thiết bị pin Surface Pro 9 đang gặp sự cố và có thể là thủ phạm gây ra sự cố hao pin.
Trên phần Lịch sử dung lượng pin, nếu báo cáo số liệu giảm đột ngột, điều này có thể có nghĩa là bạn đang gặp vấn đề về pin.
Trong phần Ước tính thời lượng pin, nếu báo cáo số liệu giảm đột ngột, điều này có thể có nghĩa là bạn đang gặp vấn đề về pin.
Giải pháp 4: Báo cáo năng lượng
Nếu có báo cáo pin Surface Pro 9, bạn cũng nên làm báo cáo Năng lượng. Báo cáo này xác định các vấn đề về nguồn điện của thiết bị như lỗi, thông tin và cảnh báo.
Dưới đây là cách chạy báo cáo năng lượng thông qua dấu nhắc lệnh nâng cao:
- Chạm và giữ trên màn hình thiết bị.
- Chọn Mới từ menu thả xuống
- Chọn Phím tắt từ trình đơn thả xuống.
- Gõ cmd vào phần Type the Location của mục rồi nhấn Next.
- Nhấp hoặc nhấn vào tab Kết thúc. Lối tắt mới xuất hiện và nó được đặt tên là cmd.
- Nhấn và giữ phím tắt, sau đó nhấn Chạy với tư cách Quản trị viên từ menu thả xuống.
- Tại cửa sổ nhắc lệnh nâng lên, gõ lệnh powercfg/energy rồi nhấn Enter.
- Báo cáo năng lượng sẽ được tạo và có thể được truy cập từ thư mục system32 trên thiết bị của bạn.
Giải pháp 5: Gỡ cài đặt ứng dụng
Có một số ứng dụng được cài đặt chiếm quá nhiều dung lượng và CPU cũng như tiêu hao pin Surface nhanh hơn các ứng dụng khác. Nhưng làm thế nào bạn có thể biết ứng dụng nào đang làm điều đó, một cách dễ dàng để làm điều đó là mở Trình quản lý tác vụ. Một công cụ tích hợp sẵn trên thiết bị Surface của bạn.
Trình quản lý tác vụ cho phép người dùng đóng và thoát các ứng dụng cũng như quy trình để cải thiện hiệu suất của thiết bị.
Giải pháp 6: Kiểm tra hồ sơ tài khoản
Hồ sơ tài khoản bị hỏng đôi khi có thể gây ra sự cố hao pin (mặc dù không chắc nhưng có thể xảy ra). Khắc phục sự cố này liên quan đến việc đặt lại hồ sơ Tài khoản của bạn bằng cách xóa tài khoản hoặc xóa tài khoản của bạn. Trước khi làm điều đó, hãy đảm bảo sao lưu dữ liệu và tệp.
Sau khi hồ sơ tài khoản bị xóa, hãy thêm lại tài khoản của bạn. Cài đặt lại ứng dụng cũng nên được thực hiện. Mặc dù bạn có thể cài đặt từng ứng dụng một trong khi đồng thời quan sát từng ứng dụng và cách thức hoạt động của pin với một ứng dụng cụ thể trước khi cài đặt một ứng dụng khác. Điều này đảm bảo rằng bạn đang kiểm tra tác động của ứng dụng đến thời lượng pin Surface. Bằng cách đó, bạn sẽ biết ứng dụng nào không nên cài đặt và tải xuống để tránh sự cố.
Giải pháp 7: Đặt lại Surface Pro 9
Nếu vẫn thất bại, bạn có thể cần phải đặt lại thiết bị Surface Pro 9 của mình. Đặt lại đơn giản có nghĩa là khôi phục thiết bị về cài đặt mặc định. Do đó, trước khi bạn đặt lại thiết bị của mình, hãy đảm bảo sao lưu dữ liệu và tệp. Điều này có nghĩa là bạn sẽ phải cài đặt lại mọi thứ trên thiết bị.
Đây là cách thiết lập lại:
- Nhấn nút Bắt đầu
- Nhấn vào Cài đặt
- Nhấn vào Cập nhật và bảo mật
- Nhấn vào Khôi phục
- Trong tùy chọn Đặt lại PC này trong phần Khôi phục, chạm vào tùy chọn Bắt đầu.
- Chọn từ các tùy chọn: Giữ tệp của tôi hoặc Xóa mọi thứ.
- Chọn tùy chọn Tải xuống trên đám mây hoặc Cài đặt lại cục bộ.
Một giải pháp thay thế đặt lại khác là thông qua màn hình đăng nhập trên thiết bị Surface Pro 9 của bạn:
- Nhấn logo Windows + L trên bàn phím thiết bị của bạn.
- Nhấn và giữ phím Shift trong khi chọn nút Nguồn.
- Nhấn Khởi động lại nằm ở phía dưới bên phải.
- Sau khi thiết bị khởi động lại, hãy chọn Chọn một tùy chọn.
- Chọn Khắc phục sự cố
- Chọn Đặt lại tùy chọn PC này.

Thay pin Surface Pro 9 tại Trí Tiến Laptop
DỊCH VỤ THAY PIN SURFACE PRO 9 CHÍNH HÃNG TẠI TRÍ TIẾN LAPTOP
- Trí Tiến Laptop là nhà cung cấp, thay pin Surface cùng các loại linh kiện Surface khác với hơn 8 kinh nghiệm. Chúng tôi kiểm soát chất lượng sản phẩm ngay tại nguồn vào và phân phối cho khách hàng sản phẩm chất lượng với giá tốt nhất.
- Cam kết tương thích 100% với thiết bị Surface của bạn, an toàn và đáng tin cậy, tuổi thọ pin lâu dài.
- Đội ngũ kỹ thuật viên sửa chữa, thay thế linh kiện Surface chuyên nghiệp, có kinh nghiệm và tay nghề cao.
- Thời gian thay pin nhanh chóng, khách hàng có thể trực tiếp xem quá trình kiểm tra, thay pin Surface tại cửa hàng Trí Tiến
- Trong thời gian bảo hành, có bất kỳ vấn đề nào với pin thay thế, bạn có thể liên hệ với chúng tôi và chúng tôi sẽ thay thế 1 đổi 1.
Mọi thông tin chi tết về dịch vụ sửa chữa Surface tại Trí Tiến Laptop vui lòng liên hệ
Hotline: 0888.466.888
Địa chỉ cửa hàng: Số 56, ngõ 133, Thái Hà, Đống Đa, Hà Nội


 0888 466 888 |
Hotline mua hàng
0888 466 888 |
Hotline mua hàng 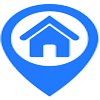 Số 56, Ngõ 133, Thái Hà, Đống Đa, Hà Nội |
Địa chỉ cửa hàng
Số 56, Ngõ 133, Thái Hà, Đống Đa, Hà Nội |
Địa chỉ cửa hàng  Thời gian làm việc: Từ 8h00 - 21h00 tất cả các ngày trong tuần.
Thời gian làm việc: Từ 8h00 - 21h00 tất cả các ngày trong tuần.



























![Surface Pro 5 [Kèm phím] Core i5/Ram 8GB/SSD 256GB Like New](https://tritienlaptop.com/wp-content/uploads/2022/12/Surface-Pro-5-kem-phim-add-1-100x100.jpg)





Đánh giá
0 đánh giá và nhận xét
Bạn đánh giá sao sản phẩm này
Chưa có đánh giá nào.