Thời lượng pin Surface Pro 4 là bao lâu? Cách kiểm tra pin Surface Pro 4?
Surface Pro 4 là một trong những mẫu laptop 2-trong-1 được yêu thích nhờ thiết kế nhỏ gọn, hiệu năng mạnh mẽ. Tuy nhiên, sau thời gian dài sử dụng, pin của máy có thể gặp tình trạng chai, hao hụt thời gian sử dụng. Vậy thời lượng pin Surface Pro 4 thực tế là bao lâu? Làm sao để kiểm tra và khắc phục các vấn đề về pin? Nếu bạn đang tìm hiểu về pin của Surface Pro 4, bài viết này Trí Tiến Laptop sẽ cung cấp đầy đủ thông tin chi tiết để bạn có giải pháp tối ưu nhất!

Thời lượng pin Surface Pro 4 là bao lâu?
Theo công bố từ Microsoft, thời lượng pin Surface Pro 4 mới có thể hoạt động từ 7 – 9 giờ liên tục với các tác vụ thông thường như lướt web, soạn thảo văn bản. Tuy nhiên, thực tế thời gian sử dụng thường kéo dài khoảng 5 đến 6 giờ trong điều kiện sử dụng bình thường. Thời lượng pin Surface Pro 4 có thể thay đổi các tùy chọn phụ thuộc vào yếu tố yếu tố như độ sáng màn hình, loại ứng dụng đang chạy và hệ thống cài đặt:
- Làm việc văn phòng, lướt web: Khoảng 6 – 8 giờ.
- Xem video, giải trí: Khoảng 5 – 7 giờ.
- Chạy phần mềm nặng, chỉnh sửa đồ họa: Khoảng 3 – 5 giờ.
Sau thời gian sử dụng thời lượng pin Surface Pro 4 sẽ giảm dần. Nếu thời lượng pin của máy quá thấp, có thể pin của bạn đã bị chai hoặc có vấn đề cần kiểm tra. Nên thường xuyên kiểm tra tình trạng pin Surface Pro 4, sẽ giúp bạn dự đoán thời điểm cần thay pin, bảo trì thiết bị để tránh tình trạng tắt máy đột ngột hoặc hiệu suất kém.
Làm thế nào để kiểm tra tình trạng pin Surface Pro 4?
Để đánh giá pin Surface Pro 4 còn tốt hay đã bị chai, bạn có thể kiểm tra theo các cách sau:
Sử dụng Powercfg trong Windows:
Mở Command Prompt (CMD) với quyền Admin.
Nhập lệnh: powercfg /batteryreport → Nhấn Enter.
Mở file battery-report.html để xem tình trạng pin.
Kiểm tra trong cài đặt Windows 11/10:
Vào Cài đặt (Settings) → Hệ thống (System) → Pin & Nguồn để xem mức tiêu hao năng lượng.
Dùng phần mềm kiểm tra pin:
Một số phần mềm như HWMonitor, BatteryMon giúp đánh giá tình trạng chai pin chính xác hơn.
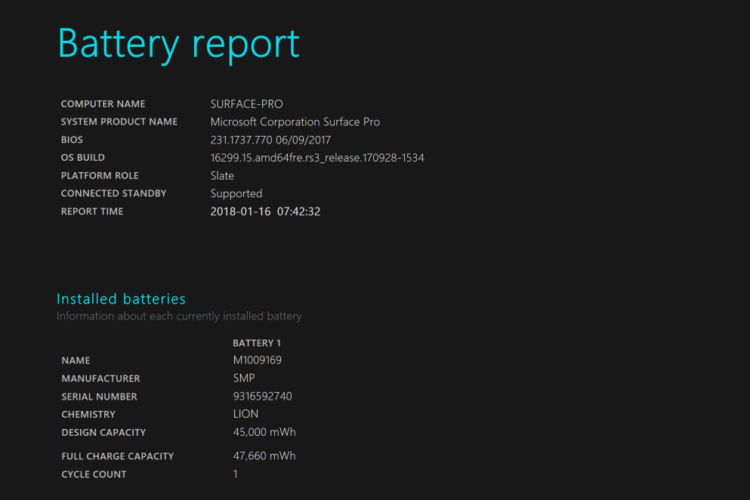
Các vấn đề thường gặp về pin của Surface Pro 4
Sau một thời gian sử dụng, pin Surface Pro 4 có thể gặp nhiều lỗi ảnh hưởng đến hiệu suất và trải nghiệm. Dưới đây là các vấn đề phổ biến nhất và cách khắc phục.
Pin chai, dung lượng giảm nhanh
Dấu hiệu:
Thời gian sử dụng ngắn, dưới 2 giờ dù đã sạc đầy.
Pin tụt nhanh từ 100% xuống 50% chỉ trong vài phút.
Máy tắt đột ngột dù vẫn còn báo pin.
Nguyên nhân:
Sử dụng lâu năm khiến pin mất dần khả năng lưu trữ.
Thường xuyên để máy ở chế độ Sleep, pin vẫn hoạt động ngầm.
Cách khắc phục:
Chuyển chế độ Sleep thành Hibernate để kéo dài tuổi thọ pin.
Nếu pin chai nặng, chỉ còn dưới 50% dung lượng gốc, nên thay pin.
Pin không nhận sạc hoặc sạc quá lâu
Dấu hiệu:
Máy báo “Plugged in, not charging” (Cắm sạc nhưng không vào pin).
Thời gian sạc quá lâu, mất hơn 4 – 5 giờ nhưng không đầy.
Máy chỉ hoạt động khi cắm sạc, rút ra là tắt nguồn ngay.
Nguyên nhân:
Cục sạc hoặc cổng sạc bị lỗi.
Pin hỏng, không thể lưu trữ năng lượng.
Cách khắc phục:
Thử đổi cáp sạc và adapter khác.
Nếu lỗi vẫn xảy ra, có thể pin đã hỏng và cần thay thế.
Pin bị phồng, gây biến dạng máy
Dấu hiệu:
Màn hình bị đội lên, vỏ máy cong nhẹ.
Khi nhấn vào mặt lưng, thấy có độ lún bất thường.
Nguyên nhân:
Pin bị xuống cấp, tích tụ khí bên trong gây phồng.
Sạc trong môi trường nhiệt độ cao liên tục.
Cách khắc phục:
Nếu pin bị phồng, cần thay ngay lập tức để tránh cháy nổ.
Tránh sạc pin trong môi trường quá nóng.
Máy nóng bất thường khi dùng pin
Dấu hiệu:
Máy nóng lên nhanh dù chỉ chạy các tác vụ nhẹ.
Quạt tản nhiệt hoạt động liên tục, máy dễ bị lag, treo.
Nguyên nhân:
Pin xuống cấp, không ổn định khi cấp nguồn.
Máy hoạt động quá tải hoặc tản nhiệt kém.
Cách khắc phục:
Kiểm tra quạt tản nhiệt, cập nhật phần mềm.
Nếu tình trạng vẫn tiếp diễn, có thể pin đã hỏng và cần thay.
>>> Hướng Dẫn Sửa Chữa Surface Pro 4: Giải Pháp Tối Ưu Cho Mọi Vấn Đề
Khi nào nên cân nhắc thay pin Surface Pro 4?

Theo dõi tình trạng pin của Surface Pro 4 là rất quan trọng để duy trì hiệu suất tối ưu và tránh thời gian chết bất ngờ. Sau đây là một số chỉ báo cảnh báo sớm cho thấy pin Surface Pro của bạn có thể cần được thay thế:
Pin hết nhanh
Một trong những dấu hiệu dễ nhận thấy nhất là pin cạn nhanh hơn bình thường. Nếu bạn thấy mình cần sạc lại Surface Pro 4 thường xuyên hơn, thì đó có thể là dấu hiệu rõ ràng cho thấy pin đang mất khả năng giữ điện.
Tắt máy bất ngờ
Nếu Surface Pro 4 tắt đột ngột, ngay cả khi chỉ báo pin hiển thị mức sạc còn lại, thì đây có thể là dấu hiệu của pin yếu. Những lần tắt đột ngột này thường xảy ra khi pin không còn cung cấp đủ năng lượng cần thiết để duy trì hoạt động của thiết bị.
Sạc chậm
Pin khỏe mạnh sẽ sạc tương đối nhanh. Nếu Surface Pro 4 của bạn mất nhiều thời gian hơn để sạc đầy, thì đó là dấu hiệu cho thấy hiệu suất của pin đang giảm sút. Sạc chậm cũng có thể chỉ ra sự cố với cổng sạc hoặc bộ sạc, nhưng nếu chúng ở trong tình trạng tốt, thì pin có thể là thủ phạm.
Quá nóng
Trong khi một số nhiệt là bình thường trong quá trình sạc và sử dụng nhiều, nhiệt độ quá cao có thể là một dấu hiệu cảnh báo. Nếu Surface Pro 4 trở nên nóng bất thường, đặc biệt là xung quanh khu vực pin, điều đó có thể chỉ ra rằng pin đang gặp vấn đề và tỏa ra nhiệt độ quá cao.
Pin bị phồng
Pin bị phồng rõ ràng là dấu hiệu nghiêm trọng cho thấy cần phải thay pin ngay lập tức. Hiện tượng phồng xảy ra khi các cell bên trong pin bị hỏng, thường là do sạc quá mức hoặc do tuổi thọ. Điều này có thể khiến pin giãn nở và có khả năng gây hỏng các thành phần bên trong của Surface Pro 4.
Giảm hiệu suất
Đôi khi, pin yếu có thể ảnh hưởng đến hiệu suất chung của Surface Pro 4. Nếu bạn nhận thấy thiết bị của mình chạy chậm hơn bình thường hoặc gặp khó khăn khi thực hiện các tác vụ mà trước đây nó xử lý dễ dàng, thì pin có thể là vấn đề cơ bản.
Cách thay pin Surface Pro 4
Surface Pro 4 không thiết kế để thay pin dễ dàng, vì vậy nếu không có kinh nghiệm, bạn nên mang đến trung tâm sửa chữa uy tín để thay thế. Nếu muốn tự thay pin, hãy làm theo các bước sau:
Chuẩn bị trước khi thay pin
Trước khi bắt đầu quá trình thay thế, hãy thu thập các công cụ và vật liệu cần thiết. Bạn sẽ cần một pin Surface Pro 4 mới, một bộ tua vít chính xác, dụng cụ nạy bằng nhựa và dây đeo cổ tay chống tĩnh điện.
Ngoài ra, hãy đảm bảo bạn sao lưu dữ liệu để tránh mất mát trong quá trình thay thế. Một không gian làm việc sạch sẽ, đủ ánh sáng cũng rất quan trọng để thay thế.
Quy trình thay pin Surface Pro 4
- Tắt nguồn và ngắt kết nối
Đầu tiên, hãy tắt hoàn toàn Surface Pro và ngắt kết nối khỏi mọi nguồn điện. Ngoài ra, hãy tháo mọi thiết bị bên ngoài được kết nối với thiết bị.
- Mở Surface Pro
Sử dụng một công cụ nạy bằng nhựa, nhẹ nhàng nạy màn hình ra khỏi thân máy. Cẩn thận không làm hỏng màn hình hoặc các thành phần bên trong. Sau khi tháo màn hình, hãy đặt sang một bên một cách an toàn.
- Ngắt kết nối pin
Xác định vị trí đầu nối pin và cẩn thận ngắt kết nối khỏi bo mạch chủ. Bước này rất quan trọng để đảm bảo an toàn trong quá trình thay thế.
- Tháo pin cũ
Tiếp theo, sử dụng tua vít chính xác để tháo các vít giữ pin. Nhẹ nhàng nhấc pin ra khỏi ngăn chứa, cẩn thận với bất kỳ chất kết dính nào có thể giữ chặt pin.
- Lắp pin mới
Đặt pin mới vào ngăn chứa và cố định bằng vít. Kết nối lại pin với bo mạch chủ, đảm bảo kết nối chắc chắn.
- Lắp ráp lại Surface Pro
Cẩn thận gắn lại màn hình vào thân thiết bị. Đảm bảo tất cả các kẹp và đầu nối đều được lắp chắc chắn. Bật nguồn thiết bị để kiểm tra xem pin mới có được nhận dạng và hoạt động bình thường không.
Lưu ý: Nếu không chắc chắn về việc tự thay pin, hãy đến trung tâm sửa chữa Surface chuyên nghiệp để đảm bảo an toàn.
Cách tiết kiệm pin trên Surface Pro 4
Có một số điều cơ bản bạn có thể làm để tiết kiệm pin trên Surface Pro 4. Đây là những mẹo tuyệt vời nếu bạn muốn trải nghiệm thời lượng pin kéo dài:
Sử dụng chế độ tiết kiệm pin
Có một biểu tượng trong phần thông báo của bạn (cũng có thể tìm kiếm hoặc sử dụng Cortana) có thể được thiết lập. Điều này giúp tiết kiệm pin tối đa có thể bằng cách tự động làm mờ màn hình cũng như tắt các ứng dụng ngốn pin khác. Bạn có thể bật tính năng này mọi lúc hoặc chọn tự động bật khi đạt 20%.
Tắt ứng dụng nền
Trong cài đặt của bạn, bạn có thể vô hiệu hóa các ứng dụng nền chỉ bằng một cú nhấp chuột đơn giản. Đi đến tính năng riêng tư và sau đó nhấp vào các ứng dụng nền bên dưới dòng chữ “let apps run in the background” (cho phép các ứng dụng chạy trong nền). Bạn cũng có tùy chọn tắt từng ứng dụng theo ý muốn. Những lựa chọn này sẽ giúp thiết bị của bạn làm ít việc hơn và do đó tiết kiệm pin.
Điều chỉnh độ sáng màn hình
Khi độ sáng tự động điều chỉnh sáng hơn, bạn nên để ở mức vừa phải. Độ sáng cao trên màn hình là một trong những nguyên nhân gây hao pin tệ nhất. Bạn có thể thay đổi độ sáng thông qua cài đặt, trên thanh công cụ hoặc trên chính bàn phím.
Tắt ứng dụng không dùng đến
Wi-Fi, Bluetooth và băng thông rộng di động đều là những thứ chạy ở chế độ nền. Chúng luôn tìm kiếm mạng và làm hao pin của bạn trong quá trình này. Chế độ máy bay là một cách tuyệt vời để cho máy tính xách tay của bạn nghỉ ngơi khi bạn có thể không cần những tính năng này. Bạn cũng có thể tắt từng tính năng riêng lẻ khi không sử dụng.
Thay pin Surface Pro 4 ở đâu tại Hà Nội?
Nếu bạn nhận thấy các dấu hiệu cho thấy thời lượng pin Surface Pro 4 giảm mạnh hoặc nếu bạn gặp phải các vấn đề về hiệu suất như quá nhiệt hoặc pin phồng, thì có lẽ đã đến lúc cân nhắc thay pin. Tại Trí Tiến Laptop, chúng tôi chuyên phục hồi hiệu suất thiết bị của bạn bằng dịch vụ thay thế và nâng cấp pin hàng đầu. Sau đây là lý do tại sao bạn nên tin tưởng, lựa chọn Trí Tiến Laptop:
- Chuyên môn: Đội ngũ kỹ thuật viên của chúng tôi có tay nghề cao trong việc chẩn đoán và giải quyết các vấn đề về pin dành riêng cho các thiết bị Surface.
- Chất lượng: Chúng tôi chỉ sử dụng pin Surface chính hãng, chất lượng cao để đảm bảo hiệu suất và độ bền tối ưu cho thiết bị của bạn.
- Hiệu quả: Với thời gian xử lý nhanh chóng, Surface Pro của bạn sẽ được sao lưu và chạy trơn tru chỉ trong thời gian ngắn.
- Bảo hành: Hãy yên tâm với chế độ bảo hành của chúng tôi đối với tất cả các loại linh kiện Surface thay thế, mang đến cho bạn sự an tâm.
Địa chỉ cửa hàng: Số 56 ngõ 133 Thái Hà, Đống Đa, Hà Nội
Liên hệ: 0888.466.888






















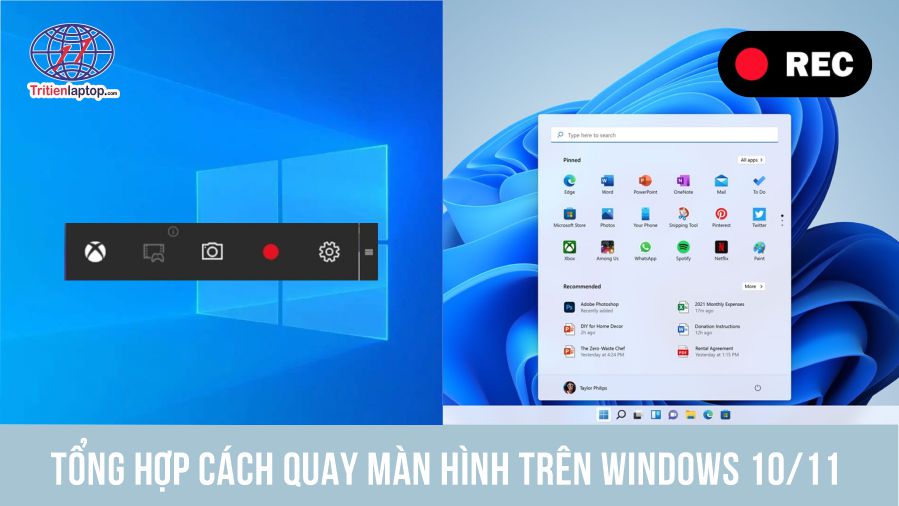

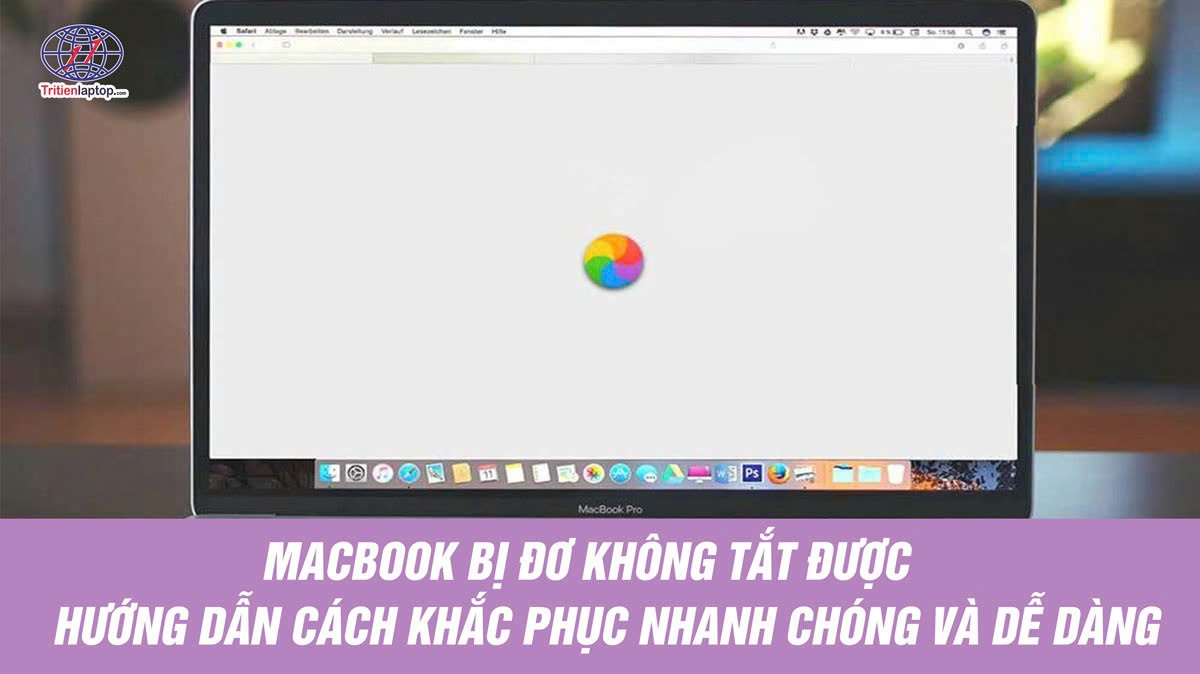




![Surface Pro 5 [Kèm phím] Core i5/Ram 8GB/SSD 256GB Like New](https://tritienlaptop.com/wp-content/uploads/2022/12/Surface-Pro-5-kem-phim-add-1-100x100.jpg)


