Tổng quan bàn phím cảm ứng laptop windows 10 và windows 11
Bàn phím cảm ứng hay còn gọi là touch keyboard – là 1 trong những ứng dụng hỗ trợ thao tác gõ phím, đánh chữ nhanh chóng và tiện lợi ngay trên màn hình máy tính cảm ứng của bạn, mà không cần đến bàn phím vật lý theo máy. Vậy sử dụng touch keyboard như thế nào? Sau đây hãy cùng Trí Tiến Laptop tìm hiểu về bàn phím cảm ứng laptop trong windows 10 và windows 11 nhé!

Tổng quan bàn phím cảm ứng laptop windows 10 và windows 11
Bàn phím cảm ứng (touch keyboard) trên windows 11
Hướng dẫn mở bàn phím cảm ứng trên windows 11
Trong hầu hết các trường hợp, bạn có thể gõ nhẹ vào vị trí mình muốn nhập văn bản và bàn phím cảm ứng sẽ tự động mở. Hoặc, bạn có thể tự bật tính năng này. Cách thực hiện như sau:
- Chọn Bắt đầu > Cài đặt > Cá nhân hóa > Thanh tác vụ > Biểu tượng trên góc Thanh tác vụ > Chọn bật Bàn phím cảm ứng.
- Gõ nhẹ vào biểu tượng khi bạn muốn nhập văn bản bằng bàn phím cảm ứng.
Bố cục bàn phím cảm ứng trên windows 11
Có 4 bố cục bàn phím cảm ứng trên windows 11 khác nhau để bạn có thể sử dụng khi nhập văn bản. Chọn biểu tượng “cài đặt bàn phím” ở góc trên bên trái của bàn phím cảm ứng laptop để xem và chuyển đổi giữa các tùy chọn.
Chọn các biểu tượng ngay dưới tùy chọn bố cục, để đặt bàn phím ở trạng thái cố định hoặc trôi nổi. Điều này cho phép bạn giữ bàn phím ở một vị trí cố định hoặc di chuyển bàn phím đến một vị trí khác trên màn hình, để phù hợp nhất với cách bạn làm việc.
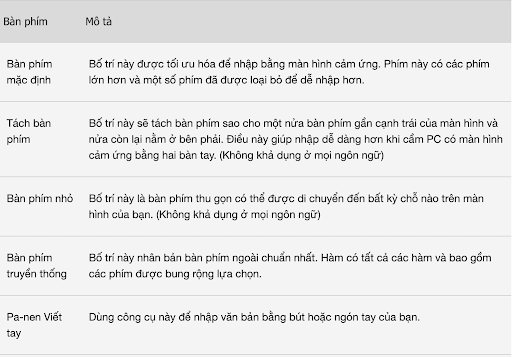
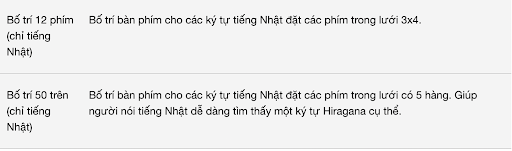
Lưu ý: Tính năng nhập dựa trên thao tác trượt nhanh như viết hình dạng không sẵn dùng ở tất cả các ngôn ngữ.
Ngăn bàn phím cảm ứng xuất hiện trên windows 11
Nếu bạn không muốn sử dụng bàn phím cảm ứng trong Windows 11, dưới đây là một số cách để ngăn bàn phím xuất hiện:
Ẩn nút bàn phím cảm ứng trên thanh tác vụ
Nếu bạn vô tình nhấn vào nút bàn phím cảm ứng trên thanh tác vụ khi không muốn sử dụng, dưới đây là cách ẩn nút đó:
– Bấm chuột phải (hoặc nhấn giữ) vào thanh tác vụ, sau đó chọn Cài đặt thanh tác vụ để hiển thị menu ngữ cảnh.
– Trong Biểu tượng góc thanh tác vụ, đặt Bàn phím cảm ứng thành Tắt.
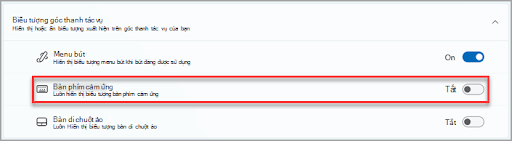
Ngăn bàn phím cảm ứng xuất hiện khi không gắn bàn phím
Nếu bạn thường xuyên sử dụng thiết bị của mình dưới dạng máy tính bảng, bạn có thể đặt để Windows hiển thị bàn phím cảm ứng khi không có bàn phím phần cứng được gắn vào:
- Chọn Bắt đầu > Cài đặt > ngôn & và > Nhập .
- Trong Bàn phím cảm ứng, nếu Hiển thị bàn phím cảm ứng khi không có bàn phím được gắn vào là Bật, hãy chọn bàn phím đó để Tắt.
Có thể bạn quan tâm:
Bàn phím cảm ứng (touch keyboard) trên windows 10
Nếu PC của bạn có màn hình cảm ứng, bàn phím cảm ứng sẽ cho phép bạn sử dụng đầu ngón tay hoặc bút để nhập văn bản bằng cách nhấn vào một phím xuất hiện trên màn hình. Sử dụng bàn phím cảm ứng với bố cục mặc định hoặc thử một trong các tùy chọn có sẵn khác.
Để mở bàn phím cảm ứng
– Trên máy tính bảng hoặc PC ở chế độ máy tính bảng, chọn Bàn phím cảm ứng trên thanh tác vụ.
– Nhấn vào vị trí bạn muốn nhập văn bản và bàn phím cảm ứng sẽ tự động mở ra.
Lưu ý: Nếu bạn không thấy nút bàn phím cảm ứng, hãy nhấn và giữ (hoặc bấm chuột phải vào) thanh tác vụ và chọn Hiển thị nút bàn phím cảm ứng .
Bố cục bàn phím cảm ứng laptop
Có 4 bố cục bàn phím cảm ứng khác nhau để bạn có thể sử dụng khi nhập văn bản. Chọn biểu tượng cài đặt bàn phím ở góc trên bên trái của bàn phím cảm ứng để xem và chuyển đổi giữa các tùy chọn.
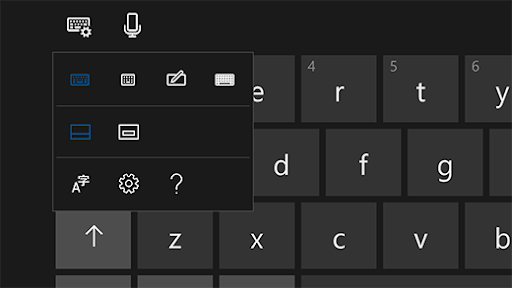
– Bàn phím chuẩn. Đây là bố cục mặc định và bố cục này giống như một bàn phím rời chuẩn, nhưng gọn hơn một chút. Với bố cục này, bạn sẽ không thể sử dụng các phím như phím số hoặc phím ESC.
– Bàn phím bố trí hẹp (một tay). Với kích thước nhỏ hơn bàn phím chuẩn, bàn phím hẹp này giống như điện thoại của bạn. Bố cục này chiếm ít diện tích màn hình hơn trong khi bạn đang làm việc và hỗ trợ phương thức nhập bằng cách trượt nhanh như tạo hình chữ viết.
– Pa-nen Viết tay. Viết lên pa-nen bằng bút hoặc đầu ngón tay để nhập văn bản. Nếu bạn thích dùng mẹo ngón tay hơn, hãy chọn nút Bắt đầu, sau đó chọn Cài đặt > Thiết bị > Bút & Windows Ink và dùng đầu ngón tay để bật Viết trong pa-nen viết tay .
– Bàn phím chuẩn được bung rộng. Đây là kiểu bố cục rất giống với bàn phím rời chuẩn. Bàn phím này có tất cả phím chức năng giống bàn phím rời và có thêm các phím mở rộng để bạn lựa chọn.
Chọn các biểu tượng ngay dưới tùy chọn bố cục để đặt bàn phím ở trạng thái cố định hoặc trôi nổi. Điều này cho phép bạn giữ bàn phím ở một vị trí cố định hoặc di chuyển bàn phím đến một vị trí khác trên màn hình để phù hợp nhất với cách bạn làm việc.
Lưu ý: Phương thức nhập bằng cách trượt nhanh như tạo hình chữ viết chỉ khả dụng ở một số ngôn ngữ nhất định.
Ngăn bàn phím cảm ứng xuất hiện trên windows 10
Nếu bạn không muốn sử dụng bàn phím cảm ứng trong Windows 10, dưới đây là một số cách để ngăn bàn phím xuất hiện:
Ẩn nút bàn phím cảm ứng trên thanh tác vụ
Nếu bạn vô tình nhấn vào nút bàn phím cảm ứng trên thanh tác vụ khi không muốn sử dụng, dưới đây là cách ẩn nút đó:
- Bấm chuột phải (hoặc nhấn giữ) vào thanh tác vụ để hiển thị menu ngữ cảnh.
- Nếu chọn Hiển thị nút bàn phím cảm ứng, hãy chọn nút đó để bỏ chọn.
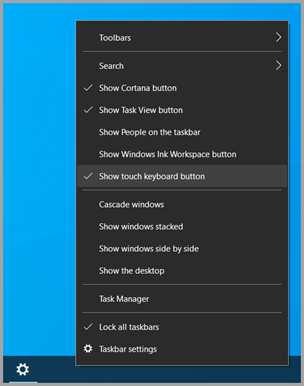
Ngăn bàn phím cảm ứng xuất hiện bên ngoài chế độ máy tính bảng
Nếu bạn thường xuyên chuyển đổi vào và ra khỏi chế độ máy tính bảng, bạn có thể Windows đặt để không hiển thị bàn phím cảm ứng bên ngoài chế độ đó:
- Chọn Bắt đầu > Cài đặt > bị và > Nhập.
- Trong Bàn phím cảm ứng, nếu Hiển thị bàn phím cảm ứng khi không ở chế độ máy tính bảng và không có bàn phím nào được Bật, hãy chọn bàn phím đó để Tắt.
Lưu ý: Nếu PC của bạn không hỗ trợ chế độ máy tính bảng, bạn sẽ không thấy cài đặt Bàn phím Cảm ứng.
Cảnh báo: Việc thực hiện tắt “Bàn phím Cảm ứng và Dịch vụ Pa-nen Viết tay” là một phương pháp được chấp nhận để vô hiệu hóa bàn phím cảm ứng và chúng có thể gây ra sự cố với các chức năng cốt lõi khác (có khả năng không liên quan) Windows và không được khuyến khích.
Để bật lại bàn phím cảm ứng trên windows và dịch vụ đã bị tắt vui lòng thực hiện các bước sau:
- Chọn Bắt đầu, Nhập Dịch vụ và chọn Dịch vụ.
- Trong cột Tên, bấm chuột phải vào (hoặc nhấn giữ) trên Dịch vụ Bàn phím Cảm ứng và Pa-nen Viết tay và chọn Thuộc tính.
- Thay đổi loại Khởi động thành Tự động, sau đó chọn Bắt đầu.
- Chọn Áp dụng, rồi chọn OK.
- Khởi động lại thiết bị của bạn để đảm bảo thay đổi có hiệu lực.
Lưu ý: Một số phần mềm bên thứ ba có thể tắt dịch vụ một lần nữa sau khi bạn đã kích hoạt lại dịch vụ. Nếu điều này xảy ra, cách tốt nhất để theo dõi những gì gây ra điều này là để thực hiện một khởi động sạch. Để biết thêm, hãy xem Cách thực hiện khởi động sạch trong Windows.
Bài viết được tham khảo nội dung tại:
Trí Tiến Laptop – Đơn vị phân phối Surface, Macbook chính hãng hàng đầu Việt Nam. Sở hữu cửa hàng tại: Số 56, Ngõ 133, Thái Hà, Đống Đa, Hà Nội. Với đội ngũ kỹ thuật giỏi, giàu kinh nghiệm. Đến với Trí Tiến quý khách hàng hoàn toàn có thể yên tâm về chất lượng sản phẩm, cũng như chất lượng dịch vụ chuyên nghiệp hàng đầu.
Liên hệ ngay Hotline: 0888 466 888 để được hỗ trợ và tư vấn nhanh chóng nhất.




























![Surface Pro 5 [Kèm phím] Core i5/Ram 8GB/SSD 256GB Like New](https://tritienlaptop.com/wp-content/uploads/2022/12/Surface-Pro-5-kem-phim-add-1-100x100.jpg)




