3 cách chỉnh độ sáng màn hình MacBook nhanh chóng
Thật khó chịu khi chúng ta không thể nhìn rõ màn hình MacBook của mình vì trời quá tối hay do cường độ ánh sáng xung quanh chúng ta quá cao. Điều tương tự cũng xảy ra khi màn hình MacBook ở chế độ quá sáng trong phòng tối. Điều chỉnh ánh sáng màn hình trên MacBook sẽ giúp bạn làm việc dễ dàng hơn tranh làm mắt bạn bị nhức mỏi, khó chịu. Vậy làm cách nào để cài đặt nếu độ sáng màn hình MacBook quá thấp? Làm cách nào để chỉnh độ sáng màn hình MacBook bất cứ khi nào bạn muốn?
Dưới đây Trí Tiến Laptop sẽ hướng dẫn bạn cách chỉnh độ sáng màn hình MacBook theo cách thủ công và tự động.
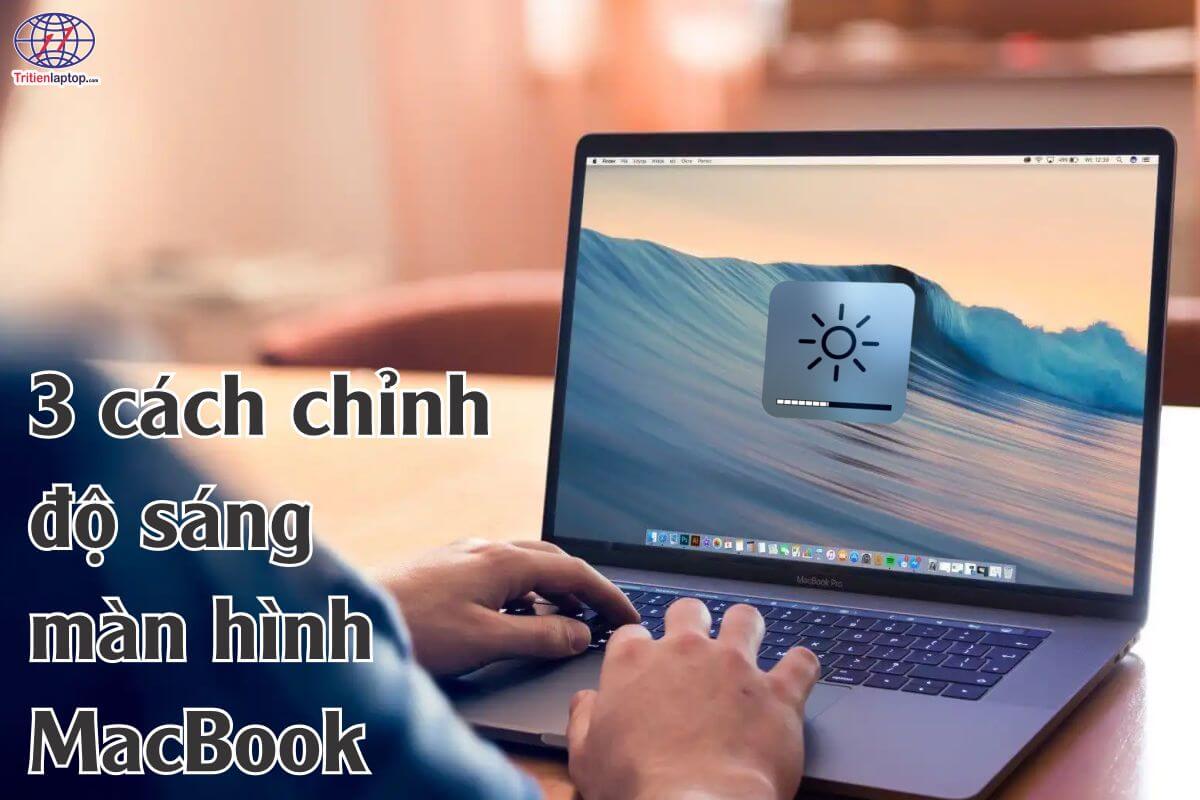
Tại sao màn hình MacBook của bạn bị tối?
Nếu màn hình của bạn chuyển sang màu đen hoàn toàn, có thể MacBook của bạn đã bị tắt, đang ở chế độ ngủ hoặc màn hình không được kết nối. Những lỗi này tương đối dễ khắc phục — hãy bật máy Mac của bạn, nhấn bất kỳ phím nào để đánh thức máy và kiểm tra cáp để đảm bảo màn hình của bạn được kết nối an toàn.
Ở đây, chúng ta sẽ tập trung vào các tình huống khi màn hình của bạn được bật nhưng màn hình quá mờ và không sáng lên.
Trong hầu hết các trường hợp, macOS sẽ giữ độ sáng màn hình của bạn ở mức 500 nits. Nhưng bạn nên biết rằng màn hình Mac hiện đại có thể xử lý được nhiều hơn thế. Và độ sáng thực sự sẽ tăng lên khi bạn xem video HDR chẳng hạn.
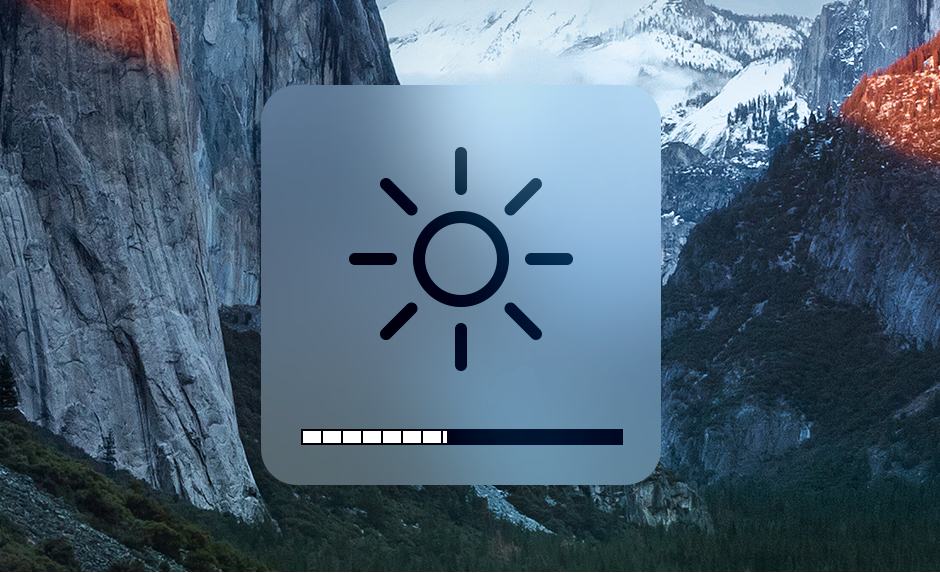
Điều chỉnh độ sáng màn hình MacBook
MacBook có trình tự động quản lý độ sáng màn hình cho bạn, làm mờ màn hình khi bạn rời khỏi ổ cắm và điều chỉnh độ sáng cho phù hợp với mức ánh sáng tổng thể gần đó. Nhưng bạn có thể điều chỉnh độ sáng theo cách thủ công và thậm chí tắt các tính năng này nếu muốn.
Các phím nóng độ sáng trên máy Mac sẽ chỉ cho phép bạn điều chỉnh độ sáng của màn hình ngoài nếu màn hình ngoài đó do Apple sản xuất. Nếu bạn đang sử dụng màn hình ngoài không phải Apple sản xuất, bạn sẽ cần điều chỉnh độ sáng trực tiếp trên chính màn hình. Xem phần sau để biết chi tiết các cách điều chỉnh độ sáng màn hình laptop MacBook.
Cách chỉnh độ sáng màn hình MacBook thủ công và tự động
Sử dụng các phím chức năng
Sử dụng phím bàn phím
Nếu bạn đang sử dụng MacBook thì có thể sử dụng phím F1 và F2 để tăng giảm độ sáng theo cách thủ công tương ứng.
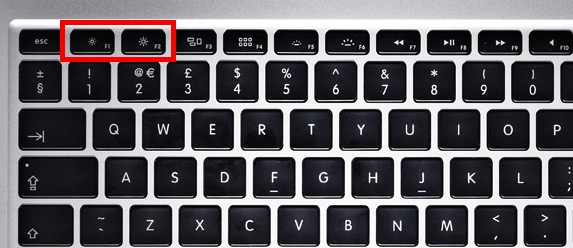
Chỉnh độ sáng màn hình MacBook bằng bàn phím
Đối với người dùng máy tính để bàn Mac, bạn sẽ tìm thấy các tùy chọn tương tự trên phím F14 và F15 của bàn phím Apple MacBook để thay đổi độ sáng màn hình. Các phím độ sáng thường được thể hiện bằng logo Mặt trời trên đó: phím tăng độ sáng hoặc phím giảm độ sáng.
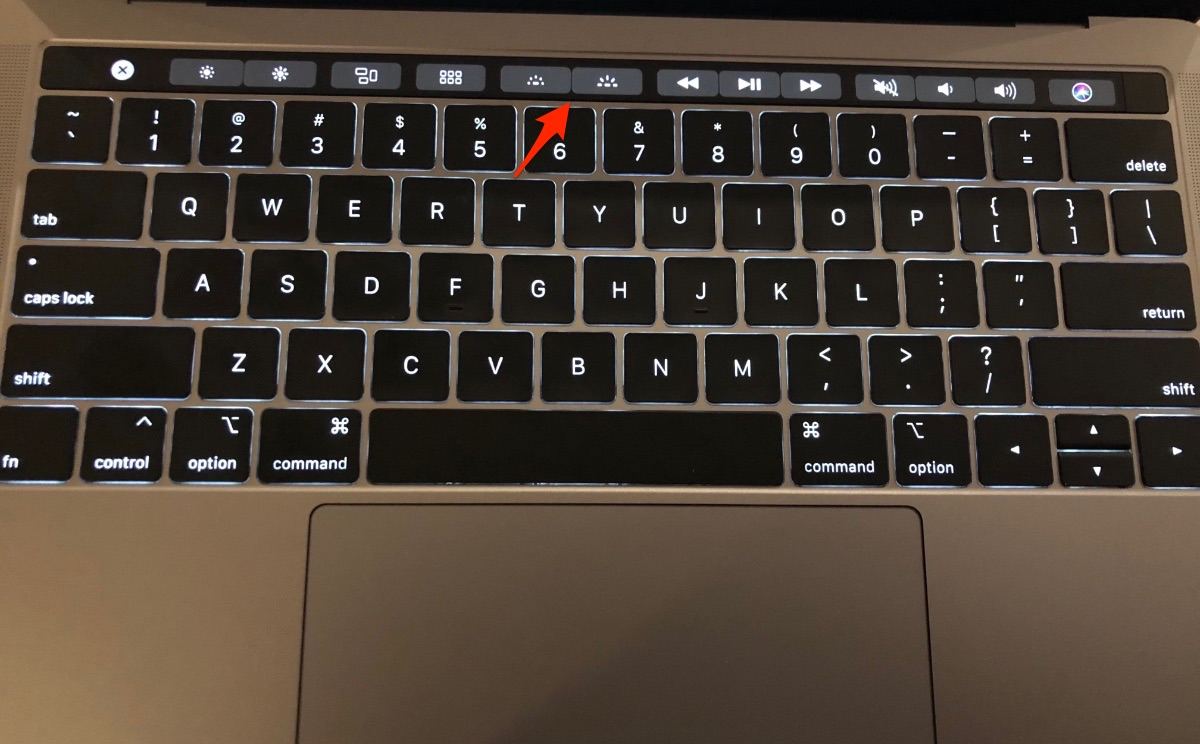
Chỉnh độ sáng màn hình MacBook trên Touch Bar
Khi nhấn các phím, bạn sẽ thấy lớp phủ độ sáng xuất hiện trên màn hình MacBook. Điều chỉnh tùy chọn dựa trên sở thích của bạn.
Sử dụng Control Strip
Một tính năng của Touch Bar có sẵn trên một số máy tính Mac. Control Strip, ở đầu bên phải của Touch Bar, cho phép bạn điều chỉnh các cài đặt phổ biến như độ sáng và âm lượng cũng như sử dụng Siri. Bạn có thể mở rộng Control Strip để truy cập các cài đặt bổ sung.
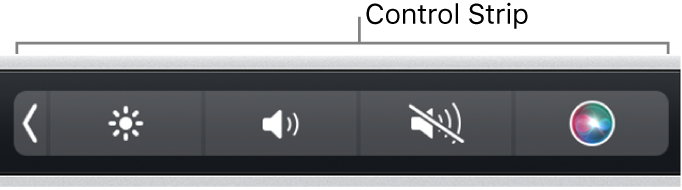
Sử dụng Control Strip chỉnh độ sáng màn hình MacBook
- Mở rộng Control Strip: Chạm mũi trên vào Touch Bar.
- Sử dụng Control Strip: Chạm vào các nút trong Control Strip. Đối với một số cài đặt, bạn có thể chạm và giữ nút để điều chỉnh cài đặt. Để biết độ sáng và âm lượng, bạn cũng có thể vuốt nhanh sang trái hoặc phải trên các nút.
- Thu gọn Control Strip: Chạm vào dấu x.
Nguồn: https://support.apple.com/en-vn/guide/mac-help/aside/glosb24478e1/14.0/mac/14.0
Cách điều chỉnh độ sáng màn hình MacBook thủ công
Bước 1: Nhấn vào biểu tượng Apple nhỏ ở góc trên bên trái và chọn Tùy chọn hệ thống (System preferences). Ngoài ra, bạn có thể mở Tùy chọn hệ thống bằng menu Tìm kiếm Spotlight (Command + Space).
Bước 2: Chuyển đến menu Hiển thị (Display) trong phần Tùy chọn hệ thống.
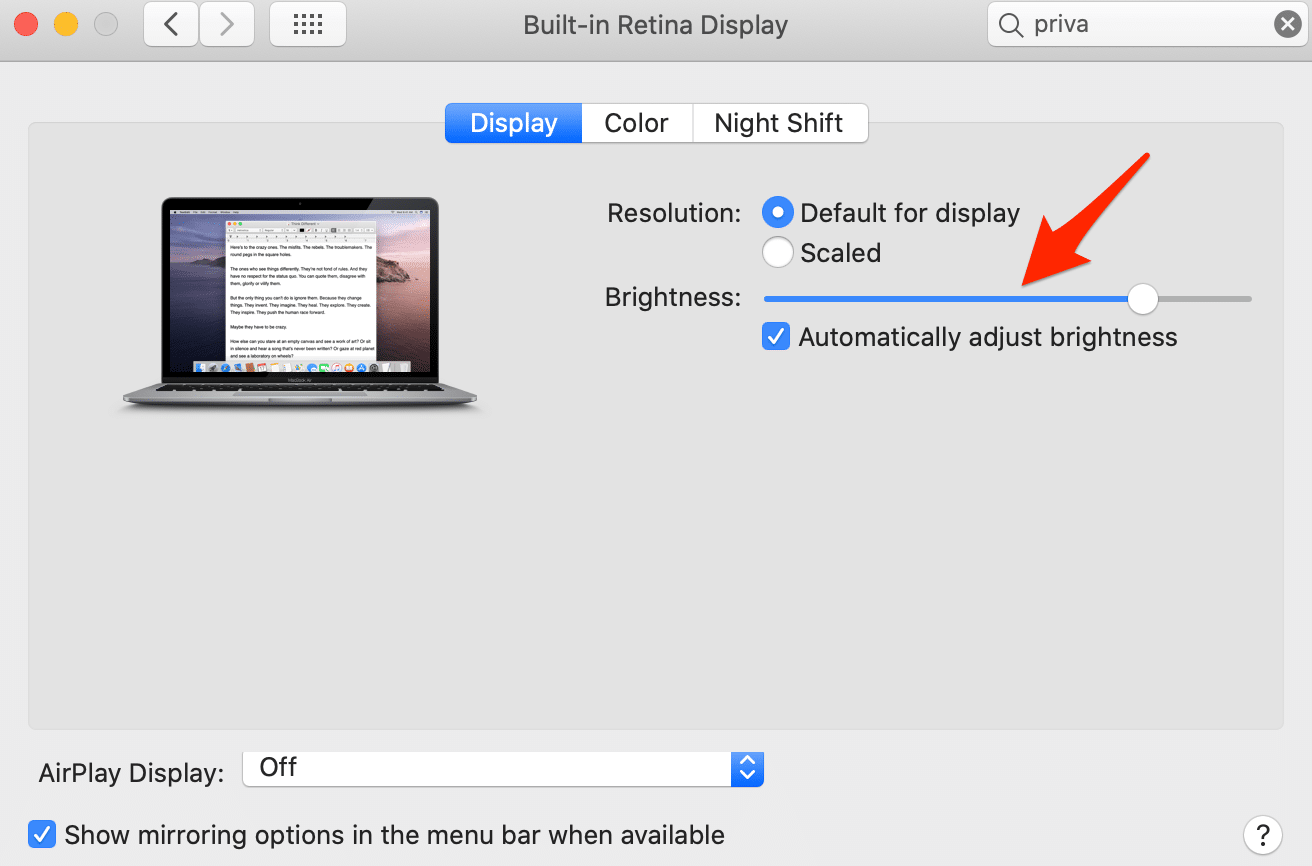
Điều chỉnh độ sáng màn hình MacBook thủ công
Bước 3: Tại đây, bạn có thể điều chỉnh thanh trượt độ sáng theo ý thích.
Phương pháp trên sẽ chỉ cho phép bạn kiểm soát độ sáng màn hình của MacBook. Bạn không thể sử dụng nó để điều chỉnh độ sáng màn hình của màn hình bên ngoài không phải của Apple được kết nối với máy của bạn. Đối với màn hình ngoài, bạn sẽ phải điều chỉnh độ sáng của màn hình bằng các nút thường nằm bên dưới bảng hiển thị.
Cách điều chỉnh độ sáng màn hình MacBook tự động
MacBook có cảm biến ánh sáng xung quanh tích hợp có thể theo dõi mức ánh sáng gần đó và tự động điều chỉnh mức độ sáng của màn hình cho phù hợp. Điều này có nghĩa là làm cho màn hình sáng hơn khi ở gần bạn và làm cho màn hình mờ đi khi bạn ở trong bóng tối.
Để tìm tùy chọn này, hãy mở cửa sổ Tùy chọn hệ thống từ menu Apple và chọn “Displays” (Hiển thị). Bật “Automatically adjust brightness” (Tự động điều chỉnh độ sáng) và MacBook của bạn sẽ sử dụng cảm biến ánh sáng xung quanh để tự động điều chỉnh độ sáng. Tắt tùy chọn này thì MacBook của bạn sẽ không tự điều chỉnh nữa.
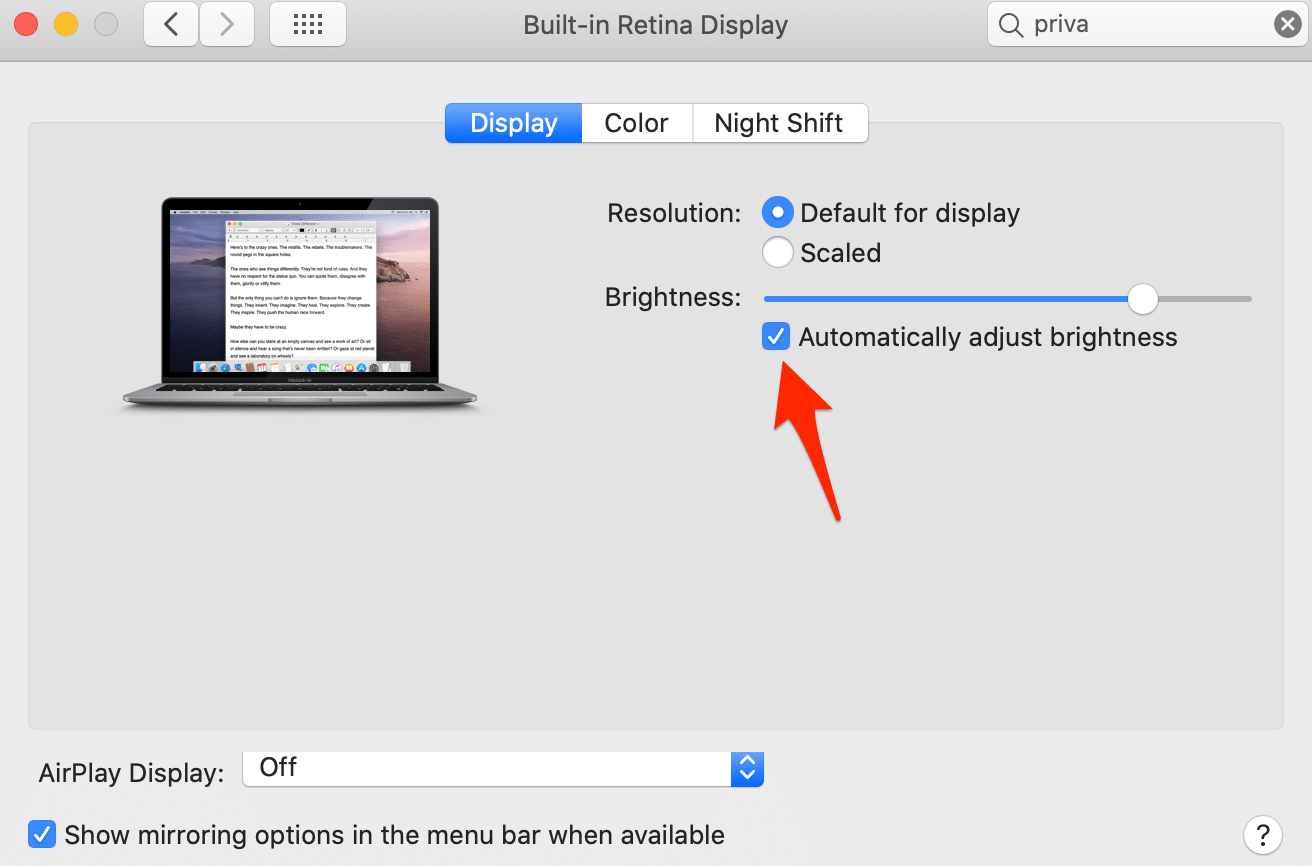
Điều chỉnh độ sáng màn hình MacBook tự động
Nếu bạn không thấy tùy chọn này thì MacBook của bạn không có cảm biến ánh sáng xung quanh.
Dù tên như vậy nhưng tùy chọn này chỉ áp dụng cho cảm biến ánh sáng xung quanh. Ngay cả khi bạn tắt tùy chọn “Automatically adjust brightness“, MacBook vẫn sẽ làm mờ màn hình khi bạn sử dụng nguồn pin nếu bạn bật tùy chọn “Slightly dim the display while on battery power“.
Việc sử dụng tính năng độ sáng tự động sẽ không ngăn cản bạn điều chỉnh độ sáng theo cách thủ công. Nếu không thích mức độ sáng hiện tại, bạn có thể thay đổi nó bằng một vài lần nhấn phím. Tuy nhiên, MacBook của bạn có thể tự động tăng hoặc giảm mức độ sáng nếu có ánh sáng mạnh ở gần bạn thay đổi và bạn có thể phải điều chỉnh lại.
Nếu màn hình MacBook chậm đạt được độ sáng tối đa
Nếu màn hình MacBook của bạn chậm đạt được độ sáng tối đa, hãy thử các giải pháp sau.
- Cho màn hình thời gian để làm nóng.
- Đảm bảo độ sáng màn hình không bị tắt. Nhấn phím tăng độ sáng để kiểm tra hoặc điều chỉnh mức độ sáng.
- Bật cảm biến ánh sáng xung quanh để MacBook của bạn có thể tự động điều chỉnh độ sáng dựa trên điều kiện ánh sáng xung quanh hiện tại. Chọn menu Apple > System Settings, nhấp vào Displays trong thanh bên (bạn có thể cần cuộn xuống), sau đó bật “Automatically adjust brightness” (Tự động điều chỉnh độ sáng hoặc “Ambient light compensation” (Bù ánh sáng xung quanh) ở bên phải.
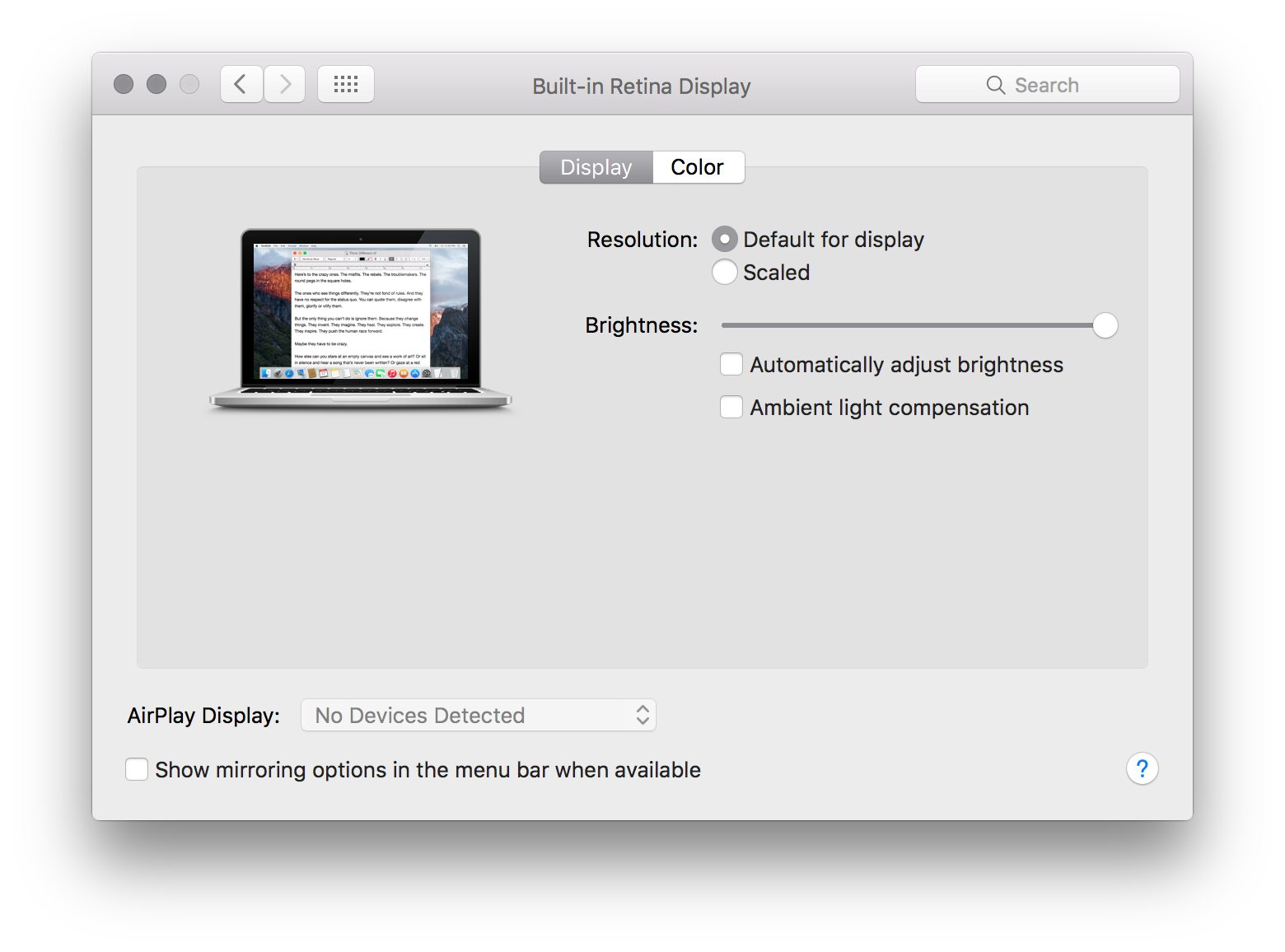
Điều chỉnh màn hình MacBook chậm đạt được độ sáng tối đa
Các tùy chọn này chỉ xuất hiện nếu MacBook của bạn có cảm biến ánh sáng xung quanh.
Nguồn: https://support.apple.com/en-mk/guide/mac-help/mh11536/mac
Cách tự động làm mờ màn hình khi bạn không cắm điện
MacBook của bạn có thể tự động thay đổi độ sáng màn hình khi bạn sử dụng pin, làm mờ màn hình khi bạn sử dụng pin và làm cho màn hình sáng hơn khi bạn cắm điện. Điều này giúp tăng tuổi thọ pin cho MacBook của bạn.
Để bật hoặc tắt tùy chọn này, hãy mở cửa sổ Tùy chọn hệ thống và nhấp vào biểu tượng “Energy Saver” (Tiết kiệm năng lượng). Bật hộp kiểm “Slightly dim the display while on battery power” (Làm mờ màn hình khi đang sử dụng nguồn pin) trong tab Battery (Pin) để làm mờ màn hình MacBook khi sử dụng nguồn pin hoặc bỏ chọn hộp kiểm này để ngăn thiết bị của bạn tự động làm mờ màn hình. Việc bỏ chọn nó có thể làm tiêu hao pin của bạn nhanh hơn.
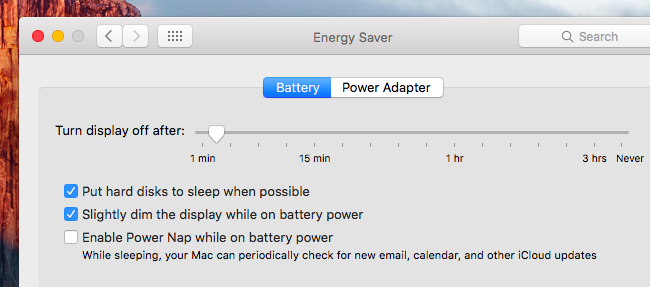
Tự động làm mờ màn hình khi bạn không cắm điện
>>> Tại sao pin MacBook bị phồng? Cách phòng tránh MacBook bị phồng pin
Không giống như trên Windows, bạn không thể tùy chỉnh mức độ sáng màn hình chính xác mà MacBook của bạn sử dụng khi cắm và rút phích cắm. Tuy nhiên, bạn có thể điều chỉnh độ sáng màn hình MacBook theo mức mong muốn và tùy chọn này sẽ điều chỉnh độ sáng màn hình mờ hơn so với độ sáng bạn chọn.
Khắc phục lỗi không chỉnh được độ sáng màn hình MacBook
Nếu đã thử các cách trên mà không chỉnh được độ sáng màn hình MacBook thì có thể MacBook của bạn đang gặp sự cố, lỗi. Bạn có thể thử một số giải pháp dưới đây để khắc phục:
Kiểm tra bản cập nhật
Đảm bảo rằng macOS của bạn được cập nhật. Đôi khi, các bản cập nhật phần mềm bao gồm các bản sửa lỗi cho nhiều vấn đề khác nhau, bao gồm cả các vấn đề về chức năng phần cứng.
Kiểm tra cập nhật phần mềm
Đảm bảo rằng macOS của bạn được cập nhật. Apple thường xuyên phát hành các bản cập nhật bao gồm sửa lỗi và cải tiến.
- Nhấp vào biểu tượng Apple ở góc trên bên trái.
- Chọn “Tùy chọn hệ thống” (System Preferences) > “Cập nhật phần mềm” (Software Update)
- Nếu có bản cập nhật, hãy nhấp vào “Cập nhật ngay” (Update Now) và làm theo hướng dẫn trên màn hình.
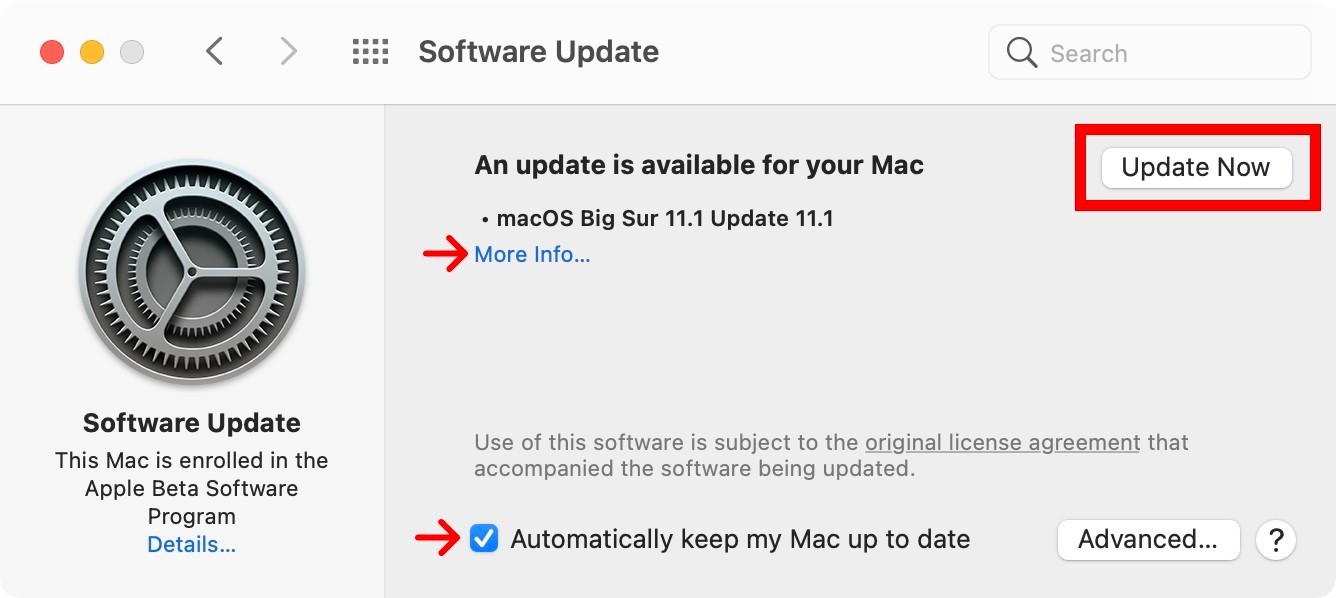
Cập nhật phần mềm MacBook
Nếu có bản cập nhật, hãy nhấp vào “Cập nhật ngay” và làm theo hướng dẫn trên màn hình.
Đặt lại Bộ điều khiển quản lý hệ thống (SMC)
SMC kiểm soát các chức năng phần cứng khác nhau, bao gồm cả độ sáng màn hình. Để đặt lại SMC trên MacBook có pin không thể tháo rời (như các mẫu MacBook Air hoặc MacBook Pro mới hơn):
- Tắt máy MacBook của bạn.
- Giữ đồng thời các phím sau: Shift + Control + Option + Nút nguồn (trên bàn phím tích hợp).
- Nhả tất cả các phím và nút nguồn cùng một lúc.
- Bật MacBook của bạn.
Nếu bạn có MacBook có pin rời, quy trình sẽ khác. Tham khảo hướng dẫn chính thức của Apple cho mẫu MacBook cụ thể của bạn.
Đặt lại NVRAM/PRAM
NVRAM (Bộ nhớ truy cập ngẫu nhiên không biến đổi) hoặc PRAM (RAM tham số) lưu trữ các cài đặt như độ sáng màn hình. Đặt lại nó có thể giúp giải quyết vấn đề.
- Tắt máy MacBook của bạn.
- Bật nó lên và giữ ngay các phím sau: Option + Command + P + R.
- Tiếp tục giữ phím cho đến khi bạn nghe thấy âm thanh khởi động lần thứ hai.
- Nhả phím.
Lệnh đầu cuối
Mở Terminal (bạn có thể tìm thấy nó trong Ứng dụng > Tiện ích (Applications > Utilities)) và nhập lệnh sau: sudo nvram -c
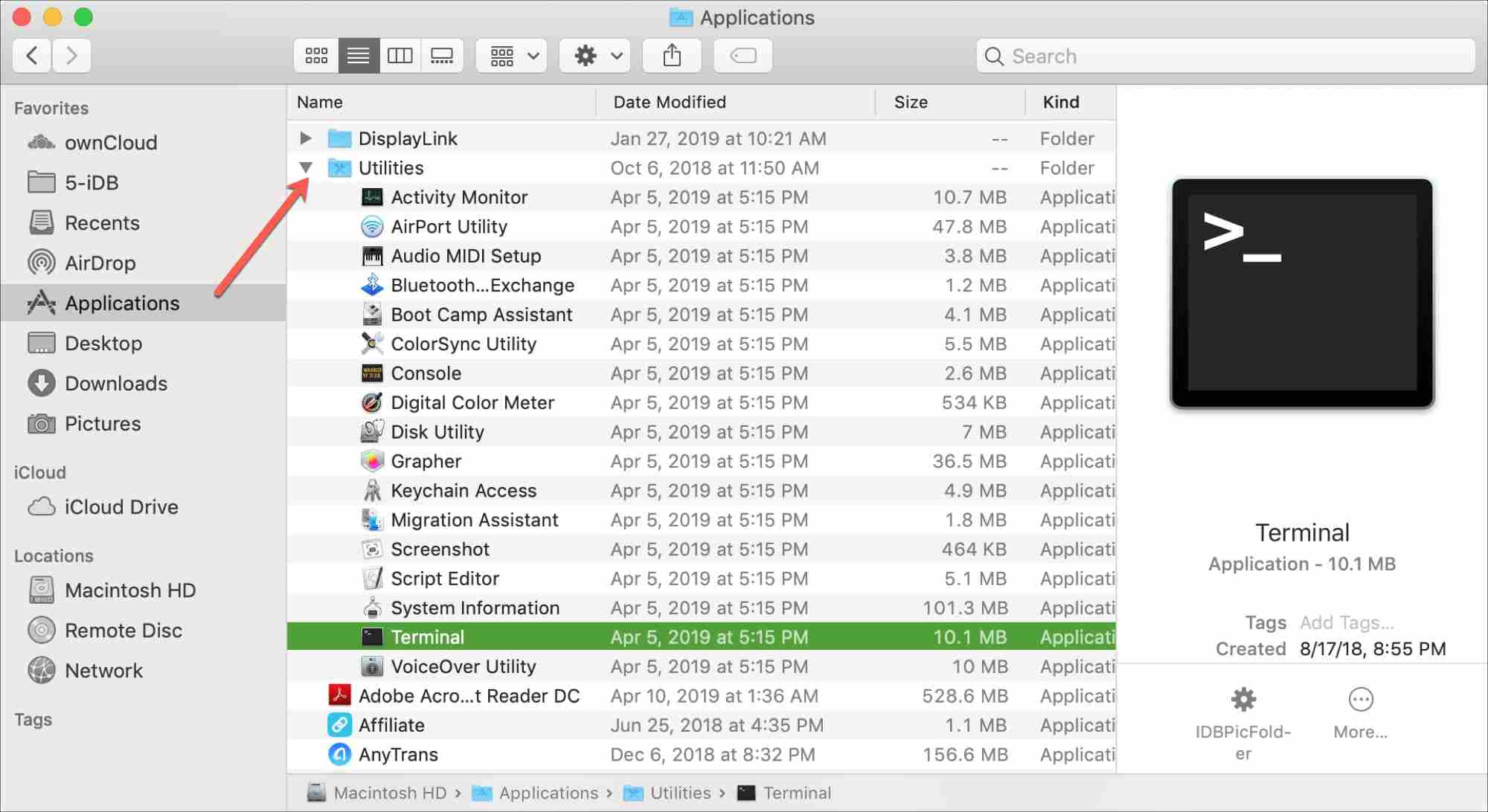
Khắc phục lỗi không chỉnh được độ sáng màn hình MacBook
Sau khi nhập lệnh, hãy khởi động lại MacBook của bạn và kiểm tra xem sự cố đã được giải quyết chưa.
Kiểm tra xung đột phần mềm của bên thứ ba
Đôi khi, phần mềm của bên thứ ba có thể can thiệp vào các chức năng của hệ thống. Hãy thử thoát hoặc gỡ cài đặt mọi ứng dụng của bên thứ ba có thể ảnh hưởng đến cài đặt hiển thị của bạn.
Chế độ an toàn
Khởi động MacBook của bạn ở Chế độ an toàn bằng cách khởi động lại và giữ phím Shift cho đến khi bạn thấy logo Apple. Chế độ an toàn thực hiện một số kiểm tra nhất định và có thể khắc phục sự cố. Khởi động lại MacBook của bạn bình thường sau khi kiểm tra ở Chế độ an toàn.
Kiểm tra các bản cập nhật chương trình cơ sở của màn hình
Đôi khi, Apple phát hành các bản cập nhật chương trình cơ sở cho màn hình. Kiểm tra mọi bản cập nhật chương trình cơ sở có sẵn cho kiểu máy MacBook cụ thể của bạn.
Sau khi thử các bước này, hãy kiểm tra xem bây giờ bạn có thể điều chỉnh độ sáng màn hình MacBook hay không. Nếu sự cố vẫn tiếp diễn, bạn có thể liên hệ với bộ phận kỹ thuật của Trí Tiến Laptop: 0862475968 để được hỗ trợ nhanh nhất.
Hoạt động từ năm 2014, Trí Tiến Laptop với kinh nghiệm 10 năm chuyên sửa chữa, bảo hành các dòng Surface, Macbook, Laptop uy tín tại Hà Nội. Trí Tiến với một đội ngũ kỹ thuật viên lành nghề tận tâm, cam kết cung cấp các dịch vụ sửa chữa MacBook hàng đầu để đảm bảo thiết bị của bạn hoạt động với hiệu suất tối ưu.
Một số dịch vụ sửa chữa MacBook lấy ngay tại Trí Tiến Laptop:
- Thay pin Macbook
- Thay bàn phím Macbook
- Thay màn hình Macbook
- Nâng cấp, thay ổ cứng Macbook
- Thay dây sạc Macbook
- Thay thế, nâng cấp Ram Macbook
- Thay card wifi Macbook
- Thay Trackpad (Touchpad) Macbook
- Sửa chữa, thay thế bản lề Macbook
- …..
Liên hệ tư vấn:
Hotline: 0888.466.888
Fanpage: https://www.facebook.com/cuahangtritienlaptop
Địa chỉ cửa hàng: Số 56 ngõ 133 Thái Hà, Đống Đa, Hà Nội





























![Surface Pro 5 [Kèm phím] Core i5/Ram 8GB/SSD 256GB Like New](https://tritienlaptop.com/wp-content/uploads/2022/12/Surface-Pro-5-kem-phim-add-1-100x100.jpg)


