3 cách chụp màn hình máy tính HP nhanh chóng
Là một trong những thương hiệu máy tính phổ biến nhất, HP được nhiều người dùng đánh giá cao và sử dụng rộng rãi trên toàn thế giới. Dù bạn là game thủ, sinh viên hay doanh nhân, bạn luôn có thể tìm thấy một mẫu máy phù hợp ở HP. Nếu bạn chưa quen với dòng laptop HP, bạn muốn biết cách chụp ảnh màn hình máy tính HP, vì nó có thể hiển thị cho mọi người những gì trên màn hình của bạn hoặc kỷ niệm hoặc lưu trữ một khoảnh khắc nào đó. Trí Tiến Laptop sẽ giới thiệu cho bạn các cách cách chụp màn hình laptop HP, bao gồm phần mềm tích hợp sẵn và phần mềm của bên thứ 3.

Cách chụp màn hình máy tính HP bằng phím tắt
Chụp toàn màn hình trên HP
Để chụp toàn màn hình trên laptop HP bằng phím tắt, bạn có thể sử dụng phím tắt Print Screen (PrtSc) hoặc phím tắt Windows + Print Screen (Win + PrtSc) tùy thuộc vào hệ điều hành bạn đang sử dụng. Dưới đây là cách thực hiện:
*Sử dụng phím tắt Print Screen (PrtSc):
Để chụp toàn bộ màn hình, chỉ cần nhấn phím “PrtSc” trên bàn phím laptop HP. Thông thường, không có thông báo nào sẽ xuất hiện để xác nhận việc chụp ảnh, nhưng dữ liệu sẽ được sao chép vào clipboard.
Sau đó, bạn có thể mở một chương trình chỉnh sửa ảnh như Paint hoặc Photoshop và dán (Ctrl + V) hình ảnh vào đó. Sau khi dán, bạn có thể lưu ảnh theo mong muốn.
*Sử dụng phím tắt Windows + Print Screen (Win + PrtScn):
Nếu bạn đang sử dụng Windows 10 hoặc các phiên bản Windows mới hơn, bạn có thể sử dụng phím tắt Windows + Print Screen (hoặc Win + Fn + PrtSc trên một số laptop HP) để chụp toàn màn hình và lưu trực tiếp ảnh vào thư mục Screenshot trong thư mục Pictures trên ổ đĩa cục bộ của bạn.
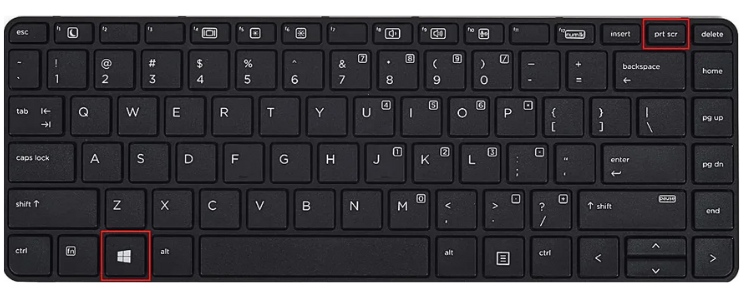
Chụp màn hình máy tính HP bằng phím tắt
Khi bạn nhấn tổ hợp phím Windows + PrtScn, màn hình sẽ đen đi một lúc, điều này cho biết rằng màn hình đã được chụp và ảnh sẽ được lưu tự động.
Dù sử dụng phím tắt nào, bạn sẽ có được một ảnh chụp toàn màn hình của laptop HP của mình.
Chụp một cửa sổ đang hoạt động
Để chụp một cửa sổ đang hoạt động trên máy HP bằng phím tắt, bạn có thể sử dụng tổ hợp phím Alt + Print Screen (Alt + PrtScn). Dưới đây là cách thực hiện:
Mở cửa sổ bạn muốn chụp: Đảm bảo rằng cửa sổ mà bạn muốn chụp đang hoạt động và hiển thị trên màn hình của bạn.
*Sử dụng phím tắt Alt + Print Screen (Alt + PrtScn):
Nhấn phím “Alt” và giữ cho đến khi bạn vừa nhấn và giữ, sau đó nhấn phím “Print Screen” (PrtScn). Thông thường, không có thông báo nào sẽ xuất hiện để xác nhận việc chụp ảnh, nhưng dữ liệu sẽ được sao chép vào clipboard.
Lưu ý rằng phím “Alt” cần phải được giữ trong khi bạn nhấn phím “Print Screen” (PrtSc) để chụp chỉ cửa sổ hiện tại mà không chụp toàn bộ màn hình.
Dán ảnh vào chương trình chỉnh sửa ảnh: Mở một chương trình chỉnh sửa ảnh như Paint hoặc Photoshop, sau đó dán (Ctrl + V) ảnh từ clipboard vào chương trình.
*Lưu ảnh:
Khi ảnh đã được dán vào chương trình chỉnh sửa ảnh, bạn có thể lưu ảnh bằng cách chọn “File” > “Save As” và chọn định dạng và vị trí lưu trữ mong muốn.
Sử dụng phím tắt Alt + Print Screen (Alt + PrtSc) là cách nhanh chóng và tiện lợi để chụp một cửa sổ cụ thể trên máy tính của bạn.
Cách chụp màn hình một phần màn hình trên laptop HP
Ngoài việc chụp toàn màn hình hoặc một cửa sổ, bạn có thể cần chụp màn hình HP ở một khu vực cụ thể trên màn hình và khi đó hướng dẫn bên dưới là phù hợp nhất với bạn:
Bước 1: Giữ phím logo Windows, phím Shift và nhấn S. Tiếp theo, toàn bộ màn hình sẽ mờ hoặc có sương mù và con trỏ chuột chuyển thành dấu +.
Bước 2: Sau đó nhấp chuột trái và kéo chuột qua khu vực bạn muốn chụp nhanh. Sau khi hoàn tất, hãy buông nút.
Nếu muốn hủy thao tác chụp ảnh màn hình, bạn chỉ cần nhấn phím Esc ở phía trên bên trái bàn phím.
Cách chụp màn hình laptop HP bằng các công cụ tích hợp
Sử dụng Snipping Tool để chụp ảnh màn hình laptop HP
Nhấn vào nút Start ở góc dưới bên trái màn hình laptop HP hoặc nhấn phím Windows trên bàn phím để mở Menu Start.
Gõ “Snipping Tool” vào ô tìm kiếm và nhấn Enter hoặc Enter để mở Snipping Tool.
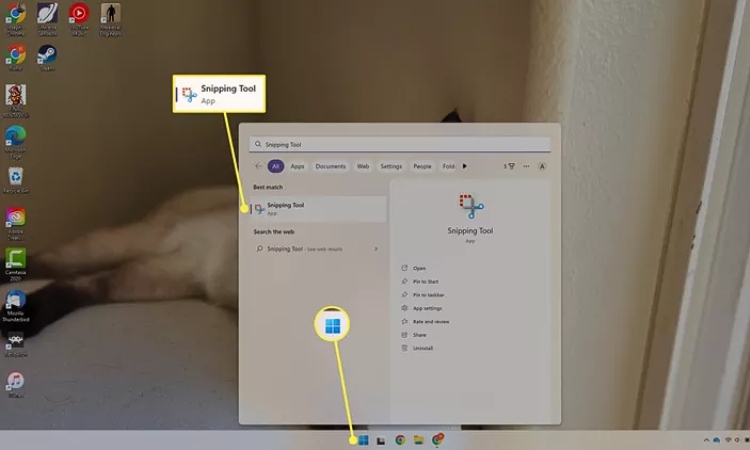
Chụp màn hình Hp bằng Snipping Tool
*Chụp ảnh màn hình: Khi Snipping Tool đã được mở, bạn sẽ thấy một cửa sổ nhỏ hiển thị.
Nhấn vào nút “New” trong cửa sổ Snipping Tool để bắt đầu chụp màn hình.
Màn hình sẽ trở mờ và con trỏ chuột sẽ biến thành một biểu tượng hình chữ nhật.
*Chọn vùng muốn chụp: Click và giữ chuột, sau đó di chuyển để chọn vùng của màn hình mà bạn muốn chụp. Khi bạn đã chọn vùng, thả chuột để hoàn tất việc chụp ảnh.
*Lưu ảnh:Sau khi bạn chụp xong ảnh, một cửa sổ mới sẽ xuất hiện hiển thị ảnh vừa chụp.
Trong cửa sổ này, bạn có thể chỉnh sửa ảnh hoặc ghi chú (tùy chọn).
Để lưu ảnh, bạn có thể nhấn vào nút “File” và chọn “Save As” để lưu ảnh vào ổ đĩa máy tính của bạn.
Sử dụng Công cụ Snip & Sketch trên laptop HP
Bạn có thể sử dụng công cụ Snip & Sketch trên máy tính HP của mình để chụp và chỉnh sửa ảnh màn hình. Dưới đây là cách thực hiện:
*Mở Snip & Sketch: Bạn có thể mở Snip & Sketch bằng cách sử dụng công cụ tìm kiếm hoặc Menu Start của Windows.
Nhấn phím Windows trên bàn phím của bạn để mở Menu Start.
Gõ “Snip & Sketch” trong ô tìm kiếm và nhấn Enter để mở ứng dụng.
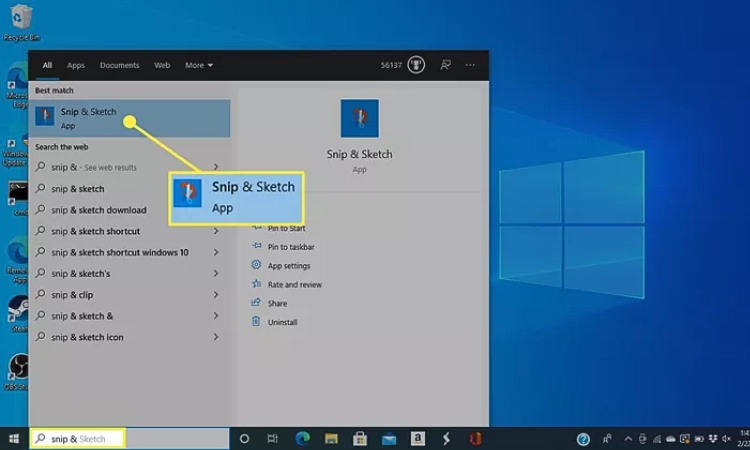
Chụp màn hình HP bằng công cụ Snip & Sketch
*Chụp ảnh màn hình: Khi Snip & Sketch đã mở, bạn sẽ thấy một cửa sổ hiển thị với nút “New” ở trên cùng.
Nhấn vào nút “New” để bắt đầu quá trình chụp màn hình HP.
Màn hình sẽ trở mờ và con trỏ chuột sẽ biến thành một biểu tượng hình chữ nhật.
*Chọn vùng muốn chụp: Click và giữ chuột, sau đó di chuyển để chọn vùng của màn hình mà bạn muốn chụp. Khi bạn đã chọn vùng, thả chuột để hoàn tất việc chụp ảnh.
*Chỉnh sửa ảnh (tùy chọn): Sau khi bạn đã chụp ảnh, một cửa sổ mới sẽ xuất hiện hiển thị ảnh vừa chụp.
Bạn có thể sử dụng các công cụ chỉnh sửa như vẽ, đánh dấu và ghi chú để chỉnh sửa ảnh nếu cần thiết.
*Lưu ảnh: Để lưu ảnh, bạn có thể nhấn vào nút “Save” hoặc “Save As” để lưu ảnh vào ổ đĩa máy tính của bạn.
Chụp màn hình HP bằng ứng dụng của bên thứ ba
Dưới đây là một số ứng dụng phổ biến và miễn phí mà bạn có thể sử dụng:
LightShot: là một ứng dụng chụp ảnh màn hình miễn phí và dễ sử dụng. Sau khi cài đặt, bạn có thể chụp toàn bộ màn hình hoặc một phần cụ thể bằng cách kéo chọn vùng cần chụp. LightShot cũng cung cấp các công cụ chỉnh sửa cơ bản cho ảnh của bạn trước khi lưu lại.
Greenshot: là một ứng dụng chụp ảnh màn hình mạnh mẽ và linh hoạt. Nó cho phép bạn chụp toàn bộ màn hình, một cửa sổ hoặc một phần cụ thể của màn hình. Greenshot cũng có các công cụ chỉnh sửa ảnh và chia sẻ nhanh chóng.
Snagit: là một ứng dụng chụp ảnh màn hình cao cấp với nhiều tính năng mạnh mẽ. Nó cho phép bạn chụp toàn bộ màn hình, một phần cụ thể hoặc thậm chí là cuộn trang web. Snagit cũng có các công cụ chỉnh sửa và chia sẻ ảnh mạnh mẽ.
PicPick: là một ứng dụng chụp ảnh màn hình và chỉnh sửa ảnh đa chức năng. Nó cung cấp các công cụ chụp ảnh màn hình, chỉnh sửa hình ảnh, tạo biểu đồ, và nhiều tính năng khác, tất cả trong một giao diện dễ sử dụng.
Các ứng dụng này thường có giao diện dễ sử dụng và cung cấp nhiều tính năng hữu ích để chụp và chỉnh sửa ảnh màn hình trên laptop HP của bạn.
>>> Thay màn hình laptop hp 15.6 inch giá bao nhiêu? Thay ở đâu tốt?
Các câu hỏi thường gặp khi chụp ảnh màn hình HP
Tại sao Print Screen không hoạt động?
Nếu phím Print Screen không hoạt động trên laptop HP của bạn, có một số nguyên nhân có thể gây ra vấn đề này như: Không sử dụng tổ hợp phím tắt chính xác, phím Print Screen bị hỏng, Driver bàn phím lỗi, phần mềm của bên thứ ba gây xung đột…
Làm cách nào để kích hoạt nút Print Screen?
Để kích hoạt nút Print Screen trên máy tính của bạn, bạn không cần phải thực hiện bất kỳ hành động cụ thể nào, vì nút Print Screen thường là một phím tiêu chuẩn trên bàn phím. Tuy nhiên, để sử dụng nút Print Screen để chụp màn hình, bạn cần sử dụng một trong các phương pháp sau:
Sử dụng chỉ phím Print Screen: Nhấn phím Print Screen (có thể được ghi là “PrtScn”, “PrtSc”, hoặc tương tự) trên bàn phím của bạn..
Sử dụng kết hợp phím tắt:
Fn + Print Screen: Một số laptop yêu cầu bạn kết hợp phím Fn với Print Screen để chụp màn hình.
Alt + Print Screen: Chụp một cửa sổ cụ thể hoạt động trên màn hình.
Windows + Print Screen: Chụp toàn bộ màn hình và lưu ảnh ngay lập tức vào thư mục Screenshots trong thư viện ảnh của bạn.
Windows + Shift + S: Mở ứng dụng Snip & Sketch và cho phép bạn chọn vùng của màn hình mà bạn muốn chụp.
Phím tắt “Snip & Sketch” để chụp màn hình laptop HP là gì?
Phím tắt mặc định để mở ứng dụng “Snip & Sketch” trên laptop HP thường là “Windows + Shift + S”. Khi bạn nhấn tổ hợp phím này, ứng dụng “Snip & Sketch” sẽ được mở và bạn có thể chọn vùng của màn hình mà bạn muốn chụp.
Tuy nhiên, trong một số trường hợp, laptop HP có thể sử dụng các phím tắt khác để mở ứng dụng “Snip & Sketch” hoặc có thể được cấu hình để sử dụng phím tắt tùy chỉnh. Nếu phím tắt mặc định không hoạt động trên laptop của bạn, bạn có thể kiểm tra trong hướng dẫn sử dụng hoặc cài đặt của laptop để tìm hiểu phím tắt cụ thể mà nó sử dụng.
Ngoài ra, bạn cũng có thể thử sử dụng các phím tắt phổ biến khác như “Fn + PrtSc” hoặc “Fn + Windows + PrtScn” để xem liệu chúng có hoạt động với ứng dụng “Snip & Sketch” hay không.
Sự khác biệt giữa “PrtSc” và “Alt + PrtSc” trên laptop HP là gì?
“PrtScn” chụp toàn bộ màn hình, trong khi “Alt + PrtScn” chỉ chụp cửa sổ đang hoạt động. Điều này cho phép bạn chụp ảnh màn hình của các cửa sổ hoặc hộp thoại cụ thể.
Có thể chụp ảnh màn hình video hoặc DVD đang phát trên laptop HP không?
Không, trong hầu hết các trường hợp, bạn không thể chụp ảnh màn hình video hoặc DVD đang phát trên laptop HP (hoặc bất kỳ máy tính nào khác) bằng cách sử dụng các phím tắt hoặc các công cụ chụp ảnh màn hình thông thường. Điều này là do các quyền bảo vệ quyền tác giả và DRM (Quản lý quyền kỹ thuật số) được áp dụng để ngăn chặn việc sao chép không cho phép nội dung được phát trên video và DVD.
Khi bạn cố gắng chụp ảnh màn hình trong khi video hoặc DVD đang phát, bạn thường sẽ nhận được một ảnh chụp màn hình đen hoặc trắng, hoặc chỉ hiển thị hình ảnh trống.
Làm cách nào để chụp ảnh màn hình của một trang web cuộn trên laptop HP?
Để chụp ảnh màn hình của một trang web cuộn, bạn có thể sử dụng các tiện ích mở rộng của trình duyệt như “Chụp màn hình toàn trang” hoặc phần mềm chụp màn hình chuyên dụng cung cấp chức năng chụp cuộn.
Làm cách nào để chụp ảnh màn hình laptop HP nếu bàn phím của tôi không có phím “PrtSc”?
Nếu máy tính xách tay của bạn không có phím “PrtScn” chuyên dụng, bạn có thể thường xuyên sử dụng “Fn + Windows + Spacebar” để chụp toàn bộ màn hình hoặc “Fn + Windows + Shift + S” để chụp vùng.
Hi vọng bài viết trên giúp ích cho bạn trong việc sử dụng laptop!
Mọi thắc mắc hay cần tư vấn về linh kiện, phụ kiện laptop các loại hãy liên hệ với Trí Tiến Laptop.
Trí Tiến chuyên cung cấp linh kiện Laptop của hầu hết các hãng phổ biến trên thị trường hiện nay như Surface, MacBook, Dell, Acer, Asus, HP, Sony, Lenovo, Toshiba…Hỗ trợ sửa chữa, thay thế linh kiện laptop lấy ngay tại cửa hàng số 56, ngõ 133 Thái Hà, Đống Đa, Hà Nội.
Liên hệ Laptop Trí Tiến qua hot line 0888.466.888 để được tư vấn và nhận báo giá chi tiết.



























![Surface Pro 5 [Kèm phím] Core i5/Ram 8GB/SSD 256GB Like New](https://tritienlaptop.com/wp-content/uploads/2022/12/Surface-Pro-5-kem-phim-add-1-100x100.jpg)




