3 cách quay màn hình MacBook nhanh chóng, đơn giản
Ghi màn hình trên MacBook là công cụ không thể thiếu đối với các game thủ, nhân viên văn phòng, học sinh, sinh viên, hay những người sáng tạo nội dung. Bất kỳ ai cần chụp và chia sẻ hoạt động trên màn hình của mình đều cần biết cách ghi/quay lại màn hình của mình. Dưới đây Trí Tiến Laptop sẽ chỉ cho bạn 3 cách quay lại màn hình MacBook đơn giản, dễ thực hiện.
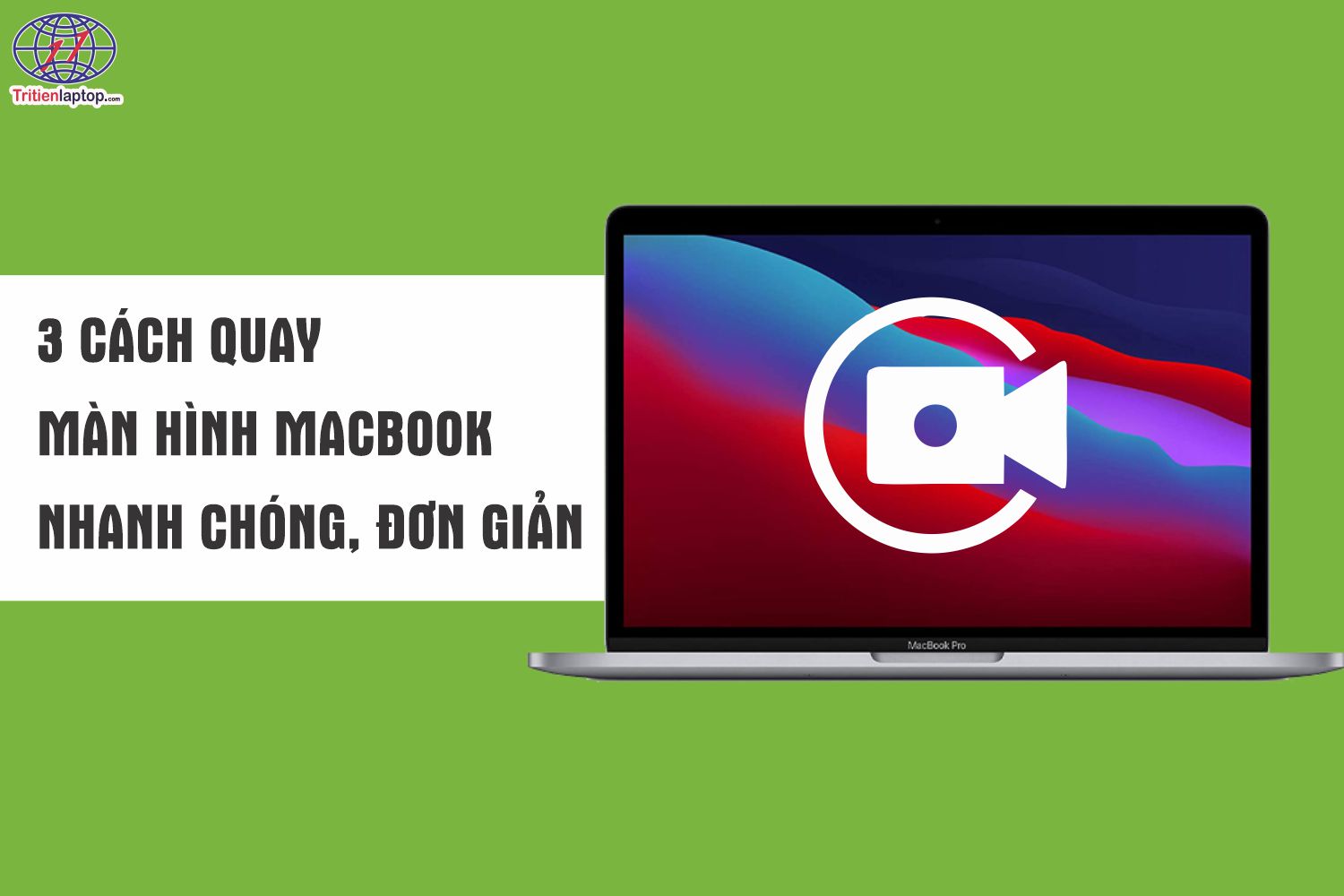
Lợi ích của việc sử dụng trình quay màn hình MacBook
Tạo hướng dẫn
Ghi màn hình được sử dụng rộng rãi để tạo hướng dẫn, trình diễn hoặc nội dung giáo dục. Nó cho phép người dùng chia sẻ hướng dẫn từng bước hoặc giới thiệu các tính năng của phần mềm.
Sáng tạo nội dung
Những người sáng tạo nội dung, chẳng hạn như YouTuber và các nhà giáo dục trực tuyến, thường sử dụng tính năng ghi màn hình để ghi lại quy trình làm việc, bài thuyết trình hoặc cách chơi của họ cho khán giả.
Khắc phục sự cố và hỗ trợ
Tính năng quay màn hình MacBook có thể hữu ích trong việc ghi lại các vấn đề hoặc lỗi kỹ thuật, giúp các nhóm hỗ trợ hiểu và giải quyết vấn đề dễ dàng hơn.
Làm việc từ xa
Các nhóm có thể sử dụng tính năng quay màn hình trên MacBook để chia sẻ công việc của mình hoặc thể hiện sự tiến bộ trong quá trình cộng tác từ xa, nâng cao khả năng giao tiếp và hiểu biết.
Các cách quay màn hình trên MacBook
Cách quay màn hình MacBook bằng phím tắt
Để quay lại màn hình trên MacBook của bạn, hãy nhấn phím Command + Shift + 5 trên bàn phím. Sau đó chọn nút Ghi toàn bộ màn hình hoặc Ghi lại phần đã chọn trong thanh công cụ bật lên xuất hiện ở cuối màn hình của bạn. Cuối cùng nhấn Ghi.
- Nhấn phím Command + Shift + 5 trên bàn phím của bạn. Thao tác này sẽ mở Thanh công cụ chụp màn hình ở cuối màn hình của bạn.

Phím tắt quay màn hình MacBook
- Sau đó chọn Ghi toàn bộ màn hình hoặc Ghi lại phần đã chọn. Nút thứ tư sau dấu “x” sẽ cho phép bạn ghi lại toàn bộ màn hình. Nút thứ năm sẽ cho phép bạn ghi lại một phần màn hình đã chọn. Bằng cách di chuột qua từng biểu tượng bạn có thể xem chức năng của từng nút.
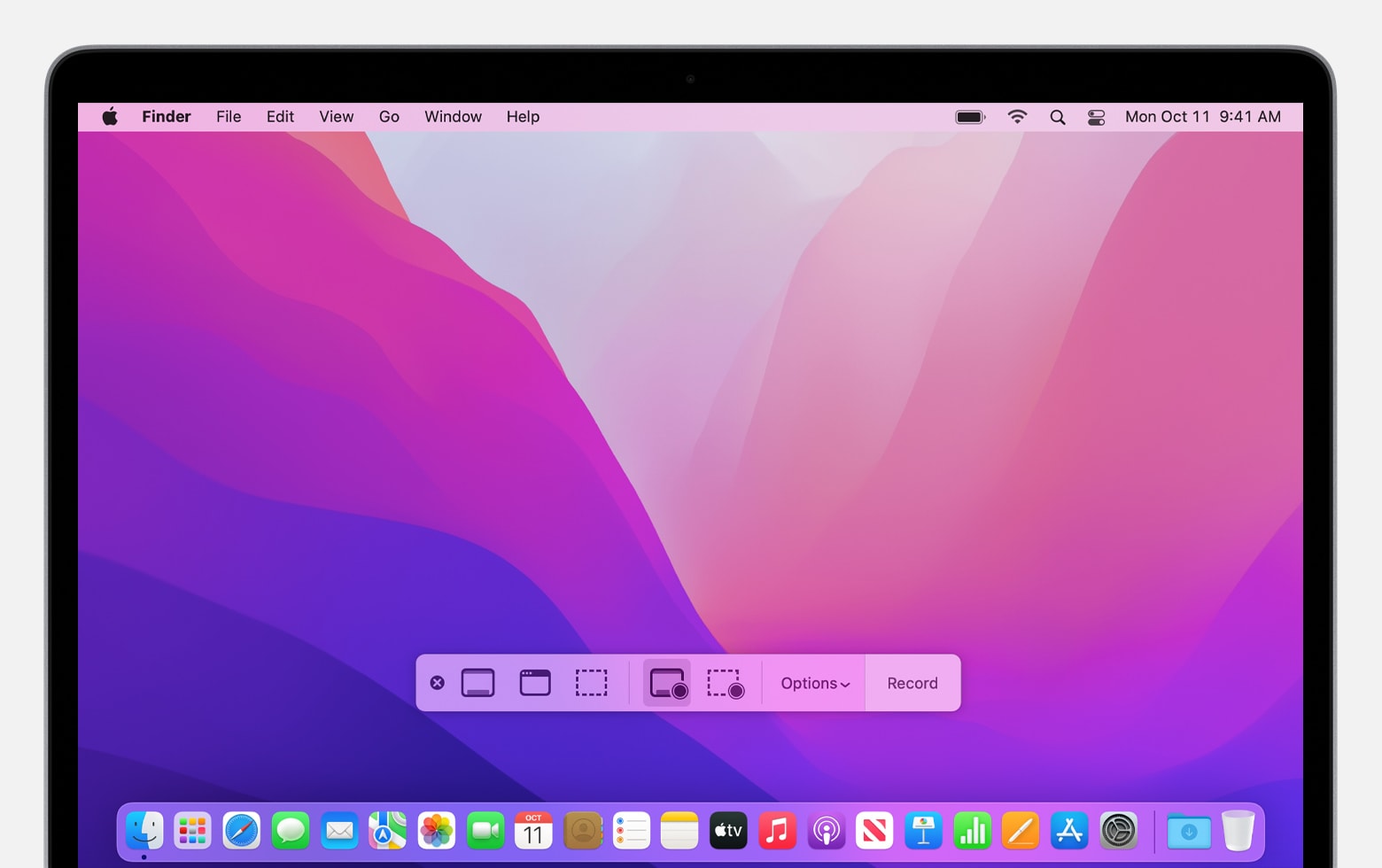
Quay màn hình MacBook bằng công cụ Ảnh chụp màn hình
Nếu bạn chọn ghi lại một phần màn hình, bạn sẽ thấy một hộp có các đường đứt nét xuất hiện trên màn hình của bạn. Sau đó, bạn có thể nhấp và kéo các cạnh của hộp xung quanh nội dung bạn muốn ghi.
- Tiếp theo, nhấp vào Ghi. Bạn sẽ thấy điều này ở phía bên phải của thanh công cụ.
- Cuối cùng, nhấp vào biểu tượng hình vuông trong vòng tròn ở đầu màn hình MacBook của bạn để dừng ghi. Ngoài ra, bạn cũng có thể nhấn Command + Control + Esc để dừng ghi.
Ưu điểm
- Nhanh chóng và thuận tiện: Với phím tắt, bạn có thể dễ dàng kéo tính năng này lên bất kỳ cửa sổ nào mà không cần phải mở thêm chương trình.
- Miễn phí: Thanh công cụ Ảnh chụp màn hình đã được cài đặt trên máy Mac của bạn nên bạn không cần phải tải xuống phần mềm bổ sung.
- Có thể tùy chỉnh: Bạn có thể điều chỉnh kích thước khung hình của mình, chọn đầu vào âm thanh và hiển thị các cài đặt tùy chỉnh như nhấp chuột. Ngoài ra, bạn có thể trì hoãn thời gian ghi và lưu tùy chọn của mình.
Nhược điểm
- Tính năng hạn chế: Đây là một công cụ cơ bản không có tùy chọn chỉnh sửa nâng cao, hiệu ứng âm thanh/hình ảnh hoặc chú thích.
- Tùy chọn xuất hạn chế: Bạn chỉ có thể xuất bản ghi của mình dưới dạng tệp .mov. Nếu bạn cần loại tệp khác, bạn sẽ phải chuyển đổi tệp xuất.
- Chỉ ghi thủ công: Bạn không thể lên lịch trước cho việc ghi màn hình. Bạn chỉ có thể bắt đầu và dừng ghi theo cách thủ công.
Quay màn hình MacBook bằng QuickTime Player
1. Mở QuickTime Player từ thư mục Ứng dụng của bạn, sau đó chọn Tệp > Ghi màn hình mới từ thanh menu để mở Ảnh chụp màn hình và hiển thị các công cụ.

Bạn có thể bấm vào Tùy chọn để kiểm soát nội dung bạn ghi—ví dụ: bạn có thể đặt vị trí mà bạn muốn lưu bản ghi màn hình hoặc đưa con trỏ hoặc các cú bấm vào bản ghi màn hình
2. Trước khi bắt đầu ghi, bạn có thể nhấp vào mũi tên bên cạnh nút Ghi để thay đổi cài đặt ghi:
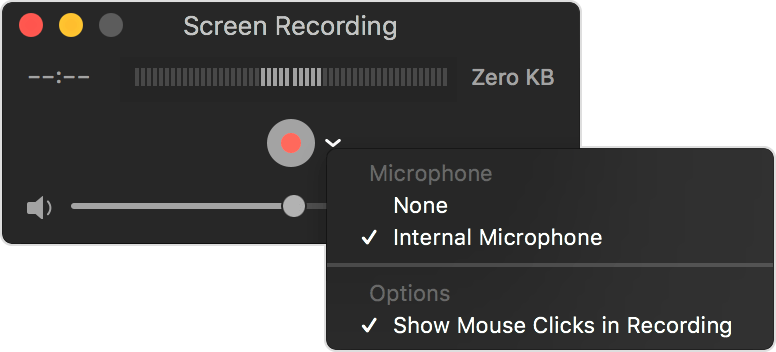
Quay màn hình MacBook bằng QuickTime Player
- Để ghi lại giọng nói của bạn hoặc âm thanh khác bằng tính năng ghi màn hình, hãy chọn micrô. Để theo dõi âm thanh đó trong khi ghi, hãy điều chỉnh thanh trượt âm lượng. Nếu bạn nhận được phản hồi âm thanh, hãy giảm âm lượng hoặc sử dụng tai nghe có micrô.
- Để hiển thị vòng tròn màu đen xung quanh con trỏ khi bạn bấm vào, hãy chọn Hiển thị số lần bấm chuột trong bản ghi.
3. Để bắt đầu ghi, hãy nhấp vào nút Ghi và sau đó thực hiện một trong các hành động sau:
- Nhấp vào bất kỳ đâu trên màn hình để bắt đầu ghi toàn bộ màn hình.
- Hoặc kéo để chọn vùng cần ghi, sau đó bấm Bắt đầu ghi trong vùng đó.
4. Để dừng ghi, hãy nhấp vào nút Dừng trong thanh menu hoặc nhấn Command-Control-Esc (Escape).
5. Sau khi bạn dừng ghi, QuickTime Player sẽ tự động mở bản ghi. Bây giờ bạn có thể phát, chỉnh sửa hoặc chia sẻ bản ghi.
Nguồn: https://support.apple.com/en-vn/102618
Ưu điểm:
- Không cần tải xuống hay cài đặt thêm
- Dễ dàng quay vidieo màn hình MacBook
- Có thể phát và chỉnh sửa bản quay màn hình MacBook
- Hoạt động được với các phiên bản macOS cũ hơn
Nhược điểm:
- Tính năng hạn chế
Cách quay màn hình MacBook bằng ứng dụng của bên thứ ba
Trình ghi màn hình của bên thứ ba có thể cung cấp nhiều tính năng hơn ứng dụng gốc của máy Mac nhưng bạn cần tải xuống phần mềm bổ sung. Mặc dù các ứng dụng của bên thứ ba có thể gây ra sự cố về hiệu suất cũng như gây ra rủi ro về bảo mật và quyền riêng tư nhưng bạn sẽ không sao nếu sử dụng các công cụ từ App Store và kiểm tra đánh giá trước.
Một số ứng dụng quay màn hình phổ biến nhất của bên thứ ba:
OBS Studio
OBS Studio rất lý tưởng để quay clip chuyên nghiệp và phát trực tiếp.
Ưu điểm:
- Tính năng video và âm thanh nâng cao
- Nguồn mở và miễn phí
- Nhiều khả năng ghi đầu vào cho cả âm thanh và video
- Nhiều đầu ra cho nhiều nền tảng khác nhau
Nhược điểm:
- Có thể khó sử dụng
- Không có tính năng chỉnh sửa video
- Nhiều yêu cầu hệ thống
Cách quay màn hình MacBook bằng OBS
- Tải xuống và khởi chạy ứng dụng OBS.
- Đi tới hộp Sources ở dưới cùng và nhấp vào “+”, sau đó chọn tùy chọn Display Capture.
- Bấm vào Start Recording bắt đầu ghi.
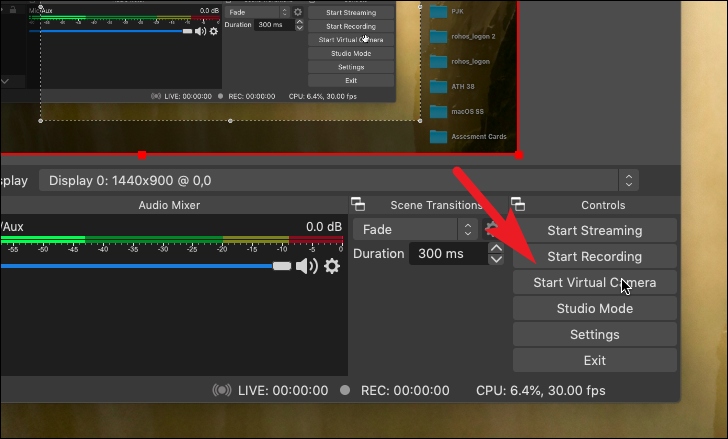
Quay màn hình MacBook bằng ứng dụng OBS Studio
Snagit
Snagit là một công cụ tốt cho các video hướng dẫn.
Ưu điểm:
- Giao diện thân thiện với người dùng
- Bao gồm các mẫu để ghi âm dễ dàng
- Cho phép bạn phủ hình ảnh lên bản ghi
- Khả năng tương thích đa nền tảng
Nhược điểm:
- Không phát trực tiếp
- Phiên bản dùng thử có những hạn chế
Loom
Loom là một công cụ ghi dựa trên đám mây phổ biến và dễ sử dụng.
Ưu điểm:
- Giao diện đơn giản và trực quan
- Lưu trữ dựa trên đám mây giúp tiết kiệm không gian
- Tính năng chỉnh sửa nâng cao để tùy chỉnh bản ghi
- Được hỗ trợ trên nhiều nền tảng
Nhược điểm:
- Có thể gặp sự cố trong quá trình ghi âm thanh hệ thống
- Bạn cần trực tuyến do sử dụng đám mây
- Phiên bản dùng thử có những hạn chế
Trình ghi màn hình Apowersoft
Trình quay màn hình MacBook trực tuyến của Apowersoft cung cấp các bản ghi chất lượng và các tùy chọn chỉnh sửa tốt.
Ưu điểm:
- Tùy chọn ghi âm độ phân giải cao
- Khả năng ghi âm đầu ra đa âm thanh
- Công cụ chỉnh sửa
- Phiên bản miễn phí có sẵn
Nhược điểm:
- Cần cài đặt trình khởi chạy
- Không được tối ưu hóa để ghi trò chơi
>>> Hướng dẫn kết nối MacBook với màn hình ngoài đơn giản
Mẹo để quay màn hình hiệu quả
Điều chỉnh cài đặt
Tối ưu hóa cài đặt ghi, chẳng hạn như độ phân giải và tốc độ khung hình, dựa trên nhu cầu của bạn để cân bằng chất lượng và kích thước tệp.
Sử dụng micro ngoài
Để có chất lượng âm thanh tốt hơn, hãy cân nhắc sử dụng micrô bên ngoài thay vì dựa vào micrô tích hợp trên MacBook của bạn.
Ghi âm theo lịch trình
Lập kế hoạch ghi âm của bạn để tránh những gián đoạn không mong muốn và quản lý không gian lưu trữ một cách hiệu quả.
Chỉnh sửa và nén
Chỉnh sửa bản ghi của bạn và cân nhắc việc nén tệp trước khi chia sẻ để giảm tác động đến bộ nhớ và giúp người xem tải xuống hoặc phát trực tuyến dễ dàng hơn.
Cách chỉnh sửa video đã quay trong QuickTime Player
Sau khi quay video màn hình MacBook, bạn có thể muốn chỉnh sửa chúng. Bạn có thể làm điều này với sự trợ giúp của QuickTime Player. Đây là cách để làm điều đó.
Bước 1. Thêm file vào chương trình
Để bắt đầu, hãy mở ứng dụng QuickTime Player.
Nhấn Tệp và mở video bạn muốn chỉnh sửa.
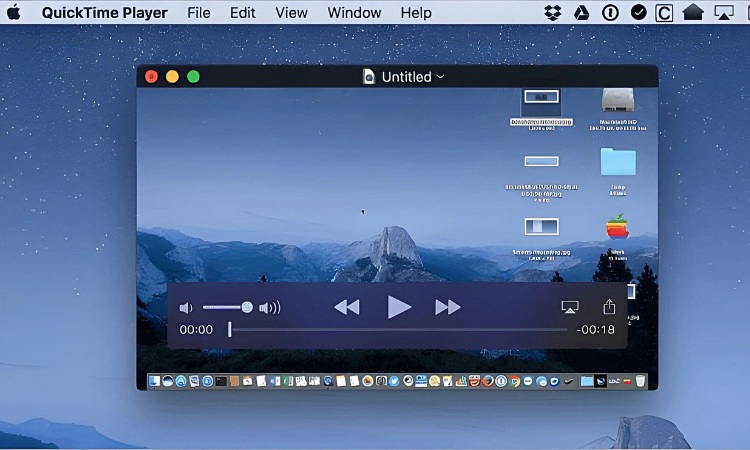
Chỉnh sửa video đã quay trong QuickTime Player
Bước 2. Thực hiện các chỉnh sửa cần thiết
Bấm vào nút Chỉnh sửa để truy cập menu chỉnh sửa. Từ đây, bạn có thể sử dụng nhiều tính năng và chức năng chỉnh sửa khác nhau để điều chỉnh clip của mình.
Nếu bạn muốn xoay hoặc lật tệp của mình, hãy nhấp vào nút Xoay/Lật trong menu chỉnh sửa. Bạn có thể xoay video sang trái hoặc phải hoặc lật video theo chiều ngang hoặc chiều dọc.
Nếu bạn muốn cắt bớt tệp của mình, hãy nhấp vào nút Cắt và điều chỉnh dòng bắt đầu và kết thúc để tách biệt phần bản ghi bạn muốn lưu. Sau đó nhấn Trim để xác nhận.
Nếu muốn chia video thành nhiều clip, bạn di chuyển đường màu đỏ đến phần muốn tách rồi nhấn nút Split Clip. Clip của bạn sẽ chia thành hai.
Bước 3. Xuất kết quả
Khi bạn chỉnh sửa xong, nhấn nút Xong rồi đi tới Tệp > Lưu để lưu video mới của bạn.
Hi vọng bài viết trên dã giúp bạn sử dụng được các công cụ quay màn hình trên MacBook
Mọi thắc mắc hay cần tư vẫn về các thiết bị MacBook, Microsoft Surface bạn có thể liên hệ với Trí Tiến Laptop qua Hotline 0888.466.888 để được tư vấn hỗ trợ.
Trí Tiến Laptop là 1 trong những cửa hàng sửa chữa MacBook, Surface uy tín, chất lượng tại Hà Nội. Được nhiều khách hàng tin tưởng lựa chọn bởi.
- Các phụ kiện, linh kiện Macbook thay thế luôn chính hãng, có đầy đủ giấy tờ nhập khẩu.
- Có đầy đủ các loại máy móc, thiết bị hỗ trợ chuyên dụng để sửa chữa các thiết bị Laptop
- Thời gian sửa chữa, thay thế linh kiện nhanh chóng
- Có các chính sách bảo hành, đổi trả đầy đủ rõ ràng đảm bảo quyền lợi cho khách hàng.
- Giá linh kiện MacBook chính hãng được cập nhật chi tiết và công khai trên để bạn thuận tiện tham khảo và đưa ra lựa chọn phù hợp.
- Đội ngũ kỹ thuật viên sửa chữa giàu kinh nghiệm, tư vấn tận tình, giúp bạn nhanh chóng tìm ra giải pháp tối ưu để khắc phục lỗi trên thiết bị của bạn.
Địa chỉ của hàng Trí Tiến Laptop tại số 56 ngõ 133 Thái Hà, Đống Đa, Hà Nội.




























![Surface Pro 5 [Kèm phím] Core i5/Ram 8GB/SSD 256GB Like New](https://tritienlaptop.com/wp-content/uploads/2022/12/Surface-Pro-5-kem-phim-add-1-100x100.jpg)




