5 cách chụp màn hình MacBook nhanh chóng, đơn giản
Khả năng chụp ảnh màn hình trên các thiết bị laptop là một tính năng tiện ích giúp bạn chia sẻ cuộc trò chuyện, lưu lại thông tin, ghi chú hay thông báo lỗi,….Với các Laptop thông thường bạn chỉ cần dung phím Print Screen (PrtScn) trên bàn phím là có thể chụp được màn hình. Còn với MacBook với hệ điều hành macOS riêng biệt, không có phím Print Screen thì làm thế nào để chụp ảnh màn hình MacBook?
Trong bài viết này, Trí Tiến Laptop sẽ hướng dẫn bạn 5 cách chụp màn hình MacBook nhanh chóng, đơn giản nhất. Bạn có thể chụp một số kiểu như ảnh chụp màn hình toàn bộ màn hình, một vùng chọn hoặc thậm chí một cửa sổ. Bằng cách sử dụng phím tắt, Touch Bar, các công cụ tích hợp hay ứng dụng của bên thứ ba để chụp màn hình máy MacBook.

Cách chụp màn hình trên MacBook bằng phím tắt
Mac cung cấp các phím tắt để chụp ảnh màn hình trên hầu hết các thiết bị Mac của bạn, bao gồm máy tính xách tay MacBook, máy tính đa năng iMac hoặc máy tính để bàn Mac Mini và Mac Studio. Bạn có thể sử dụng các phím tắt để chụp nhanh ảnh của toàn bộ màn hình, một phần màn hình hoặc thậm chí là một cửa sổ cụ thể.
Chụp toàn bộ màn hình
Bước 1: Nhấn và giữ đồng thời các phím “Command“, “Shift” và “3”. Thao tác này sẽ chụp ảnh màn hình toàn bộ màn hình của bạn.

Bước 2: Bạn sẽ thấy hình thu nhỏ nổi ở góc dưới bên phải màn hình. Bạn có thể vuốt hình thu nhỏ đi hoặc để nó tự biến mất và nó sẽ được lưu vào màn hình của bạn theo mặc định. Hoặc bạn có thể nhấp vào hình thu nhỏ để mở nó trong cửa sổ chỉnh sửa mới. Bạn có thể cắt ảnh chụp màn hình MacBook trong cửa sổ này, vẽ hoặc nhập vào ảnh hoặc chia sẻ ảnh một cách dễ dàng.
Chụp ảnh màn hình MacBook một phần
Bước 1: Nhấn và giữ đồng thời các phím “Command“, “Shift” và “4”.

Bước 2: Con trỏ chuột của bạn sẽ trở thành hình chữ thập. Bạn có thể kéo nó để chọn khu vực bạn muốn chụp. Sau khi hoàn tất, chỉ cần thả nút chuột để chụp ảnh màn hình.
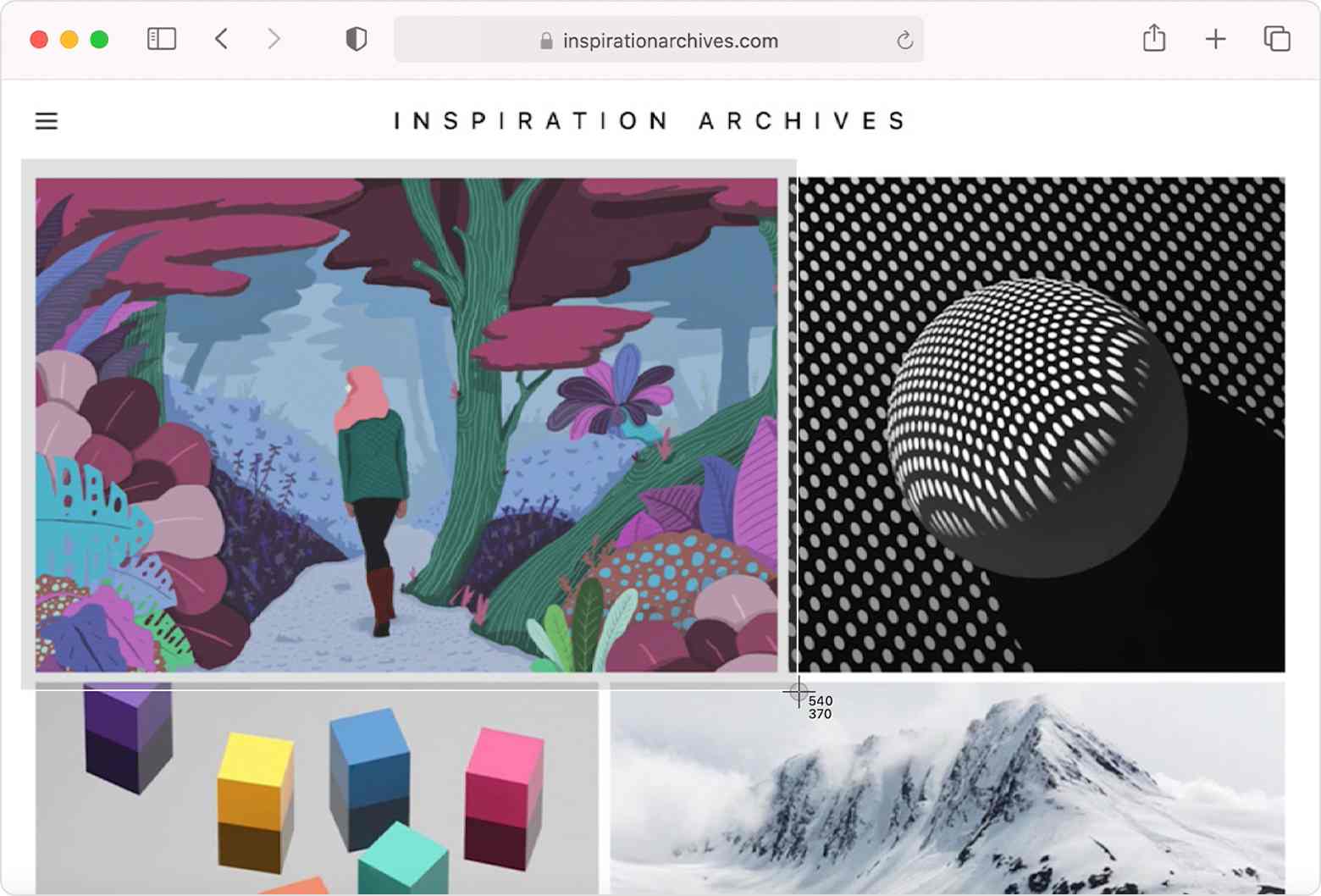
Chụp một phần màn hình MacBook
Bước 3: Sau đó, bạn có thể thấy hình thu nhỏ ở góc màn hình. Click vào ảnh để chỉnh sửa. Hoặc đợi ảnh chụp màn hình lưu vào màn hình của bạn.
Chụp một cửa sổ cụ thể
Bước 1: Mở cửa sổ bạn muốn chụp ảnh.
Bước 2: Nhấn và giữ đồng thời các phím “Command“, “Shift“, “4” và “Space bar”.

Bước 3: Con trỏ chuột của bạn sẽ trở thành biểu tượng camera. Chỉ cần nhấp vào cửa sổ Minecraft để chụp nó.
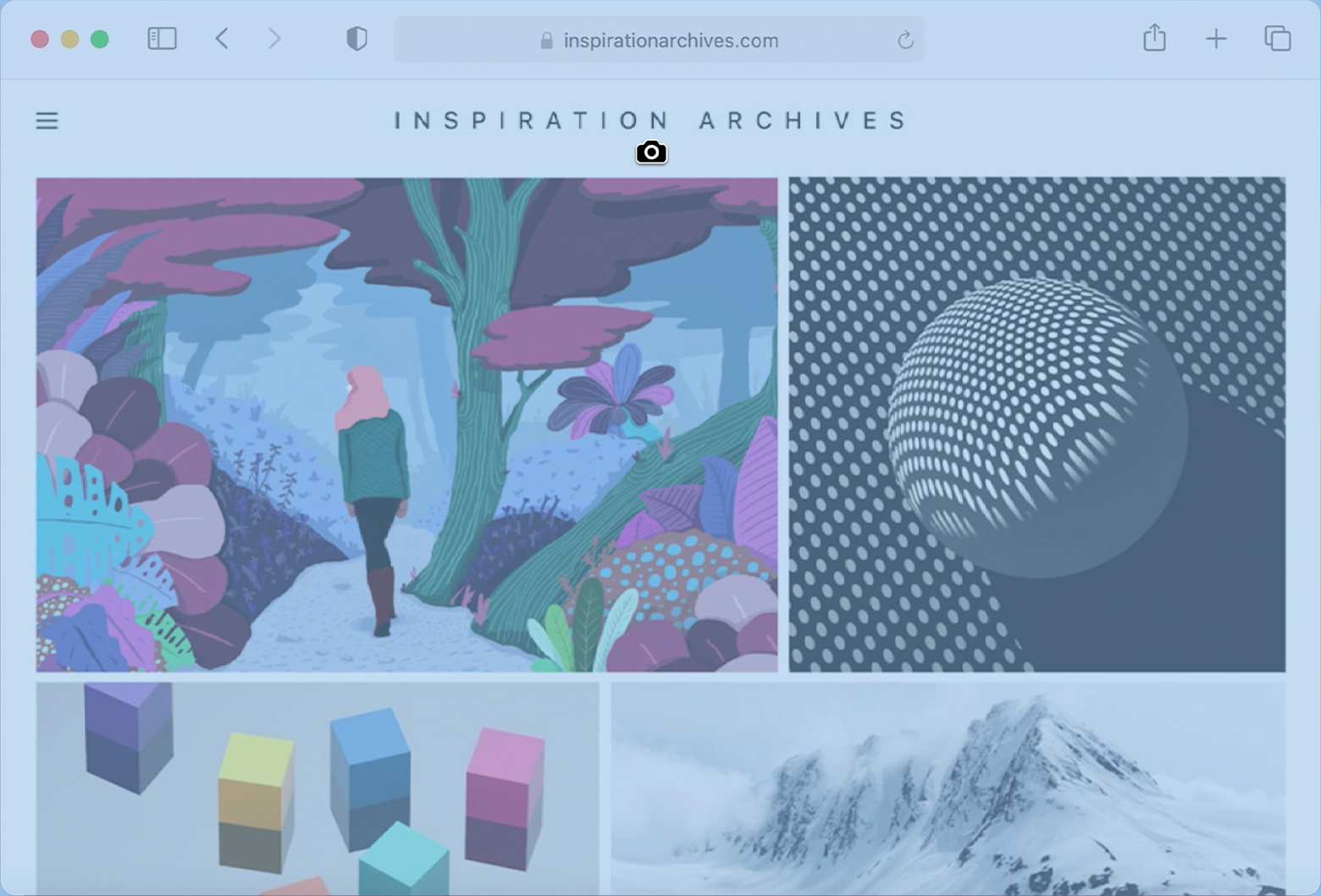
Chụp một cửa sổ cụ thể
Bước 4: Bạn có thể thấy hình thu nhỏ ở góc màn hình. Click vào ảnh để chỉnh sửa. Hoặc đợi ảnh chụp màn hình lưu vào màn hình của bạn.
Cách chụp ảnh màn hình bằng Touch Bar (đối với Macbook Pro mới hơn)
Bạn có thể dễ dàng chụp ảnh màn hình Macbook Pro bằng Touch Bar. Bạn có thể thêm tính năng chụp màn hình vào Touch Bar và chụp mọi thứ trên màn hình MacBook chỉ bằng một lần nhấn.
Cách chụp màn hình trên MacBook bằng Touch Bar
Bạn có thể thêm nút chụp màn hình vào Touch Bar để nhanh chóng chụp ảnh màn hình bằng cách nhấp vào nút. Làm theo các bước dưới đây:
Bước 1: Đi tới phần “Control Strip” của menu “System Options” và chọn tùy chọn “Screenshot“.
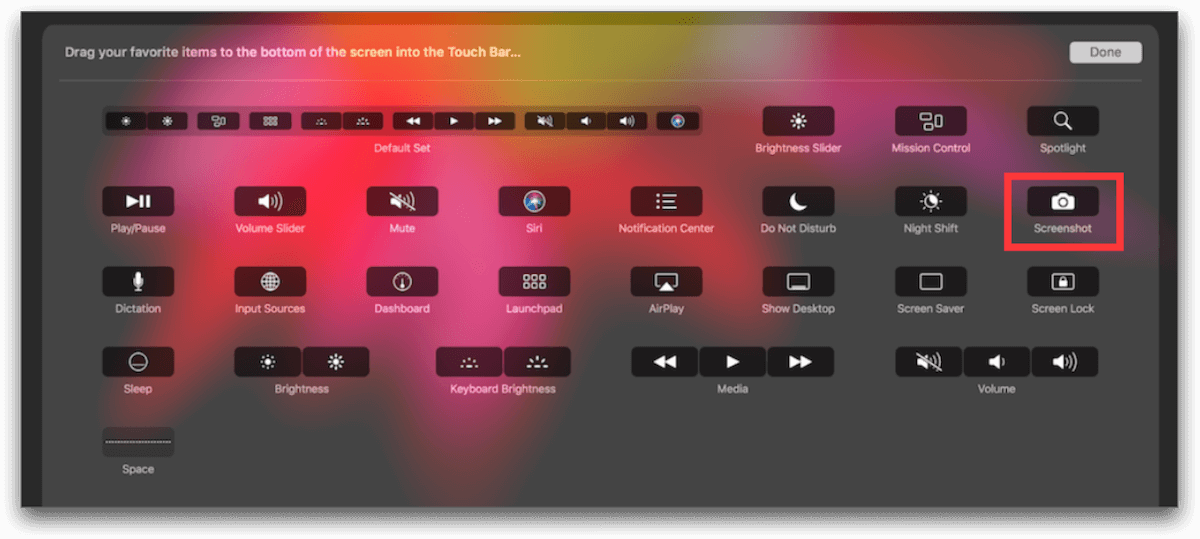
Chụp màn hình trên MacBook bằng Touch Bar
Bước 2: Sử dụng nút “Custom Control Strip” để thêm nút “Screenshot” vào Touch Bar.
Bước 3: Khi chạm vào nút “Screenshot” trên Touch Bar, bạn có thể chụp một phần đã chọn, một cửa sổ hoặc toàn bộ màn hình. Ảnh chụp màn hình sẽ được lưu vào máy tính để bàn của bạn.
Cách chụp ảnh màn hình Touch Bar
Bạn chỉ cần nhấn phím “Command + Shift + 6” để chụp toàn bộ Touch Bar và lưu ảnh chụp màn hình vào màn hình MacBook của bạn.
Cách chụp ảnh màn hình MacBook bằng menu chụp màn hình tích hợp
Menu ảnh chụp màn hình tích hợp có sẵn trên macOS Mojave trở lên. Nó cho phép người dùng chụp ảnh màn hình và ghi lại màn hình máy Mac của họ một cách nhanh chóng. Điều đó có nghĩa là nếu bạn là người dùng Mojave, Catalina, Big Sur hoặc Monterey, bạn có thể dễ dàng truy cập menu chụp màn hình tích hợp và bắt đầu chụp ảnh màn hình. Chỉ cần kiểm tra các bước dưới đây.
Bước 1: Nhấn phím tổ hợp “Command + Shift + 5” trên bàn phím để mở menu ảnh chụp màn hình.
Bước 2: Menu ảnh chụp màn hình sẽ xuất hiện ở cuối màn hình. Nó có một số tùy chọn để chụp ảnh màn hình MacBook, bao gồm chụp toàn bộ màn hình, một cửa sổ cụ thể hoặc một khu vực đã chọn.
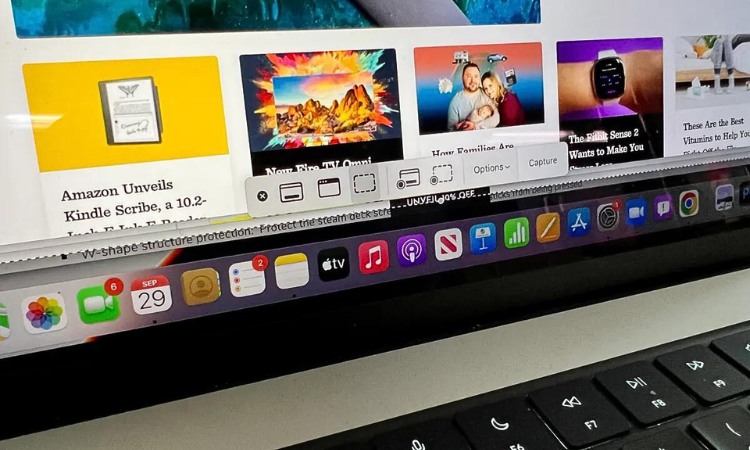
Chụp ảnh màn hình MacBook bằng menu
Bước 3: Chọn tùy chọn bạn muốn sử dụng để chụp ảnh màn hình. Nếu bạn chụp một cửa sổ cụ thể hoặc một khu vực được chọn, con trỏ sẽ thay đổi thành hình chữ thập. Nhấp và kéo hình chữ thập để chọn khu vực bạn muốn chụp.
Bước 4: Khi đã chọn được vùng muốn chụp thì thả chuột ra. Ảnh chụp màn hình sẽ được chụp và xuất hiện ở phía dưới bên phải màn hình trong vài giây. Bạn có thể nhấp vào nó để chỉnh sửa thêm hoặc để nó đi sau đó nó sẽ được lưu vào màn hình của bạn.
Cách chụp màn hình MacBook bằng Preview (giải pháp sao lưu)
Xem trước là một ứng dụng tích hợp sẵn trên máy Mac cho phép bạn xem và chỉnh sửa nhiều loại tệp, bao gồm hình ảnh, tệp PDF và tài liệu. Ngoài ra, nó là một công cụ đa năng có thể giúp bạn chụp ảnh màn hình MacBook.
Giống như các phím tắt và menu chụp màn hình, Xem trước cho phép bạn chụp ảnh màn hình từ toàn bộ màn hình, một vùng được chọn hoặc một cửa sổ cụ thể. Điểm khác biệt là Bản xem trước cho phép bạn đặt tên cho tệp trước khi lưu nó vào vị trí ưa thích của bạn.
Dưới đây là cách chụp ảnh màn hình MacBook bằng Preview.
Bước 1: Mở cửa sổ hoặc màn hình mà bạn muốn chụp.
Bước 2: Khởi chạy ứng dụng Xem trước trên máy Mac của bạn, mở menu File, nhấp vào Take Screenshot (Chụp ảnh màn hình), sau đó chọn From Selection (Từ vùng chọn), From Window (Từ cửa sổ) hoặc From Entire Screen (Từ toàn bộ màn hình), tùy theo nhu cầu của bạn.
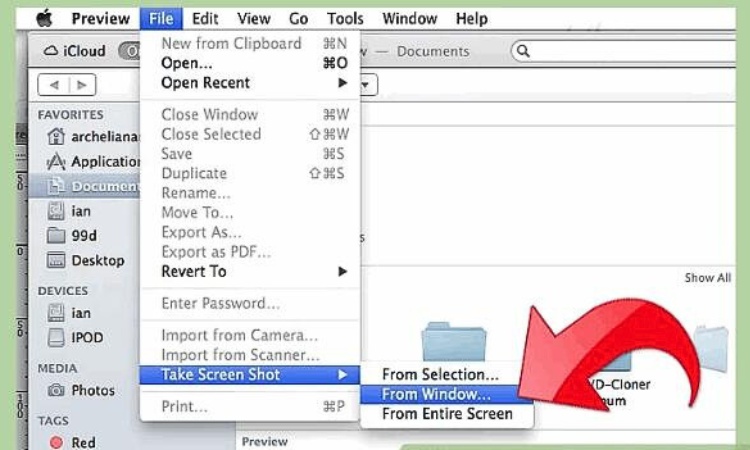
Chụp màn hình MacBook bằng Preview
Bước 3: Sau khi chụp ảnh màn hình, bạn có thể chỉnh sửa bằng cách cắt ảnh, điều chỉnh màu sắc và độ tương phản hoặc thêm chú thích. Để lưu ảnh chụp màn hình đã chỉnh sửa của bạn, hãy chuyển đến menu “File” và chọn “Save“.
Cách chụp màn hình MacBook bằng ứng dụng của bên thứ 3
Nếu bạn có nhu cầu lớn về chụp ảnh màn hình và chú thích. Trong trường hợp đó, bạn nên sử dụng Awesome Screenshot & Recorder vì đây là một công cụ linh hoạt và mạnh mẽ giúp bạn chụp ảnh màn hình, ghi lại màn hình, chỉnh sửa hình ảnh/video, tải tệp lên đám mây và chia sẻ ngay lập tức qua các liên kết.
Không giống như các ứng dụng độc lập khác, Awesome Screenshot & Recorder là một tiện ích mở rộng của trình duyệt tương thích với Chrome, Firefox, Edge và Safari. Điều đó có nghĩa là nó có thể được sử dụng trên cả Windows và Mac với bất kỳ trình duyệt nào trong số bốn trình duyệt được cài đặt.
Các tính năng chính của ứng dụng Awesome Screenshot & Recorder
- Cho phép bạn chụp ảnh màn hình từ một trang web cuộn, toàn bộ màn hình, một cửa sổ cụ thể hoặc bất kỳ khu vực được chọn nào
- Cho phép bạn ghi lại màn hình bằng âm thanh và/hoặc webcam
- Cung cấp nhiều công cụ chú thích để bạn chỉnh sửa ảnh chụp màn hình
- Cung cấp trình chỉnh sửa video tích hợp hoặc chỉnh sửa video nhanh
- Cho phép bạn tải ảnh chụp màn hình lên bộ lưu trữ đám mây hoặc lưu chúng cục bộ
- Cho phép chia sẻ tập tin nhanh chóng và dễ dàng
Cách chụp ảnh màn hình MacBook bằng Awesome Screenshot & Recorder
Bước 1. Tải xuống và cài đặt tiện ích mở rộng Awesome Screenshot & Recorder vào trình duyệt của bạn. Đăng nhập hoặc tạo tài khoản đăng nhập vào ứng dụng.
Bước 2. Mở cửa sổ hoặc trang bạn muốn chụp màn hình trên MacBook.
Bước 3. Nhấp vào biểu tượng tiện ích mở rộng Awesome Screenshot & Recorder vời trên thanh công cụ Chrome để khởi chạy tiện ích mở rộng.
Bước 4. Nhấp vào tab “Capture“, sau đó chọn chụp ảnh màn hình từ “Visible Part”, “Full Page”, “Selected Area” và “Entire Screen & App Window” tùy theo sở thích của bạn. Sau đó, bạn có thể chụp ảnh màn hình MacBook.
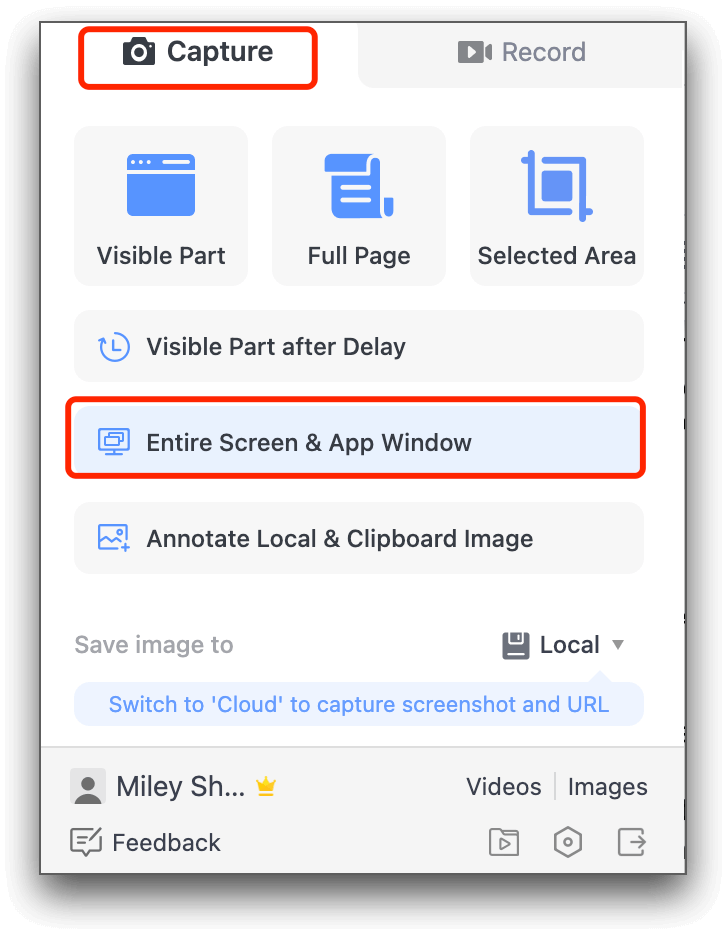
Chụp màn hình MacBook bằng Awesome Screenshot & Recorder
Bước 5. Ảnh chụp màn hình đã chụp sẽ được mở trong tab mới, nơi bạn có thể chỉnh sửa và chú thích nếu cần.
Bước 6. Khi chỉnh sửa xong hình ảnh, hãy nhấp vào nút “Done” để tải nó lên đám mây. Bạn cũng sẽ có tùy chọn tải xuống cục bộ, in, sao chép hoặc tạo liên kết có thể chia sẻ.
>>> Tại sao pin MacBook bị phồng? Cách phòng tránh MacBook bị phồng pin
Ảnh chụp màn hình MacBook được lưu ở đâu?
Cho dù bạn chụp ảnh màn hình bằng cách sử dụng “Command + Shift + 3”, “Command + Shift + 4” hay “Command + Shift + 5”, MacBook sẽ tự động lưu ảnh chụp màn hình vào màn hình nền Desktop.
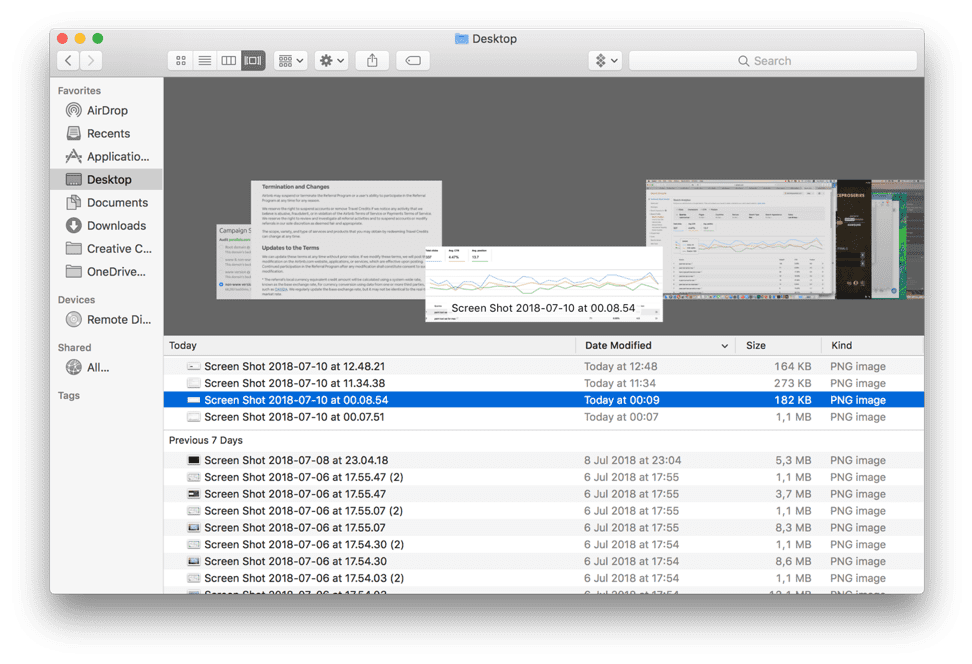
Vị trí lưu ảnh chụp màn hình MacBook
Bạn có thể được truy cập thông qua Finder trong Desktop hoặc chỉ bằng cách truy cập trực tiếp vào màn hình nền. Tuy nhiên, điều đó có thể dẫn đến một desktop rất lộn xộn. Nếu bạn có macOS Mojave trở lên, bạn có thể thay đổi vị trí mặc định của ảnh chụp màn hình trong Screenshot app.
Hoặc để thay đổi vị trí lưu trữ ảnh chụp màn hình của bạn, bạn có thể nhấn “Command + Shift + 5” và nhấp vào “Options”, sau đó chọn vị trí mới trong phần “Save to”.
Khắc phục tính năng chụp ảnh màn hình MacBook không hoạt động
Phím tắt để chụp ảnh màn hình có thể không hoạt động vì một số lý do. Một trong những lý do phổ biến nhất là phím bị vô hiệu hóa. Để khắc phục lỗi này hãy làm theo các bước sau:
- Từ menu Apple ở góc trên cùng bên trái, mở System Preferences (Tùy chọn hệ thống) và nhấp vào Keyboard (Bàn phím).
- Trong cửa sổ mới, nhấp vào Shortcuts (Phím tắt).
- Tìm Ảnh chụp màn hình ở menu bên trái.
- Kiểm tra xem các phím tắt có đang hoạt động và có cùng tổ hợp phím bạn gõ không.
- Để thay đổi phím tắt, hãy chọn phím tắt đó và nhấp vào tổ hợp phím mới.
Nói chung, có hai phương pháp để chụp ảnh màn hình MacBook. Một cái sử dụng các công cụ tích hợp và cái còn lại sử dụng chương trình chụp màn hình của bên thứ ba. Bạn có thể sử dụng phím tắt hoặc menu chụp màn hình để chụp ảnh màn hình đơn giản và nhanh chóng. Nếu bạn muốn chụp màn hình và chỉnh sửa thêm, bạn có thể dùng thử ứng dụng Awesome Screenshot & Recorder nó cung cấp nhiều tùy chọn ảnh chụp màn hình và công cụ chú thích.
Mọi thắc mắc hay cần tư vẫn về các thiết bị MacBook, Microsoft Surface bạn có thể liên hệ với Trí Tiến Laptop qua Hotline 0888.466.888 để được tư vấn hỗ trợ.
Trí Tiến Laptop với gần 10 năm hoạt động dịch vụ sửa chữa Laptop các loại. Trí Tiến Laptop là 1 trong những cửa hàng sửa chữa MacBook, Surface uy tín được đánh giá cao tại Hà Nội. Cam kết chất lượng tại Trí Tiến:
- Các phụ kiện, linh kiện Macbook thay thế luôn chính hãng, có đầy đủ giấy tờ nhập khẩu. Không sử dụng hàng giả, hàng nhái, hàng kém chất lượng.
- Trí Tiến Laptop trang bị đầy đủ các loại máy móc, thiết bị hỗ trợ chuyên dụng để sửa chữa các thiết bị Laptop.
- Thời gian sửa chữa, thay thế linh kiện nhanh chóng, lấy ngày chỉ 20 – 45 phút.
- Có các chính sách bảo hành, đổi trả đầy đủ trong suốt thời gian cam kết.
- Bảng giá linh kiện MacBook chính hãng được cập nhật chi tiết và công khai để bạn thuận tiện tham khảo và đưa ra lựa chọn phù hợp với túi tiền của mình.
- Đội ngũ kỹ thuật viên sửa chữa giàu kinh nghiệm, tư vấn tận tình, giúp bạn nhanh chóng tìm ra giải pháp tối ưu để khắc phục lỗi trên thiết bị của bạn.
Địa chỉ của hàng Trí Tiến Laptop tại số 56 ngõ 133 Thái Hà, Đống Đa, Hà Nội





























![Surface Pro 5 [Kèm phím] Core i5/Ram 8GB/SSD 256GB Like New](https://tritienlaptop.com/wp-content/uploads/2022/12/Surface-Pro-5-kem-phim-add-1-100x100.jpg)


