6 cách mở khóa bitlocker khi quên mật khẩu nhanh chóng và đơn giản
Khi bạn bật BitLocker trên ổ đĩa, nó sẽ mã hóa tất cả dữ liệu được lưu trữ trên ổ đĩa và lưu khóa giải mã ở dạng mã hóa trên máy tính của bạn. Bạn có thể truy cập ổ đĩa được mã hóa BitLocker bằng mật khẩu BitLocker hoặc khóa khôi phục mã hóa ổ đĩa BitLocker. Tuy nhiên, nếu bạn quên cả hai hoặc Bitlocker không nhận dạng được mật khẩu hoặc khóa khôi phục thì cuối cùng bạn sẽ mất quyền truy cập vào ổ đĩa. Vậy làm cách nào để mở khóa BitLocker nếu quên mất mật khẩu và khóa khôi phục?
Trí Tiến Laptop sẽ hướng dẫn bạn 6 cách mở khóa bitlocker khi quên mật khẩu nhanh chóng và đơn giản.

Tổng quan về bitlocker và phục hồi dữ liệu được mã hóa
Khóa khôi phục BitLocker là gì?
Nếu bạn mã hóa ổ cứng bằng BitLocker, nó sẽ tạo ra một bộ mật khẩu số đặc biệt gồm 48 chữ số. Đó là mật khẩu BitLocker hoặc khóa khôi phục BitLocker. Điều rất quan trọng là phải nhớ và lưu trữ mật khẩu ở nơi an toàn. Bạn không thể mở khóa và truy cập vào ổ cứng được mã hóa khi bị mất hoặc quên mật khẩu BitLocker. Ngoài ra, bạn có thể gặp phải nhiều vấn đề khác nhau, chẳng hạn như “ BitLocker không hiển thị cho USB ”, “ Lỗi nghiêm trọng BitLocker ”, “ Khóa khôi phục BitLocker không hoạt động ”, v.v.
Lưu ý khi quên mật khẩu mở khóa BitLocker
Bạn có thể truy cập ổ đĩa được mã hóa BitLocker bằng mật khẩu BitLocker hoặc khóa khôi phục mã hóa ổ đĩa BitLocker. Nếu quên cả 2 mã bạn sẽ mất quyền truy cập vào ổ đĩa. Bạn cần lưu ý những điều sau:
- Phần mềm khôi phục dữ liệu không thể khôi phục dữ liệu từ ổ đĩa được mã hóa BitLocker nếu không có mật khẩu và khóa khôi phục.
- Không có thứ gọi là trình tạo khóa khôi phục BitLocker. Mỗi ổ đĩa được mã hóa BitLocker có khóa khôi phục BitLocker 48 bit riêng, khóa này được tạo tự động khi bạn thiết lập mã hóa ổ đĩa BitLocker.
- Sau khi định dạng ổ BitLocker, bạn vẫn không thể khôi phục dữ liệu. Mã hóa ổ đĩa BitLocker là một phương pháp mã hóa toàn bộ ổ đĩa. Ngay cả khi bạn format ổ đĩa và loại bỏ mã hóa, dữ liệu bị xóa vẫn được mã hóa và yêu cầu mật khẩu để giải mã.
>>> Top 5 cách Crack Win 10 vĩnh viễn đơn giản, thành công 100%
6 cách mở khóa bitlocker khi quên mật khẩu
Tìm kiếm khóa khôi phục BitLocker trên máy tính hoặc ổ USB
Khóa khôi phục BitLocker Pin có thể được lưu trữ ở nhiều vị trí khác nhau. Nếu bạn vừa quên mật khẩu BitLocker nhưng đã sao lưu nó vào một nơi nào đó thì bạn có thể tìm lại mật khẩu. Tại đây bạn có thể thử tìm nó từ tài khoản Microsoft của mình . Nếu không có ở đây, hãy kiểm tra xem nó được lưu trong ổ flash USB của bạn hay được ghi trên tài liệu giấy.
Ngoài ra, mật khẩu BitLocker có thể được lưu trữ trên máy tính cục bộ của bạn trong tệp BEK có tên BitLocker Recovery Key. Để tìm thấy điều đó, bạn có thể nhấn phím Win + E để mở Windows File Explorer, sau đó nhập *.bek vào hộp tìm kiếm và nhấn Enter, rồi đợi quá trình quét hoàn tất. Sau đó, bạn có thể kiểm tra kết quả tìm kiếm để xem có tìm thấy khóa khôi phục hay không.
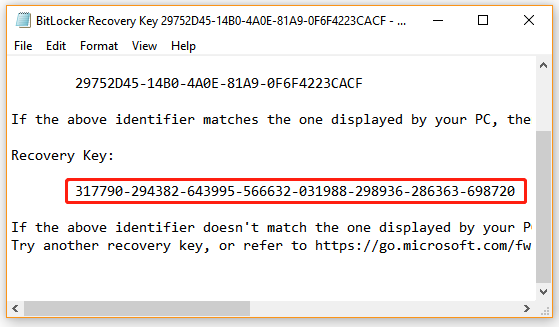
Tìm Khóa khôi phục BitLocker trong tệp tài liệu
Thử truy cập bằng mật khẩu thông thường của bạn
Mặc dù BitLocker cảnh báo người dùng đặt mật khẩu mạnh và duy nhất cho ổ đĩa được mã hóa nhưng một số người có thể sử dụng lại mật khẩu quen thuộc hoặc mật khẩu thường dùng của họ. Vì vậy, nếu bạn quên mật khẩu mở khóa ổ cứng BitLocker, hãy thử nhớ lại tất cả các mật khẩu thông thường này, bao gồm mật khẩu tài khoản Microsoft, mật khẩu đăng nhập Google, mật khẩu email,….Nếu may mắn, bạn có thể tìm đúng mật khẩu khôi phục BitLocker để mở khóa ổ đĩa bị mã hóa.
Thực hiện Force Recovery bằng CMD
Thực hiện khôi phục lực lượng trên máy tính cục bộ
Bước 1. Nhập cmd vào hộp Tìm kiếm, sau đó nhấp chuột phải vào ứng dụng Command Prompt (Dấu nhắc Lệnh) từ kết quả trên cùng và chọn Run as administrator (Chạy với tư cách quản trị viên). Sau đó bấm vào Yes khi bạn được nhắc truy cập đặc quyền quản trị viên.
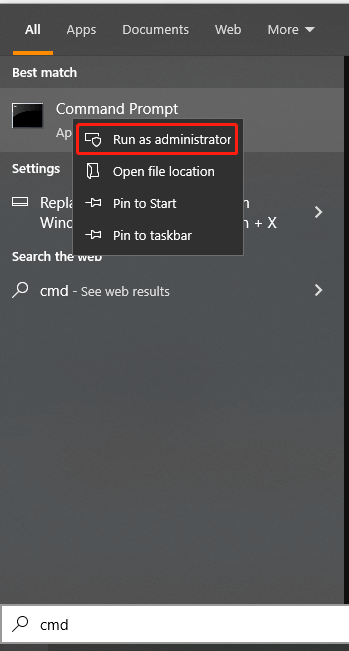
Mở khóa bitlocker bằng cmd
Bước 2. Trong cửa sổ Command Prompt nâng cao, nhập lệnh sau và nhấn Enter. Tại đây, bạn cần thay thế <Volume> bằng ổ đĩa được mã hóa của mình.
manage-bde -forcerecovery <Volume>
Thực hiện khôi phục lực cho máy tính từ xa
Nếu bạn là quản trị viên miền, bạn có thể thử thực hiện khôi phục lực lượng cho máy tính từ xa. Vì điều đó:
Bước 1. Mở cửa sổ Dấu nhắc Lệnh nâng cao như ở trên.
Bước 2. Gõ lệnh sau và nhấn Enter.
manage-bde -ComputerName <ComputerName> -forcerecovery <Volume>
Sử dụng phần mềm mở khóa bitlocker chuyên nghiệp
Chúng tôi sẽ giới thiệu ba phần mềm mở khóa bitlocker hiệu quả: Passware Kit, Elcomsoft Forensic Disk Decryptor và BitCracker . Phần mềm có thể trích xuất khóa khôi phục BitLocker bằng cách phân tích bộ nhớ máy tính của bạn.
Passware Kit: Giải pháp này có thể quét bộ nhớ máy tính để tìm ra khóa mã hóa được lưu trong RAM, quá trình này mất không quá 40 phút bất kể độ phức tạp của mật khẩu. Nó quét các tệp hình ảnh bộ nhớ vật lý để trích xuất tất cả các khóa mã hóa thu được trong khi gắn đĩa mã hóa.
Ngay cả khi máy tính bị tắt, Passware Kit vẫn có thể khôi phục các khóa mã hóa từ tệp hiberfil.sys được tạo tự động khi hệ thống ngủ đông. Nó sẽ chỉ định các cuộc tấn công bạo lực để khôi phục mật khẩu ban đầu nếu đĩa mục tiêu bị tháo dỡ trong lần ngủ đông cuối cùng.
Elcomsoft Forensic Disk Decryptor: Nó cung cấp một loạt các phương pháp để khôi phục khóa và giành quyền truy cập vào ổ đĩa được mã hóa BitLocker. Công cụ trích xuất các khóa bằng cách sử dụng mật khẩu văn bản thuần túy và các khóa nhị phân được trích xuất từ tệp kết xuất bộ nhớ hoặc tệp ngủ đông của máy tính.
BitCracker: Đây là công cụ bẻ khóa mật khẩu nguồn mở đầu tiên dành cho các đơn vị bộ nhớ được mã hóa bằng BitLocker. BitCracker cố gắng tìm mật khẩu hoặc khóa khôi phục để giải mã ổ đĩa được mã hóa BitLocker thông qua một cuộc tấn công từ điển.
Đặt lại khóa hoặc mật khẩu khôi phục mã pin BitLocker
Nếu bạn quên mật khẩu hoặc khôi phục BitLocker Pin trên Windows 10, bạn có thể thử thay đổi hoặc đặt lại nó. Có 2 cách để thay đổi/đặt lại mật khẩu hoặc khôi phục BitLocker Pin. Hãy thử:
Cách 1. Thay đổi/Đặt lại mã PIN BitLocker qua File Explorer
Bước 1. Nhấn phím Win + E để mở File Explorer, sau đó nhấp chuột phải vào ổ đĩa hệ thống hoặc ổ đĩa được mã hóa BitLocker khác và chọn Change BitLocker PIN.
Bước 2. Trong cửa sổ bật lên, nhấp vào liên kết Reset a forgotten PIN. Nó sẽ cho phép bạn thiết lập mật khẩu mới mà không cần yêu cầu mã PIN hiện tại.
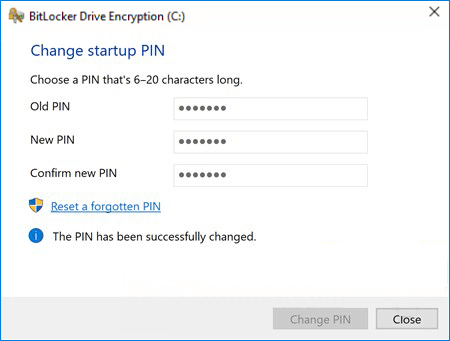
Đặt lại mã PIN BitLocker
Nếu phương pháp này không thể giúp bạn đặt lại mã PIN hoặc mật khẩu BitLocker, bạn có thể thử cách tiếp theo.
Cách 2. Thay đổi/Đặt lại mã pin BitLocker thông qua dấu nhắc lệnh
Bước 1. Mở cửa sổ Command Prompt
Bước 2. Để thay đổi mã PIN BitLocker hiện tại của bạn, hãy nhập lệnh sau và nhấn Enter. Sau đó nhập mã PIN mới khi bạn được nhắc và nhấn Enter. Tại đây bạn cần thay thế C: bằng ký tự ổ đĩa mà bạn đã mã hóa bằng BitLocker.
Manage-bde -changepin C:
Bước 3. Để thay đổi Mật khẩu BitLocker, bạn có thể chạy lệnh sau.
manage-bde -changepassword C:
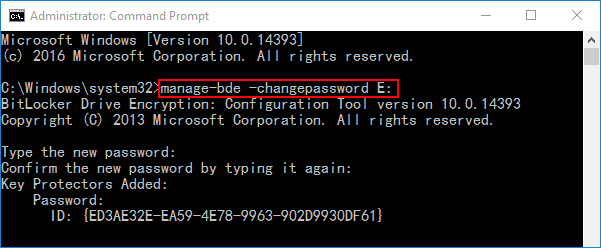
Đổi mật khẩu BitLocker
Định dạng lại ổ BitLocker
Định dạng ổ cứng hoặc ổ flash USB để mở khóa BitLocker
Trong Windows, để định dạng ổ đĩa, trước tiên bạn cần kết nối thiết bị lưu trữ với hệ thống. Đảm bảo cáp USB hoặc cổng USB không bị hỏng, sau đó thực hiện các bước sau:
- Đợi Windows phát hiện ổ đĩa.
- Nhấn và giữ Win + E để khởi chạy File Explorer.
- Nhấp vào This PC trong thanh bên.
- Nhấp chuột phải vào ổ đĩa và chọn Format.
- Bạn có thể chọn định dạng đĩa từ menu thả xuống File system trong cửa sổ bật lên.
- Trong Volume label, gõ tên ổ đĩa.
- Tích vào tùy chọn Quick Format để định dạng ổ đĩa nhanh chóng.
- Cuối cùng nhấn nút Start
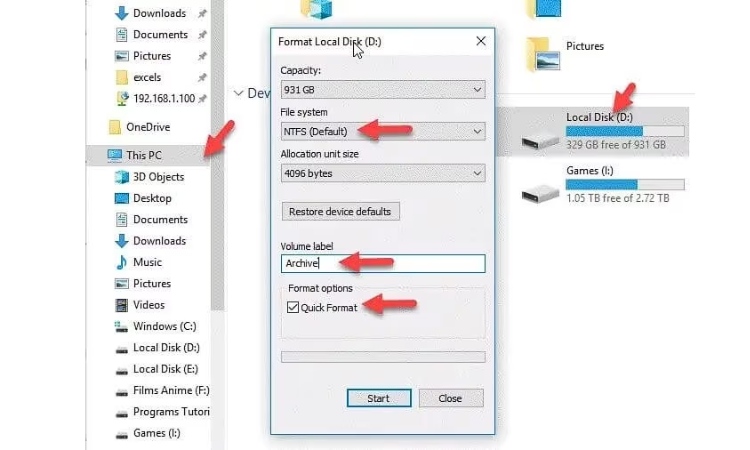
Định dạng ổ cứng hoặc ổ flash USB để mở khóa BitLocker
Format USB Flash Drive bằng CMD để mở khóa BitLocker
Quá trình định dạng ổ flash USB sẽ mất một chút thời gian, tùy thuộc vào dung lượng của ổ và khối lượng thông tin được lưu trữ trên đó. Để định dạng ổ flash USB bằng CMD, bạn cần làm theo các bước sau:
- Chạy Dấu nhắc Lệnh (Command Prompt) với tư cách Chạy với tư cách quản trị viên (Run as administrator).
- Sau khi chạy Dấu nhắc Lệnh, gõ lệnh diskpart và nhấn enter.
(Lưu ý rằng hình dạng lời nhắc sẽ tự động thay đổi sau khi nhập lệnh này và nhấn enter.)
- Bây giờ hãy nhập lệnh listdisk để hiển thị danh sách các ổ đĩa trong hệ thống của bạn.
(Đảm bảo bạn đã kết nối ổ flash USB với hệ thống.)
- Kiểm tra số nào có liên quan đến ổ flash USB của bạn.
Xác định số đĩa của ổ flash USB của bạn từ danh sách và nhập nó.
- Gõ lệnh clean và đợi mọi thứ trong ổ đĩa bị xóa.
- Khi bạn sử dụng lệnh này cho một ổ đĩa hoặc ổ đĩa, mọi phân vùng hoặc ổ đĩa trên đĩa sẽ được định dạng. Đây là cách sử dụng một từ đơn giản trong Diskpart để xóa hoàn toàn tất cả các phân vùng trên đĩa và định dạng nó.
- Khi bạn thấy thông báo Đã thành công trong việc dọn đĩa (Succeeded in cleaning the disk) ở dòng dưới cùng của lệnh này, điều đó có nghĩa là dữ liệu ổ đĩa flash đã bị xóa hoàn toàn và ổ đĩa được định dạng.
- Bây giờ hãy nhập lệnh tạo phân vùng chính (create partition primary) và nhấn enter.
- Sau khi Diskpart tạo thành công phân vùng đã chỉ định, hãy nhập format fs = ntfs và nhấn enter.
- Quá trình này có thể mất vài phút, tùy thuộc vào dung lượng ổ flash USB của bạn, vì quá trình này sẽ được thực hiện ở định dạng bình thường chứ không phải ở định dạng nhanh (Quick format). Nếu bạn muốn việc này được thực hiện nhanh hơn, hãy sử dụng lệnh format fs = ntfs quick thay vì format fs = ntfs
- Bây giờ bạn cần gán ký tự ổ đĩa cho phân vùng mà bạn đã tạo và sau đó định dạng.
- Để thực hiện việc này, hãy nhập lệnh assign và nhập.

Format USB Flash Drive bằng CMD để mở khóa BitLocker
- Làm theo các lệnh trên, bạn có thể định dạng ổ cứng máy tính, ổ cứng ngoài hoặc bất kỳ thiết bị lưu trữ nào khác cũng như ổ flash USB.
Làm cách nào để xóa mã hóa BitLocker?
Nếu bạn không muốn mở khóa BitLocker mà không cần mật khẩu và khóa khôi phục bằng cách định dạng ổ đĩa, một phương pháp khác bạn có thể thử là tắt tính năng mã hóa BitLocker. Bằng cách làm theo cách này, bạn cũng có thể thay đổi phương thức mã hóa khác:
- Nhập và tìm kiếm Control Panel trong hộp tìm kiếm bên cạnh menu Start và mở nó.
- Tìm và nhấp vào System and Security (Hệ thống và bảo mật) -> BitLocker Drive Encryption (Mã hóa ổ đĩa BitLocker)
- Chọn ổ đĩa bạn muốn tắt mã hóa và nhấp vào Turn Off BitLocker (Tắt BitLocker).

Xóa mã hóa BitLocker
- Sau đó, bạn sẽ nhận được một thông báo yêu cầu bạn xác nhận quá trình giải mã. Nhấp vào Decrypt (Giải mã) và đợi quá trình hoàn tất.
Hi vọng các giải pháp trên sẽ giúp bạn mở khóa bitlocker thành công.
Mọi thắc mắc cần tư vấn và hỗ trợ về các thiết bị Laptop, Microsoft Surface, MacBook,…hãy liên hệ Trí Tiến Laptop qua Hotline 0888.466.888. Hoặc đến trực tiếp các địa chỉ cửa hàng tại số 56 ngõ 133 Thái Hà, Đống Đa, Hà Nội để được kiểm tra và khắc phục hiệu quả nhất.


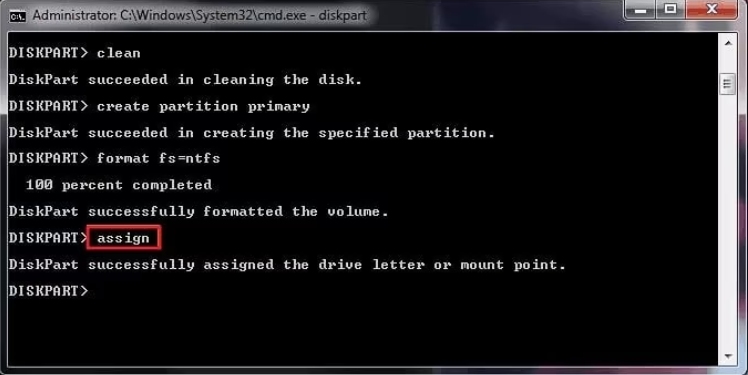
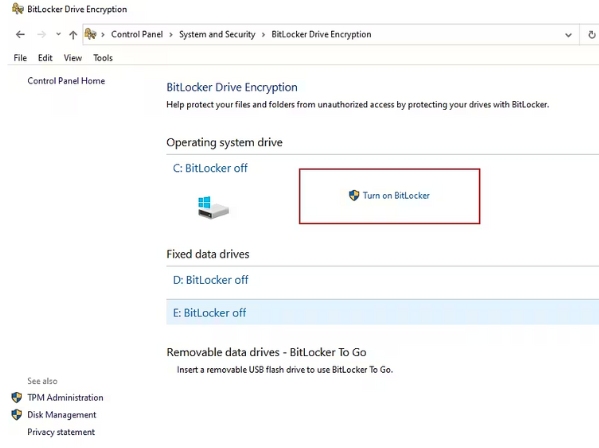

























![Surface Pro 5 [Kèm phím] Core i5/Ram 8GB/SSD 256GB Like New](https://tritienlaptop.com/wp-content/uploads/2022/12/Surface-Pro-5-kem-phim-add-1-100x100.jpg)




