Tổng hợp các cách chụp màn hình laptop Windows/MacBook
Chụp màn hình là một thao tác quan trọng và hữu ích, giúp bạn dễ dàng lưu lại hình ảnh, thông tin quan trọng từ màn hình máy tính của mình. Dù bạn đang sử dụng máy tính chạy Windows hay MacOS, việc biết cách chụp màn hình nhanh chóng sẽ hỗ trợ bạn rất nhiều trong công việc và học tập. Với sự đa dạng về hệ điều hành và thiết bị, các cách chụp màn hình cũng khác nhau, từ sử dụng phím tắt có sẵn cho đến các ứng dụng hỗ trợ chuyên biệt.
Bài viết này sẽ hướng dẫn chi tiết các cách chụp màn hình laptop Windows, MacBook, cũng như cách sử dụng ứng dụng của bên thứ ba để nâng cao trải nghiệm của bạn. Hãy cùng Trí Tiến Laptop khám phá từng phương pháp để chọn lựa cách phù hợp nhất với nhu cầu sử dụng của bạn!
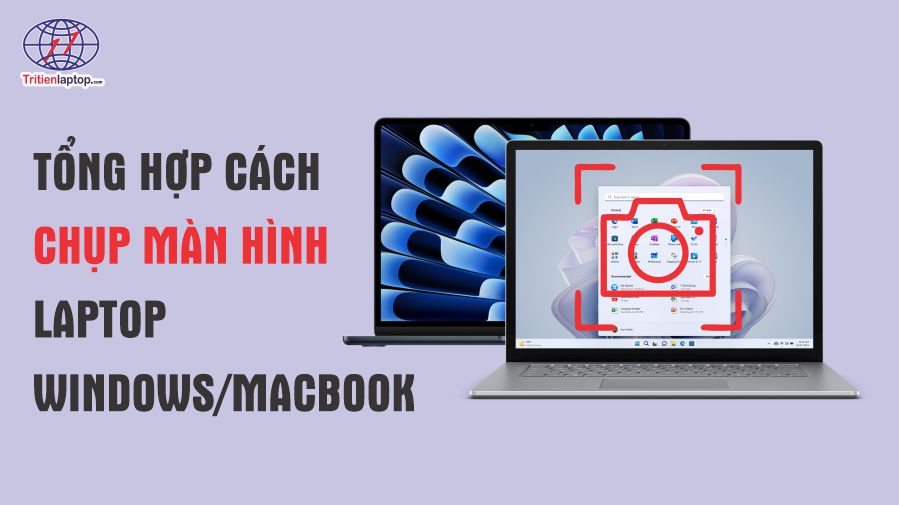
Cách chụp màn hình laptop Windows
Windows cung cấp nhiều phương pháp linh hoạt để chụp ảnh màn hình, từ các phím tắt tích hợp đến các công cụ hỗ trợ. Dưới đây là các cách chụp màn hình chi tiết trên laptop hoặc PC chạy Windows.
Sử dụng phím “PrtScn” (Print Screen)
- Xác định vị trí phím “PrtScn” trên bàn phím của bạn. Nó thường được gắn nhãn là “PrtScn”, “PrtSc” hoặc tương tự.
- Để chụp toàn bộ màn hình, hãy nhấn phím “PrtScn”. Thao tác này sẽ sao chép ảnh chụp màn hình vào bảng tạm của bạn.
- Để chỉ chụp cửa sổ đang hoạt động, hãy nhấn đồng thời “Alt + PrtScn”.
- Gán Snipping Tool cho PrtScn: Trong phần cài đặt Settings > Ease of Access > Keyboard, bạn có thể gán phím PrtScn để mở trực tiếp công cụ Snipping Tool, giúp tiết kiệm thời gian.
Sử dụng Công cụ Cắt (Windows 7) hoặc Snip & Sketch (Windows 10 và 11)
Snipping Tool (Công cụ Cắt): Đây là ứng dụng tích hợp sẵn trên Windows. Công cụ này cho phép chụp ảnh toàn màn hình, cửa sổ cụ thể, hoặc một vùng tùy chọn trên màn hình. Bạn có thể tìm kiếm “Snipping Tool” trong thanh tìm kiếm của Windows. Nhấp vào “New” để chọn vùng bạn muốn chụp, sau đó lưu lại.
>>> Cách tạo, sử dụng phím tắt Snipping Tool trên máy tính Windows
Snip & Sketch (Windows 10/11): Một công cụ cải tiến, thay thế Snipping Tool trên các phiên bản mới hơn. Hãy mở ứng dụng “Snip & Sketch”. Nhấp vào “New” để chụp ảnh màn hình, chú thích nếu cần và lưu lại.
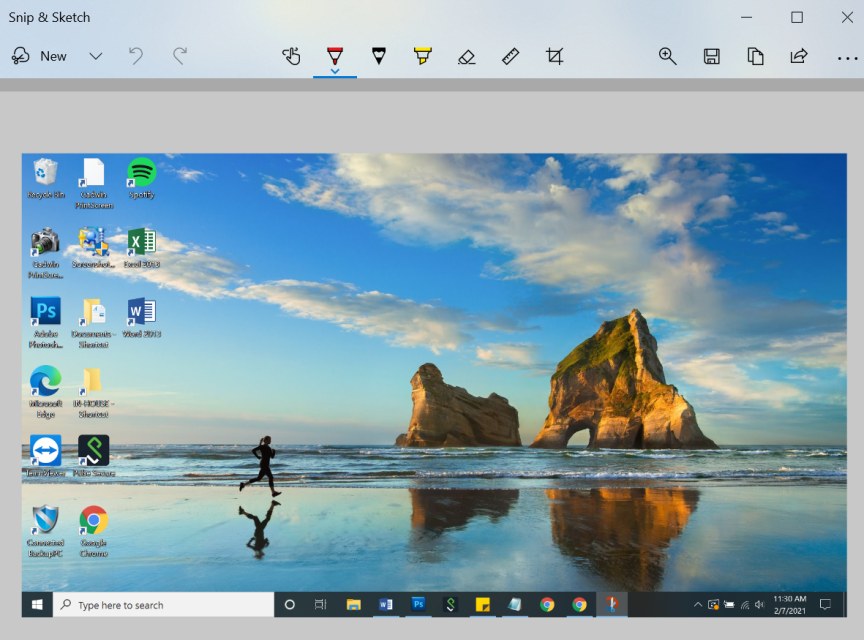
Sử dụng Công cụ Snip (Windows 10)
- Nhấn “Windows + Shift + S” để mở công cụ Snip & Sketch. Thao tác này sẽ cho phép bạn chọn một vùng để chụp và sao chép vào bảng tạm.
Sử dụng Game Bar (Windows 10 và 11 để chơi game)
- Nhấn “Windows + G” để mở Game Bar. Nhấp vào biểu tượng camera để chụp ảnh màn hình trong khi chơi trò chơi.
Sử dụng phím tắt (Windows 10 và 11)
- Để chụp toàn bộ màn hình và lưu thành một tệp, hãy nhấn “Windows + Shift + S”.
- Để chụp ảnh màn hình cửa sổ đang hoạt động và lưu thành tệp, hãy nhấn “Alt + PrtScn”.
- Để chụp một vùng cụ thể và lưu thành tệp, hãy nhấn “Windows + Shift + S” rồi chọn vùng đó.
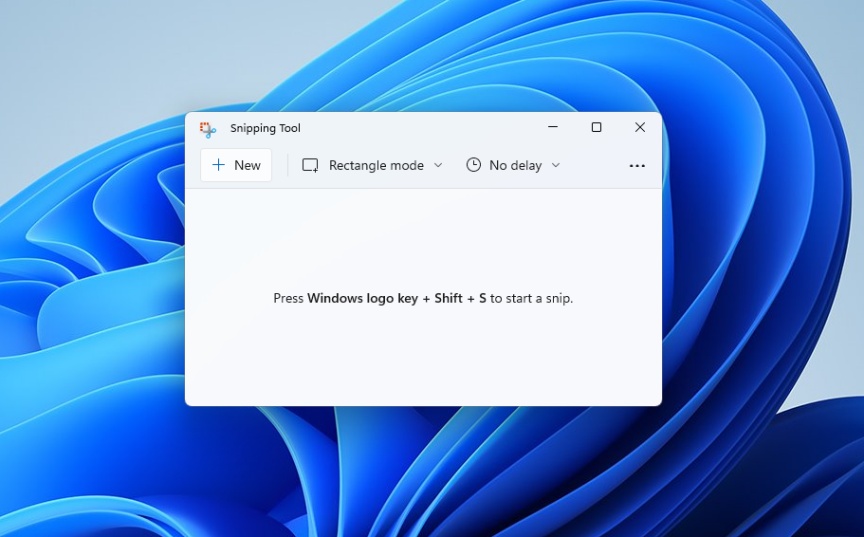
Cách chụp ảnh màn hình trên MacBook
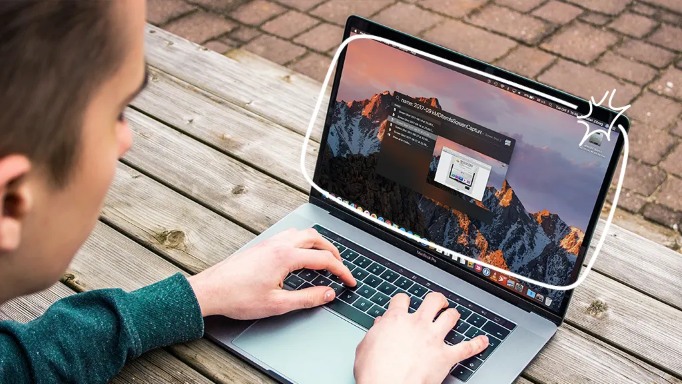
MacBook cung cấp nhiều phím tắt hữu ích để chụp màn hình nhanh chóng và chính xác. Dưới đây là các cách thực hiện.
Cách sử dụng công cụ chụp màn hình
- Trên bàn phím, nhấn Shift + Command + 5 để mở công cụ ảnh chụp màn hình.
- Chọn loại ảnh chụp màn hình bạn muốn chụp:
- Để chụp toàn bộ màn hình: Chọn Capture Entire Screen (Chụp toàn bộ màn hình), sau đó nhấp vào Capture (Chụp).
- Để chụp ảnh màn hình một phần: Chọn Capture Selected Portion (Chụp phần đã chọn), sau đó nhấp và kéo hộp xung quanh khu vực bạn muốn chụp ảnh màn hình và nhấp vào Capture (Chụp).
- Để chụp ảnh màn hình một cửa sổ: Chọn Capture Selected Window (Chụp cửa sổ đã chọn), sau đó di chuyển con trỏ đến cửa sổ đó và nhấp.
Sử dụng phím tắt
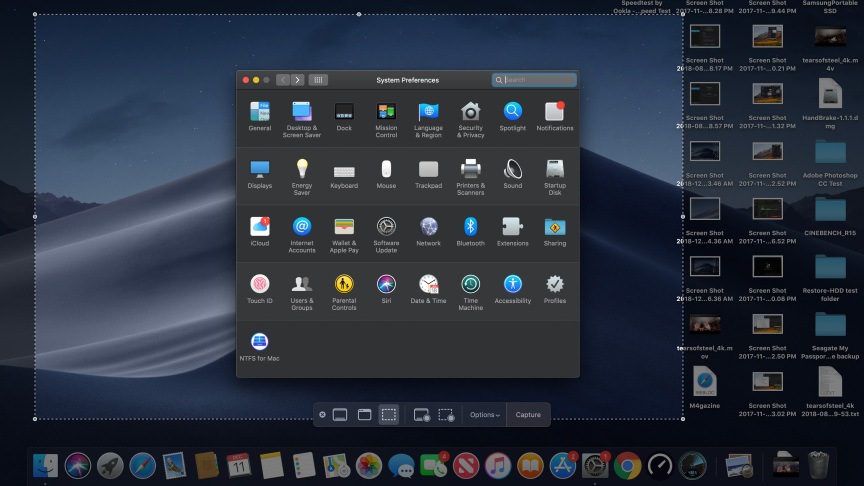
Để có cách chụp ảnh màn hình trên máy tính xách tay Mac nhanh hơn, hãy thử các phím tắt sau:
Command+Shift+3
Nhấn Command + Shift + 3: Chụp toàn bộ màn hình. Ảnh sẽ tự động lưu trên màn hình chính (Desktop) dưới định dạng PNG.
Command+Shift+4
Nhấn Command + Shift + 4: Con trỏ chuột sẽ biến thành hình chữ thập, cho phép bạn kéo để chọn vùng cần chụp. Ảnh cũng được lưu trên màn hình chính.
Command+Shift+6
Trên MacBook Pro với Touch Bar, nhấn Command + Shift + 6: Chụp ảnh màn hình của Touch Bar. Ảnh cũng được lưu trực tiếp trên màn hình chính.
Để in màn hình trên máy Mac
Nhấn Shift + Command + 4 + Phím cách: Nó sẽ tự động chụp toàn màn hình và lưu ảnh vào màn hình nền của bạn dưới dạng tệp PNG. Bạn sẽ thấy bản xem trước ở góc dưới bên phải khi chụp.
Sử dụng Preview (macOS Sierra và các phiên bản cũ hơn)
Mở ứng dụng Xem trước, sau đó vào “Tệp” > “Chụp ảnh màn hình”. Bạn có thể chọn chụp toàn bộ màn hình, một phần đã chọn hoặc một cửa sổ cụ thể.
Sử dụng Grab (macOS Sierra và các phiên bản cũ hơn)
Mở ứng dụng Grab bằng cách vào “Ứng dụng” > “Tiện ích” > “Grab”. Bạn có thể chọn chụp toàn bộ màn hình, một cửa sổ cụ thể hoặc một phần được chọn.
Chụp màn hình laptop bằng ứng dụng của bên thứ ba
Nếu bạn cần các tính năng chuyên sâu hơn, các ứng dụng bên thứ ba sẽ là lựa chọn phù hợp:
- Lightshot: Công cụ nhẹ, dễ sử dụng, cho phép chỉnh sửa nhanh và chia sẻ trực tuyến.
- Greenshot: Phần mềm mã nguồn mở, hỗ trợ nhiều tùy chọn chụp màn hình và chú thích.
- Snagit: Ứng dụng cao cấp, tích hợp nhiều tính năng như quay video màn hình, chỉnh sửa ảnh chuyên nghiệp.
Bây giờ bạn đã biết các cách chụp ảnh màn hình máy tính laptop trên cả Windows và Mac một cách dễ dàng. Cho dù bạn cần chia sẻ thông tin, báo cáo sự cố hay chỉ đơn giản là ghi lại những khoảnh khắc đáng nhớ, những phương pháp này sẽ giúp bạn thực hiện dễ dàng.
Nếu có bất kỳ vấn đề nào với laptop hãy liên hệ với Trí Tiến Laptop. Chúng tôi luôn sẵn sàng hỗ trợ bạn!
Trí Tiến laptop cung cấp, thay thế nâng cấp linh kiện laptop chính hãng, chất lượng của các thương hiệu như: Surface, MacBook, Dell, Asus, Acer, HP, Lenovo, Toshiba, Sony, … cùng dịch vụ sửa chữa laptop chuyên nghiệp.
Liên hệ tư vấn qua Hotline 0888.466.888
Fanpage: https://www.facebook.com/cuahangtritienlaptop
Địa chỉ cửa hàng: Số 56 ngõ 133 Thái Hà, Đống Đa, Hà Nội





























![Surface Pro 5 [Kèm phím] Core i5/Ram 8GB/SSD 256GB Like New](https://tritienlaptop.com/wp-content/uploads/2022/12/Surface-Pro-5-kem-phim-add-1-100x100.jpg)


