Cách tạo, sử dụng phím tắt Snipping Tool trên máy tính Windows
Trong thế giới công việc và học tập ngày nay, việc ghi lại và chia sẻ thông tin một cách nhanh chóng và hiệu quả là vô cùng quan trọng. Đặc biệt, việc chụp ảnh màn hình – hay còn gọi là “screenshot” – là một kỹ năng thiết yếu mà hầu hết chúng ta cần đến thường xuyên. Một công cụ rất hữu ích cho việc này trên hệ điều hành Windows chính là Snipping Tool. Snipping Tool không chỉ đơn giản giúp bạn chụp ảnh màn hình, mà còn cung cấp nhiều tùy chọn linh hoạt để bạn có thể cắt và chỉnh sửa hình ảnh theo ý muốn.
Bài viết này sẽ giới thiệu phím tắt Snipping Tool và hướng dẫn bạn cách mở và sử dụng phím tắt hiệu quả.

Công cụ Snipping Tool của Windows là gì?
Snipping Tool là một công cụ chụp màn hình tích hợp sẵn trong hệ điều hành Windows, cho phép người dùng dễ dàng chụp, cắt và chỉnh sửa hình ảnh từ màn hình máy tính của họ. Được giới thiệu lần đầu tiên trên Windows Vista và tiếp tục xuất hiện trên các phiên bản Windows sau đó, Snipping Tool cung cấp nhiều tính năng hữu ích để hỗ trợ nhu cầu chụp màn hình của người dùng.
Công cụ Snipping Tool mang đến sự linh hoạt tuyệt vời trong việc chụp ảnh màn hình. Với Snipping Tool, bạn có thể dễ dàng chụp ảnh theo các hình dạng khác nhau, bao gồm hình chữ nhật do bạn định nghĩa, hình dạng tự do, hoặc toàn bộ màn hình. Các ảnh chụp màn hình này, hay còn gọi là “snip,” có thể được chỉnh sửa trực tiếp bằng các công cụ chỉnh sửa tích hợp, cho phép bạn thực hiện các thao tác cơ bản như vẽ, thêm ghi chú, và lưu trữ chúng dưới dạng các định dạng ảnh phổ biến như JPG, GIF hoặc PNG.
So với việc sử dụng phím PrintScreen để chụp toàn bộ màn hình, sau đó phải sử dụng phần mềm chỉnh sửa ảnh để cắt và điều chỉnh các khu vực cần thiết, Snipping Tool cung cấp một phương pháp đơn giản hơn. Công cụ này cho phép bạn chụp chính xác những phần bạn muốn, hoặc toàn bộ cửa sổ ứng dụng, giúp bạn dễ dàng kiểm soát và xử lý thông tin một cách nhanh chóng và hiệu quả hơn.
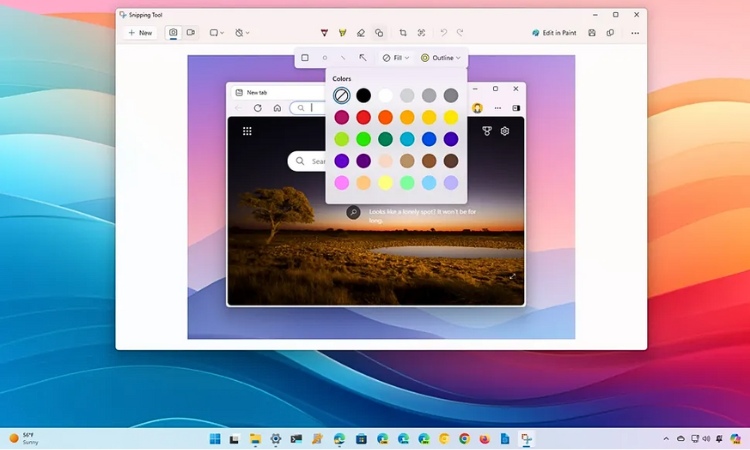
Bạn có thể làm gì với công cụ Snipping Tool?
Công cụ Snipping Tool trong Windows cung cấp nhiều chức năng hữu ích cho việc chụp và chỉnh sửa ảnh màn hình. Dưới đây là các hoạt động bạn có thể thực hiện với Snipping Tool:
Chụp nhiều loại ảnh chụp khác nhau: Snipping Tool cho phép bạn chụp nhiều loại ảnh chụp khác nhau, bao gồm ảnh chụp tự do, ảnh chụp hình chữ nhật, ảnh chụp cửa sổ và ảnh chụp toàn màn hình.
Chú thích ảnh chụp: Sau khi chụp ảnh, bạn có thể sử dụng các công cụ chú thích tích hợp của Công cụ cắt để thêm văn bản, tô sáng vùng, vẽ đường và hình dạng, v.v.
Lưu ảnh chụp: Bạn có thể lưu ảnh chụp dưới dạng tệp hình ảnh (như PNG hoặc JPG) hoặc sao chép chúng vào bảng tạm để dán vào ứng dụng khác.
Chụp chậm: Công cụ Snipping có tính năng trì hoãn cho phép bạn chụp ảnh sau một khoảng thời gian nhất định, tính năng này hữu ích khi bạn cần chụp thứ gì đó yêu cầu một số thiết lập hoặc hành động trước khi nó hiển thị trên màn hình.
Công cụ phóng đại màn hình: Snipping Tool bao gồm một công cụ phóng đại màn hình cho phép bạn phóng to một vùng cụ thể trên màn hình để cắt chính xác hơn.
Chia sẻ ảnh chụp màn hình: Phiên bản mới nhất của Snipping Tool có tính năng chia sẻ trực tiếp, cho phép bạn gửi ảnh chụp qua email mà không cần thoát khỏi công cụ.
Sử dụng hẹn giờ: để chụp ảnh sau một khoảng thời gian nhất định. Điều này rất hữu ích khi bạn cần chụp các menu thả xuống hoặc các thông báo tạm thời mà không thể hiện lên ngay lập tức.
Sao chép vào clipboard: Nếu bạn cần chia sẻ nhanh ảnh chụp màn hình trong email, tài liệu hoặc trò chuyện, Công cụ cắt cho phép bạn sao chép ảnh chụp vào clipboard. Chỉ cần dán vào bất cứ nơi nào cần mà không cần lưu tệp trước
Chỉnh sửa bằng Paint: Để có các tùy chọn chỉnh sửa nâng cao hơn, bạn có thể mở ảnh chụp trong Paint trực tiếp từ Snipping Tool. Tính năng này rất hữu ích khi bạn cần làm nhiều việc hơn là chỉ chú thích, chẳng hạn như thay đổi kích thước hoặc áp dụng bộ lọc.
Nhờ vào các chức năng này, Snipping Tool là một công cụ hữu ích cho việc chụp màn hình, ghi chú và chia sẻ thông tin một cách nhanh chóng và dễ dàng.
>>> Làm thế nào để thay đổi độ phân giải màn hình trên laptop Windows 10/11?
Cách mở công cụ Snipping
Sử dụng menu Start
Để mở Công cụ cắt, bạn có thể làm theo các bước sau:
- Nhấp vào nút Start hoặc nhấn phím logo Windows trên bàn phím của bạn.
- Nhập “Snipping Tool” vào thanh tìm kiếm.
- Nhấp vào ứng dụng Snipping Tool từ kết quả tìm kiếm để mở.
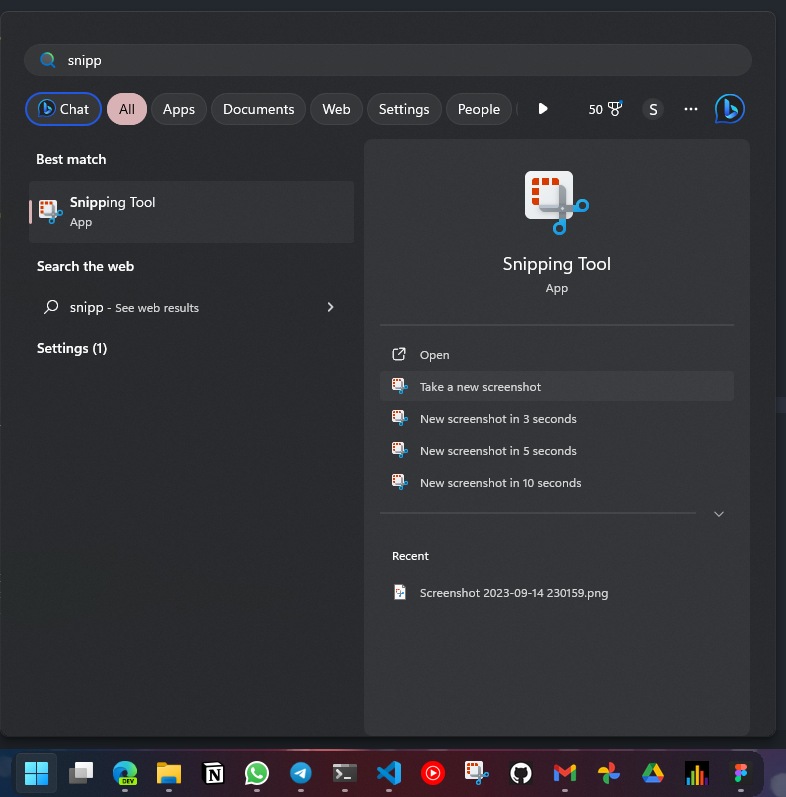
Sử dụng lệnh Run
Một cách nhanh chóng khác để khởi chạy Công cụ cắt mà không cần điều hướng qua menu là:
- Nhấn phím logo Windows + R để mở hộp thoại Run.
- Gõ snipping tool và nhấn Enter hoặc nhấp vào OK.
Sử dụng Cortana
Để sử dụng Cortana:
- Nhấp vào hộp tìm kiếm Cortana hoặc biểu tượng micrô trên thanh tác vụ.
- Nói “Open Snipping Tool” nếu bạn đã thiết lập kích hoạt bằng giọng nói hoặc nhập vào hộp tìm kiếm.
Hoặc chỉ cần nói ” Hey Cortana, open the Snipping Tool” và trợ lý giọng nói sẽ tự động mở công cụ.
Từ Task Manager
Phím tắt Snipping Tool cho mục đích này là:
- Nhấn Ctrl + Shift + Esc để mở Trình quản lý tác vụ.
- Nhấp vào “File” ở góc trên bên trái, sau đó chọn “Run new task”.
- Gõ snippingtool và nhấn Enter hoặc nhấp vào OK.
Cách sử dụng công cụ Snipping Tool
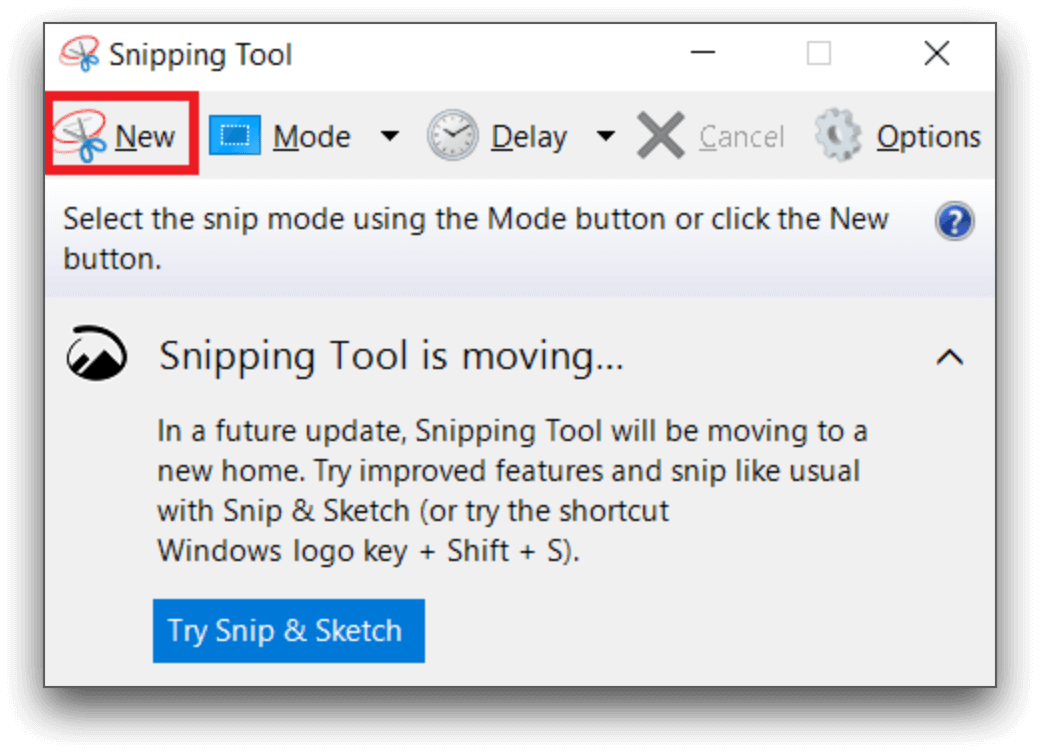
Chụp ảnh màn hình bằng Snipping Tool rất đơn giản và bạn có thể sử dụng nhiều phím tắt khác nhau để đơn giản hóa quá trình chụp ảnh màn hình.
Chụp một bức ảnh mới
Sau khi Snipping Tool mở ra, nếu bạn muốn bắt đầu một ảnh chụp màn hình mới, chỉ cần nhấn Ctrl + N để đặt lại công cụ cho lần chụp mới. Phím tắt này sẽ chụp ảnh màn hình bằng chế độ ảnh chụp màn hình cuối cùng.
Chọn chế độ cắt
Bằng cách nhấn Alt + M khi Công cụ cắt đang mở, bạn có thể chuyển qua các chế độ cắt khác nhau (cắt tự do, cắt hình chữ nhật, cắt cửa sổ và cắt toàn màn hình). Sau khi nhấn Alt + M, hãy sử dụng các phím mũi tên để chọn chế độ mong muốn và nhấn Enter để kích hoạt.
Trì hoãn việc cắt
Để chụp chú giải công cụ hoặc các menu bật lên khác, Công cụ cắt cung cấp tính năng trì hoãn. Nhấn Alt + D để kích hoạt tính năng này, sau đó sử dụng các phím mũi tên để chọn thời gian trì hoãn (0-5 giây) trước khi chụp. Bạn có thể muốn đặt lại bộ hẹn giờ về 0 cho các lần chụp mới để tiết kiệm thời gian.
Sao chép Snip vào Clipboard
Để sao chép ảnh chụp màn hình trực tiếp vào bảng tạm, hãy nhấn Ctrl + C. Sau đó, bạn có thể dán ảnh chụp màn hình vào chương trình hoặc tài liệu khác mà không cần lưu tệp trước.
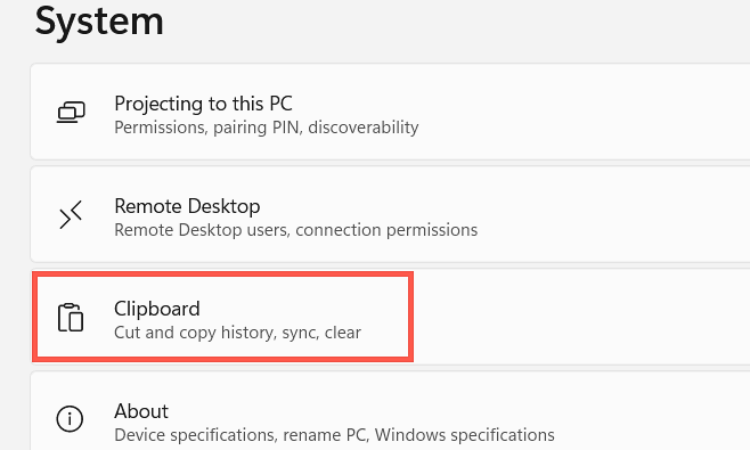
Hủy một Snip
Nếu bạn đã bắt đầu một snip mới nhưng muốn hủy, bạn có thể nhấn phím Esc. Thao tác này sẽ thoát khỏi chế độ chụp và đưa bạn trở lại cửa sổ Snipping Tool.
Lưu một đoạn trích
Sau khi chụp ảnh màn hình, hãy nhấn Ctrl + S để mở hộp thoại lưu. Phím tắt này cho phép bạn nhanh chóng lưu ảnh chụp màn hình vào vị trí mong muốn trên máy tính. Hãy nhớ lưu đúng định dạng tệp nếu cần.
In đoạn trích
Chỉ cần nhấp vào Ctrl + P và chọn máy in và tùy chọn in của bạn.
>>> Windows Recall là gì? Mọi thứ bạn cần biết về tính năng AI mới của Windows 11
Phím tắt của công cụ Snipping
Biết phím tắt Snipping Tool sẽ giúp bạn tiết kiệm rất nhiều thời gian và công sức nếu bạn cần chụp ảnh màn hình thường xuyên. Sau đây chúng tôi giới thiệu một số phím tắt hữu ích mà bạn có thể sử dụng khi làm việc với Snipping Tool trên Windows:
” New ” – Tạo ảnh chụp màn hình mới bằng chế độ cắt hình chữ nhật.
” Ctrl+N ” – Tạo ảnh chụp màn hình mới bằng chế độ cắt được sử dụng gần đây nhất.
” Ctrl+S ” – Lưu ảnh chụp màn hình hiện tại.
” Ctrl+C ” – Sao chép ảnh chụp màn hình hiện tại vào bảng tạm.
” Ctrl+Z ” – Hoàn tác chỉnh sửa cuối cùng được thực hiện trên ảnh chụp màn hình.
” Ctrl+Y ” – Làm lại thao tác hoàn tác gần nhất.
” Ctrl+F ” – Mở hộp thoại ” Tìm ” để tìm kiếm văn bản trong ảnh chụp màn hình.
” Ctrl+A ” – Chọn toàn bộ ảnh chụp màn hình.
” Ctrl+P ” – Mở hộp thoại ” In ” để in ảnh chụp màn hình.
Bạn cũng có thể sử dụng các phím tắt chế độ cắt sau để thay đổi loại ảnh chụp màn hình bạn đang chụp:
” Ctrl+Shift+N ” – Tạo ảnh chụp màn hình mới bằng chế độ cắt tự do.
” Ctrl+Shift+M ” – Tạo ảnh chụp màn hình mới bằng chế độ cắt hình chữ nhật.
” Ctrl+Shift+W ” – Tạo ảnh chụp màn hình mới bằng chế độ cắt cửa sổ.
” Ctrl+Shift+I ” – Tạo ảnh chụp màn hình mới bằng chế độ chụp toàn màn hình.
Lưu ý rằng các phím tắt này có thể không hoạt động nếu cửa sổ Snipping Tool không hoạt động. Trước khi sử dụng các phím tắt, bạn sẽ cần nhấp vào cửa sổ Snipping Tool hoặc sử dụng phím tắt ” Alt + Tab ” để chuyển sang Snipping Tool.
Snipping Tool là một công cụ đơn giản nhưng mạnh mẽ, giúp bạn chụp ảnh màn hình nhanh chóng và hiệu quả, đồng thời cho phép thực hiện các thao tác chỉnh sửa cơ bản để phù hợp với nhu cầu của bạn.
Câu hỏi thường gặp
Làm thế nào để mở Snipping Tool trong Windows?
Bạn có thể mở phần cắt bằng hai cách:
- Vào menu Satrt, nhập Snipping Tool, nhấp vào tùy chọn Snipping Tool.
- Hoặc nhấn phím windows + shift + S để mở Công cụ Snipping Tool
Phím tắt để mở Snipping Tool trên Windows là gì?
Phím tắt để mở Công cụ Snipping Tool trong Windows là “Phím Windows + Shift + S”
Làm thế nào có thể sử dụng phím tắt Snipping Tool để chụp một vùng cụ thể trên màn hình?
Sau khi nhấn “Phím Windows + Shift + S”, hãy nhấp và kéo chuột để chọn vùng bạn muốn chụp và Snipping Tool sẽ tự động lưu ảnh chụp màn hình vào bảng tạm của bạn.
Phím tắt Snipping Tool có sẵn trên tất cả các phiên bản Windows không?
Phím tắt Snipping Tool có sẵn trên Windows 10/11 và các phiên bản mới nhất. Nếu bạn đang sử dụng phiên bản cũ hơn, bạn có thể cần sử dụng Snipping Tool thông qua menu Start hoặc tìm kiếm.
Phím tắt cho Full-Screen Snip là gì?
Để mở Full-Screen Snip, có hai phím tắt có trong các thiết bị Windows. Đó là những phím tắt sau.
Sau khi nhấn phím Windows + Shift + S, hãy vào tùy chọn Full-Screen Snip. Nhấp vào tùy chọn đó.
Nếu không, hãy sử dụng đồng thời các phím CTRL + PRT SC. Nó cũng sẽ chụp ảnh màn hình toàn bộ.
Theo dõi Trí Tiến Laptop để biết thêm các thông tin công nghệ hữu ích nhé!
Trí Tiến Laptop – Chuyên cung cấp các sản phẩm Microsoft Surface chính hãng, giá tốt – Cung cấp, thay thế linh kiện, phụ kiện laptop – Sửa chữa laptop lấy ngay.
Hotline: 0888.466.888.
Fanpage: https://www.facebook.com/cuahangtritienlaptop
Địa chỉ: Số 56 – Ngõ 133 Thái Hà – Đống Đa – Hà Nội.



























![Surface Pro 5 [Kèm phím] Core i5/Ram 8GB/SSD 256GB Like New](https://tritienlaptop.com/wp-content/uploads/2022/12/Surface-Pro-5-kem-phim-add-1-100x100.jpg)




