Tổng hợp các cách chụp màn hình máy tính Dell đơn giản, nhanh chóng
Bạn đang tìm cách chụp màn hình laptop Dell nhưng chưa biết cách nào tiện lợi nhất? Không cần lo lắng! Dell hỗ trợ nhiều phương pháp chụp màn hình, từ phím tắt nhanh gọn, công cụ tích hợp sẵn của Windows đến phần mềm chuyên dụng của bên thứ ba. Dù bạn cần chụp toàn màn hình, một cửa sổ cụ thể hay chỉ một phần nhỏ, bài viết này sẽ giúp bạn chọn cách làm phù hợp nhất. Dưới đây là tổng hợp các cách chụp màn hình máy tính Dell đơn giản và nhanh chóng, giúp bạn thao tác dễ dàng và tiết kiệm thời gian.
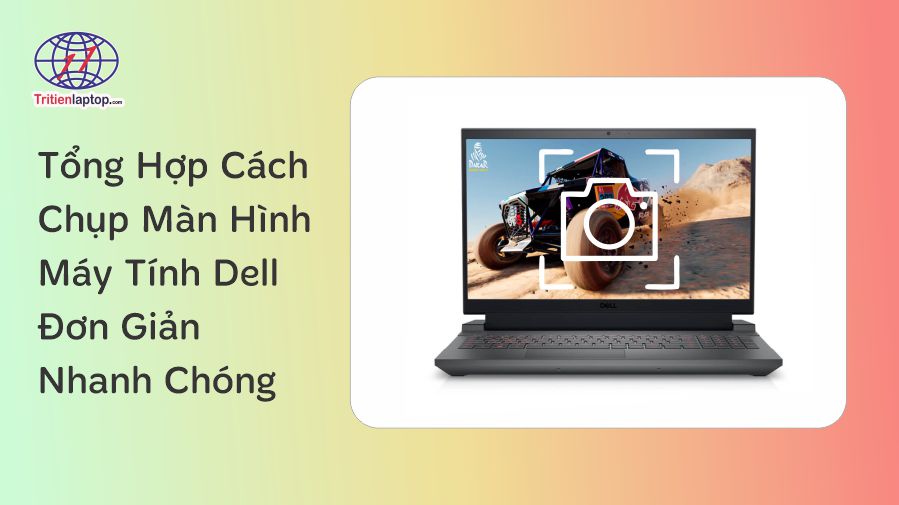
Cách chụp màn hình máy tính Dell bằng phím tắt
Sử dụng phím tắt là cách nhanh nhất để chụp màn hình trên laptop Dell mà không cần cài đặt thêm phần mềm. Dưới đây là một số tổ hợp phím phổ biến giúp bạn chụp ảnh màn hình ngay lập tức.
Sử dụng nút Print Screen (PrtSc)
Hầu hết các bàn phím laptop Dell đều có nút chụp màn hình. Chúng thường nằm cạnh các phím chức năng ở hàng đầu tiên của bàn phím. Nhãn của phím thường là Prt Scr, nhưng cũng có thể là một trong những nhãn sau:
- PrintScreen
- PrtScrn
- PrtScr
- PrtScn
- PrtSc
Lưu ý: Một số laptop Dell có thể yêu cầu một phím khác được ghép nối với phím Print Screen. Ví dụ, chụp ảnh màn hình laptop Dell Latitude E 6310 yêu cầu nhấn Fn + Windows + PrntSC. Hơn nữa, phím tắt để chụp ảnh màn hình khác nhau tùy thuộc vào phiên bản Windows và loại ảnh chụp màn hình.
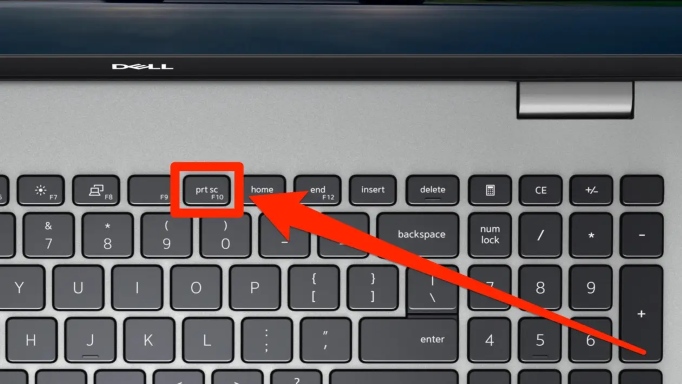
Cách 1: Chụp toàn màn hình và sao chép vào Clipboard
Nhấn phím PrtSc (Print Screen).
Mở ứng dụng Paint, Word hoặc bất kỳ trình chỉnh sửa ảnh nào.
Nhấn Ctrl + V để dán ảnh vừa chụp.
Chỉnh sửa (nếu cần) và lưu lại bằng Ctrl + S.
Cách 2: Chụp cửa sổ đang mở
Nhấn Alt + PrtSc để chụp riêng cửa sổ ứng dụng đang hiển thị.
Mở Paint hoặc Word, nhấn Ctrl + V để dán ảnh.
Lưu lại nếu cần thiết.
Cách 3: Chụp toàn màn hình và tự động lưu
Nhấn Windows + PrtSc.
Ảnh sẽ được lưu tự động vào thư mục Pictures > Screenshots.
Phím Windows + PrtSc
Bạn có thể lưu ảnh chụp màn hình dưới dạng tệp PNG bằng cách nhấn phím Windows + Print Screen. Lệnh này sẽ chụp và lưu màn hình của bạn vào thư mục ảnh chụp màn hình và bảng tạm.
Sau đây là các bước để thực hiện điều này:
- Nhấn đồng thời phím Windows và phím Print Screen. Màn hình của bạn sẽ mờ đi trong một giây, cho biết ảnh chụp màn hình đã được chụp.
- Nhấn phím Windows + E để mở trình khám phá tệp.
- Vào thư mục Ảnh chụp màn hình để kiểm tra ảnh chụp màn hình của bạn. Bạn có thể đổi tên ảnh chụp màn hình, chèn vào tài liệu hoặc tin nhắn email dưới dạng hình ảnh hoặc chỉnh sửa trong trình chỉnh sửa hình ảnh.
Mẹo: Để chỉ chụp ảnh màn hình cửa sổ hiện tại trên màn hình của bạn, hãy nhấn tổ hợp phím Alt + Prt Sc. Ảnh chụp màn hình nằm trong bảng tạm của bạn, bạn có thể dán vào chương trình khác để lưu hoặc chỉnh sửa.
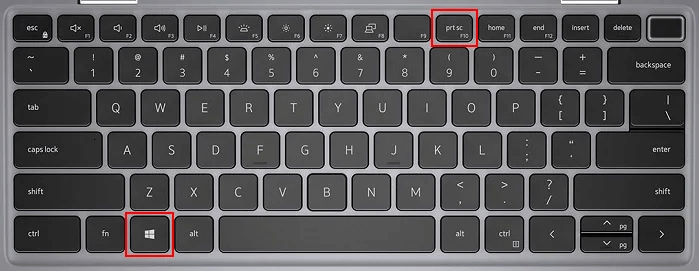
Chụp màn hình laptop Dell mà không cần nút Print Screen
Nếu bạn đã tìm kiếm trên bàn phím và không tìm thấy phím print screen, máy tính xách tay Dell của bạn có thể không có phím này. Nhưng đừng lo lắng; bạn vẫn có thể chụp màn hình laptop Dell ngay cả khi không có phím đó.
Sau đây là các bước chụp ảnh màn hình trên máy tính Dell mà không cần nút Print Screen:
- Đầu tiên hãy tìm phím Function hoặc phím Fn và phím Insert.
- Để chụp ảnh màn hình, hãy nhấn và giữ đồng thời phím Fn + Insert.
- Hoặc, nhấn đồng thời phím Fn + phím Windows + phím Space. Tổ hợp phím này sẽ chụp màn hình cửa sổ của bạn, giống như nhấn phím Print Screen.
Cách chụp màn hình máy tính Dell bằng phần mềm tích hợp
Laptop Dell chạy hệ điều hành Windows đi kèm các công cụ chụp màn hình hữu ích mà không cần cài đặt thêm phần mềm.
Chụp ảnh màn hình bằng Windows Snipping Tool
Snipping Tool là một trong những công cụ chụp màn hình máy tính Dell được tích hợp sẵn trên hệ điều hành Windows. Với khả năng chụp ảnh nhanh, chỉnh sửa cơ bản và lưu trữ linh hoạt, Snipping Tool trở thành lựa chọn tiện lợi cho những ai muốn chụp màn hình máy tính Dell một cách đơn giản mà không cần cài đặt phần mềm bên thứ ba. Công cụ này có mặt trên các dòng laptop Dell chạy hệ điều hành Windows Vista trở lên, bao gồm Windows 7, Windows 10, Windows 11, và được hỗ trợ trên nhiều model như Dell Inspiron, Dell Vostro, Dell G7…
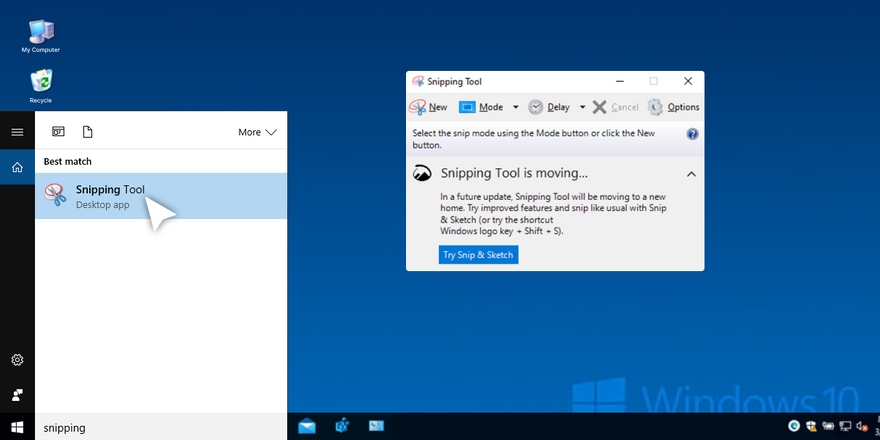
Hướng dẫn chụp màn hình bằng Snipping Tool:
Bước 1: Mở Start Menu bằng cách nhấn phím Windows hoặc nhấp vào biểu tượng Start.
Bước 2: Nhập Snipping Tool vào ô tìm kiếm và nhấn Enter.
Bước 3: Nhấp vào ứng dụng Snipping Tool (biểu tượng cây kéo) để mở.
Bước 4: Chọn kiểu chụp màn hình phù hợp:
- Free-form Snip: Vẽ vùng bất kỳ để chụp.
- Rectangular Snip: Chụp màn hình theo vùng hình chữ nhật.
- Window Snip: Chụp cửa sổ ứng dụng đang mở.
- Full-screen Snip: Chụp toàn bộ màn hình.
Bước 5: Nhấn New, kéo chuột chọn vùng cần chụp và thả chuột để hoàn tất.
Bước 6: Để lưu ảnh, nhấn File > Save As, chọn thư mục, đặt tên và nhấn Save.
>>> Cách tạo, sử dụng phím tắt Snipping Tool trên máy tính Windows
Sử dụng Game Bar
Game Bar là công cụ tích hợp sẵn trên Windows 10/11, hỗ trợ chụp ảnh và quay video màn hình. Lưu ý, tính năng này chủ yếu hoạt động khi hệ thống nhận diện ứng dụng dưới dạng trò chơi.
Hướng dẫn chụp màn hình bằng Game Bar:
Bước 1: Nhấn Windows + G để mở Game Bar, chọn Yes, this is a game nếu được hỏi.
Bước 2: Chụp màn hình bằng một trong hai cách sau:
- Nhấn biểu tượng Camera trên thanh Game Bar.
- Hoặc dùng tổ hợp phím Windows + Alt + Print Screen.
Bước 3: Thông báo lưu ảnh sẽ hiển thị, nhấn vào để xem ảnh.
Bước 4: Mở ứng dụng Xbox Game Bar, chọn Open Folder để truy cập thư mục lưu ảnh (This PC > Videos > Captures).
Cách chụp màn hình máy tính Dell bằng ứng dụng của bên thứ ba
Ngoài các phím tắt và công cụ tích hợp, bạn có thể sử dụng các ứng dụng chuyên biệt để chụp màn hình laptop Dell, giúp thao tác nhanh hơn và có nhiều tính năng chỉnh sửa, lưu trữ linh hoạt hơn.
Lightshot – Ứng dụng chụp màn hình đơn giản, nhanh gọn
Cách sử dụng:
Tải Lightshot từ trang chủ https://app.prntscr.com và cài đặt.
Nhấn Phím PrtSc để kích hoạt Lightshot.
Kéo chọn vùng cần chụp, sau đó:
Chỉnh sửa nhanh ngay trên màn hình.
Lưu ảnh hoặc sao chép dán vào bất kỳ đâu.
Upload ảnh trực tuyến để chia sẻ nhanh.
Ưu điểm: Nhẹ, dễ dùng, chỉnh sửa nhanh ngay sau khi chụp.
Greenshot – Công cụ mạnh mẽ, nhiều tính năng
Cách sử dụng:
Tải và cài đặt Greenshot từ https://getgreenshot.org.
Sau khi cài, nhấn PrtSc để mở menu chụp màn hình.
Chọn chế độ chụp:
- Chụp toàn màn hình
- Chụp cửa sổ cụ thể
- Chụp vùng tùy chỉnh
Lưu ảnh hoặc gửi trực tiếp đến phần mềm chỉnh sửa như Paint, Word, Email.
Ưu điểm: Miễn phí, hỗ trợ nhiều chế độ chụp, có sẵn công cụ chỉnh sửa.
Snagit – Công cụ chụp màn hình & quay video chuyên nghiệp
Cách sử dụng:
Tải Snagit từ https://www.techsmith.com/snagit.html.
Nhấn PrtSc (hoặc mở Snagit) để chụp màn hình.
Dùng Snagit Editor để chỉnh sửa ảnh ngay sau khi chụp.
Hỗ trợ thêm chú thích, mũi tên, văn bản, lưu ảnh hoặc chia sẻ trực tiếp lên email, Google Drive.
Ưu điểm: Hỗ trợ chụp màn hình, quay video màn hình, chỉnh sửa chuyên sâu (trả phí).
Kết luận: Nếu bạn chỉ cần chụp nhanh thì Lightshot là lựa chọn tốt nhất. Nếu muốn chỉnh sửa ảnh chi tiết, hãy chọn Greenshot. Còn nếu cần chụp & quay màn hình chuyên nghiệp, Snagit là lựa chọn đáng cân nhắc!
Chỉnh sửa và sắp xếp ảnh chụp màn hình
Cắt và thay đổi kích thước ảnh chụp màn hình là công việc hàng ngày để chỉnh sửa và sắp xếp nội dung trực quan. Sau đây là một số mẹo giúp bạn chỉnh sửa và sắp xếp ảnh chụp màn hình hiệu quả:
Xác định mục đích: Trước khi chỉnh sửa ảnh chụp màn hình, hãy cân nhắc mục đích của nó. Biết những gì bạn cần chụp sẽ giúp bạn đưa ra quyết định cắt xén.
Tránh nén quá mức: Tối ưu hóa cài đặt nén để thay đổi kích thước và lưu ảnh chụp màn hình nhằm duy trì chất lượng hình ảnh và cân bằng kích thước tệp.
Làm nổi bật các khu vực thiết yếu: Chú thích ảnh chụp màn hình bằng các công cụ hoặc phần mềm chỉnh sửa ảnh để làm nổi bật các khu vực cụ thể, sử dụng hộp, mũi tên hoặc đường để hướng dẫn.
Loại bỏ các thành phần không cần thiết: Trước khi chụp ảnh màn hình, hãy chuẩn bị màn hình, kiểm tra các thành phần không liên quan, thanh trình duyệt, thanh công cụ không liên quan và hình nền lộn xộn.
Thay đổi kích thước cho các nền tảng cụ thể: Thay đổi kích thước hình ảnh để hiển thị tối ưu trên trang web, phương tiện truyền thông xã hội và bài thuyết trình nhằm mang lại trải nghiệm tốt nhất cho người dùng.
Sử dụng phím tắt: Các phím tắt giúp tăng tốc quá trình chụp ảnh màn hình và chỉnh sửa trong khi xóa các thành phần khỏi màn hình.
Xem xét định dạng tệp: Chọn định dạng phù hợp để lưu ảnh chụp màn hình theo khối lượng công việc và mục đích sử dụng để tránh phải làm lại.
Xử lý hàng loạt: Sử dụng xử lý hàng loạt cho ảnh chụp màn hình lớn để đẩy nhanh quá trình chỉnh sửa.
Tổ chức và đặt tên cho các tập tin: Áp dụng phương pháp tiếp cận có hệ thống để sắp xếp ảnh chụp màn hình bằng cách sử dụng tên thư mục mô tả và quy ước đặt tên nhất quán.
Lưu trữ ảnh chụp màn hình cũ hơn: Thường xuyên xem xét và lưu trữ ảnh chụp màn hình để duy trì một tập tin hình ảnh có liên quan được sắp xếp hợp lý.
Tạo một mục lục trực quan: Tạo một mục lục trực quan cho các ảnh chụp màn hình thường dùng, cung cấp tài liệu tham khảo nhanh cho toàn bộ bộ sưu tập của bạn.
Nếu có bất kỳ thắc mắc hoặc cần tư vấn về việc sử dụng laptop Windows bạn để lại thông tin ở phần bình luận bên dưới để Trí Tiến Laptop hỗ trợ nhé!
Trí Tiến Laptop cung cấp, thay thế nâng cấp linh kiện laptop chính hãng, chất lượng của các thương hiệu như: Surface, MacBook, Dell, Asus, Acer, HP, Lenovo, Toshiba, Sony, … cùng dịch vụ sửa chữa laptop chuyên nghiệp.
Hotline: 0888.466.888
Địa chỉ: Số 56 Ngõ 133 Thái Hà, Đống Đa, Hà Nội.






















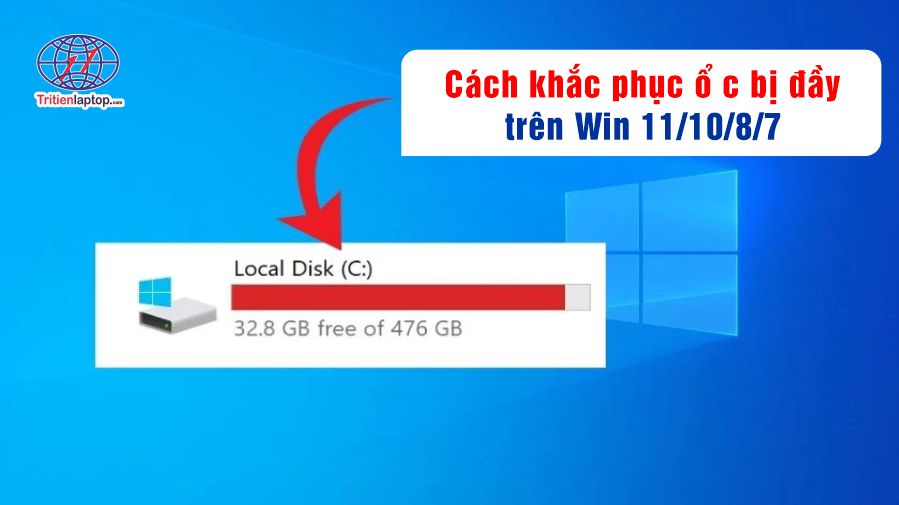






![Surface Pro 5 [Kèm phím] Core i5/Ram 8GB/SSD 256GB Like New](https://tritienlaptop.com/wp-content/uploads/2022/12/Surface-Pro-5-kem-phim-add-1-100x100.jpg)


