Cách chia đôi màn hình MacBook đơn giản 2023
Đôi khi bạn cần nhiều hơn một cửa sổ, đặc biệt nếu bạn đang làm nhiều việc cùng lúc. Tuy nhiên, việc chuyển đổi giữa nhiều cửa sổ toàn màn hình khiến bạn mất thời gian. Thay vào đó, việc chia đôi màn hình sẽ dễ dàng hơn để bạn có thể mở hai cửa sổ cùng lúc. Chế độ chia đôi màn hình rất phù hợp khi bạn cần xem dữ liệu để báo cáo, giữ cửa sổ trò chuyện mở trong khi làm việc khác hoặc chỉ phát video ở một bên màn hình trong khi bạn thực hiện đa nhiệm.
MacBook cung cấp chế độ chia đôi màn hình, cho phép bạn dán hai ứng dụng (hoặc hai cửa sổ trình duyệt riêng biệt) vào các cạnh khác nhau của màn hình. Bằng cách đó, bạn có thể lướt qua giữa các cửa sổ mà không cần phải điều hướng bằng chuột hoặc nhấn Command + Tab. Trí Tiến Laptop sẽ hướng dẫn bạn các cách chia đôi màn hình MacBook đơn giản, nhanh chóng.
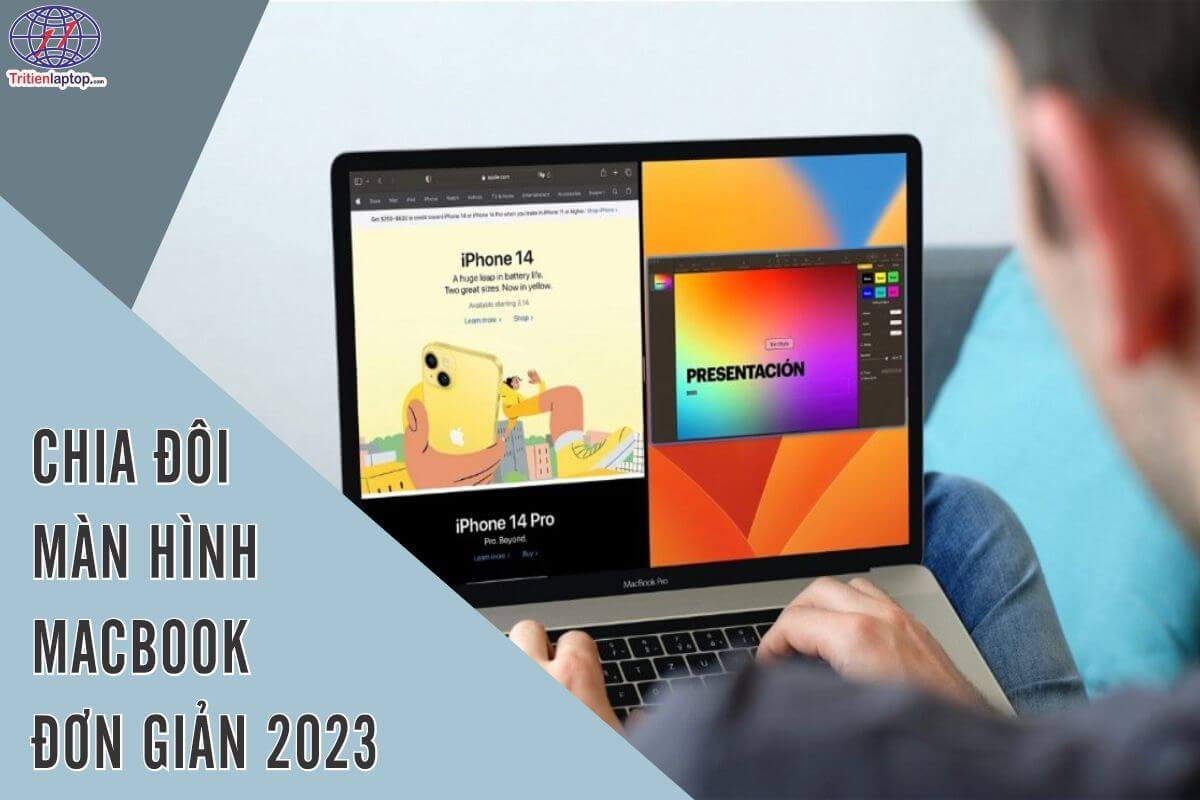
Tác dụng của chế độ chia đôi màn hình trên MacBook
Bạn có thể sử dụng chế độ chia đôi màn hình MacBook để xem và làm việc cùng lúc trên hai cửa sổ hoặc ứng dụng. Người dùng có thể tiếp nhận nhiều loại dữ liệu mà không cần chuyển đổi giữa các màn hình. Đa nhiệm chia đôi màn hình là một cách tuyệt vời và thuận tiện để phân chia nhiệm vụ mà không cần phải chuyển đổi giữa các ứng dụng hoặc sử dụng nhiều chuyển động trên bàn di chuột.
Tính năng này cho phép bạn có những điều sau đây:
1. Năng suất: Nếu bạn liên tục chuyển đổi giữa các ứng dụng, việc sử dụng tính năng chia đôi màn hình trên MacBook có thể tăng năng suất của bạn. Điều này là do bạn không tạm dừng công việc của mình để mở một cửa sổ khác.
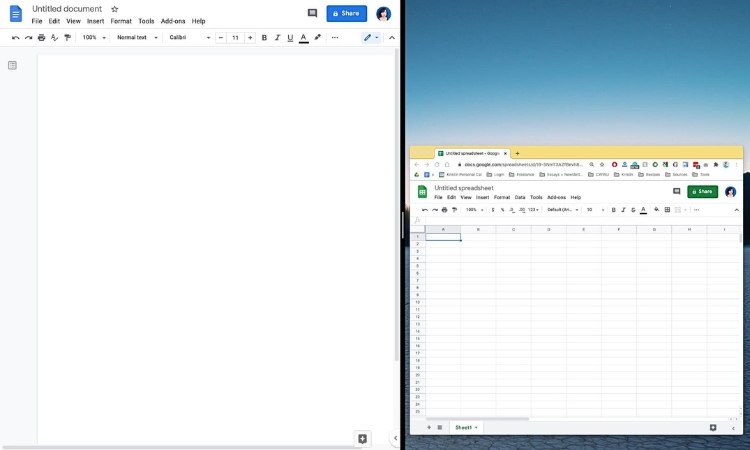
Chế độ chia đôi màn hình trên MacBook giúp làm việc năng xuất
2. Phản hồi nhanh: Chia đôi màn hình trên MacBook sẽ tốt hơn cho bất kỳ ai làm việc trong bộ phận dịch vụ khách hàng hoặc yêu cầu cách phản hồi nhanh chóng các email công việc. Bạn có thể sử dụng một màn hình để liên lạc với đồng nghiệp và khách hàng và màn hình còn lại để làm việc.
3. Không tốn kém: Sử dụng màn hình chia nhỏ trên một màn hình có thể giúp bạn tiết kiệm chi phí thiết lập nhiều màn hình. Việc chia màn hình rất đơn giản và trở nên dễ dàng hơn khi thực hành.
4. Đa nhiệm: Chia đôi màn hình là một lựa chọn tuyệt vời nếu thiết lập chính trong văn phòng của bạn sử dụng nhiều màn hình nhưng bạn đang làm việc ở nơi khác. Điều này cho phép bạn tận hưởng khả năng đa nhiệm tương tự.
Cách chia đôi màn hình MacBook bằng Split View
Làm cách nào để chia đôi màn hình MacBook nếu bạn muốn sử dụng tiện ích gốc?
Chức năng Split View xuất hiện lần đầu tiên trong macOS Sierra và trở nên phổ biến kể từ đó. Nó cho phép bạn mở hai ứng dụng cạnh nhau theo cách chiếm toàn bộ màn hình của bạn. Bạn cũng có thể sử dụng thanh trượt để điều chỉnh dung lượng mà mỗi ứng dụng đang sử dụng.
- Trên MacBook, hãy di chuyển con trỏ đến nút màu lục ở góc trên cùng bên trái của cửa sổ, sau đó chọn Xếp cửa sổ sang bên trái màn hình hoặc Cửa sổ xếp xếp sang bên phải màn hình từ menu xuất hiện.

Cách chia đôi màn hình MacBook bằng Split View
- Ở phía bên kia màn hình, nhấp vào ứng dụng thứ hai mà bạn muốn làm việc. Chế độ xem phân tách được tạo trong không gian màn hình mới.
- Trong Split View, thực hiện bất kỳ thao tác nào sau đây:
- Hiển thị hoặc ẩn thanh menu: Di chuyển con trỏ đến hoặc ra khỏi đầu màn hình. Nếu bạn bỏ chọn tùy chọn ẩn và hiển thị thanh menu ở chế độ toàn màn hình thì thanh menu sẽ luôn được hiển thị.
- Hiển thị hoặc ẩn Dock: Di chuyển con trỏ đến hoặc ra khỏi vị trí của Dock.
- Hiển thị hoặc ẩn tiêu đề và thanh công cụ của cửa sổ: Bấm vào cửa sổ, sau đó di chuyển con trỏ đến hoặc ra khỏi đầu màn hình.
- Phóng to một bên: Di chuyển con trỏ qua thanh phân cách nằm ở giữa, sau đó kéo sang trái hoặc phải. Để trở về kích thước ban đầu, bấm đúp vào thanh phân cách.
- Đổi bên: Sử dụng tiêu đề và thanh công cụ của cửa sổ để kéo cửa sổ sang phía bên kia.
- Sử dụng ứng dụng khác ở một bên: Bấm vào cửa sổ ứng dụng, di chuyển con trỏ qua nút màu lục ở góc trên cùng bên trái, chọn Thay thế cửa sổ xếp lớp, sau đó bấm vào cửa sổ bạn muốn sử dụng thay thế. Nếu bạn quyết định không thay thế cửa sổ hiện tại, hãy nhấp vào màn hình nền để quay lại cửa sổ đó.
- Di chuyển cửa sổ ứng dụng sang màn hình nền: Bấm vào cửa sổ ứng dụng, di chuyển con trỏ qua nút màu lục ở góc trên cùng bên trái của cửa sổ, sau đó chọn Di chuyển cửa sổ sang màn hình nền. Ứng dụng này được hiển thị trên màn hình nền.
Ứng dụng vẫn ở Chế độ xem phân tách hiện ở chế độ toàn màn hình trong không gian riêng của nó; để quay lại, nhấn Control-Mũi tên lên (hoặc vuốt lên bằng ba hoặc bốn ngón tay) để vào Mission Control, sau đó bấm vào ứng dụng trong thanh Dấu cách.
- Sử dụng cửa sổ ứng dụng ở chế độ toàn màn hình: Bấm vào cửa sổ ứng dụng, di chuyển con trỏ lên trên nút màu lục ở góc trên cùng bên trái của cửa sổ, sau đó chọn Đặt toàn màn hình cửa sổ.
Ứng dụng vẫn ở Chế độ xem phân tách hiện ở chế độ toàn màn hình trong không gian riêng của nó; để quay lại, nhấn Control-Mũi tên lên (hoặc vuốt lên bằng ba hoặc bốn ngón tay) để vào Mission Control, sau đó bấm vào ứng dụng trong thanh Dấu cách.
Nguồn: https://support.apple.com/en-gb/guide/mac-help/mchl4fbe2921/mac
Cách chia đôi màn hình MacBook chạy macOS Mojave trở về trước
Quá trình mở Split View trên Mac khác với macOS Mojave, El Capitan, Sierra hoặc High Sierra.
Dưới đây là cách chia đôi màn hình trên MacBook nếu bạn đang sử dụng macOS cũ:
- Nhấp và giữ nút màu xanh tương tự trên thanh công cụ

Chia đôi màn hình trên MacBook sử dụng macOS cũ
- Kéo cửa sổ ứng dụng sang bên trái hoặc bên phải màn hình của bạn
- Nhấp vào cửa sổ ứng dụng khác để lấp đầy phía đối diện màn hình của bạn
Cách chia đôi màn hình trên Mac bằng Mission Control
Nếu bạn thích sử dụng nhiều ứng dụng trên máy tính để bàn của mình, ưu tiên những ứng dụng cần tập trung tại bất kỳ thời điểm nào, Mission Control sẽ giúp cuộc sống của bạn dễ dàng hơn.
Không giống như Split View, Mission Control không chủ động sắp xếp các ứng dụng nên bạn có thể làm việc trên chúng. Thay vào đó, nó hiển thị cho bạn tất cả các ứng dụng và màn hình nền bạn đã mở cùng một lúc để bạn có thể dễ dàng chuyển đổi giữa chúng.
Vào hoặc rời khỏi Mission Control
Từ bàn di chuột: Để nhập, hãy vuốt lên bằng ba ngón tay. Để thoát, hãy vuốt xuống. Bạn có thể tắt hoặc thay đổi cử chỉ trackpad trong cài đặt Trackpad.
Từ bàn phím MacBook: Để vào hoặc ra, hãy nhấn phím Mission Control (hoặc sử dụng Control Strip) hoặc nhấn Control-Mũi tên lên. Bạn có thể thay đổi phím tắt trong cài đặt Desktop & Dock .
Nếu bạn vào Mission Control trên màn hình thứ hai, chỉ các cửa sổ và không gian đang mở mà bạn đang làm việc trên màn hình đó mới được hiển thị.
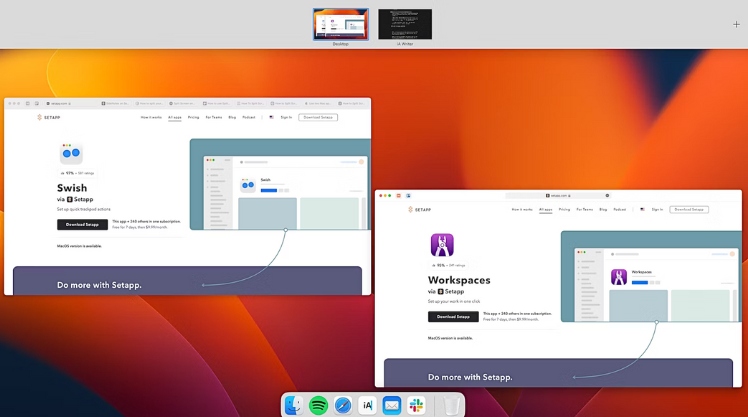
Chia đôi màn hình trên Mac bằng Mission Control
Hiển thị hoặc di chuyển các cửa sổ đang mở
Hiển thị tất cả các cửa sổ đang mở cho ứng dụng hiện tại: Nhấn Control-Mũi tên xuống. Nếu App Exposé được bật trong cài đặt Bàn di chuột, bạn cũng có thể vuốt xuống bằng ba hoặc bốn ngón tay. Để quay lại màn hình nền, hãy nhấn lại các phím này hoặc vuốt lên.
Hiển thị tất cả các cửa sổ đang mở được nhóm theo ứng dụng: Trong cài đặt Màn hình nền & Dock, bật “Group windows by application” (Nhóm các cửa sổ theo ứng dụng) bên dưới Mission Control. Sau đó nhấn Control-Mũi tên xuống.
Di chuyển các cửa sổ đang mở sang một bên để hiển thị màn hình nền: Nhấn Command-Mission Control hoặc tách ngón tay cái và ba ngón tay ra trên bàn di chuột. Để di chuyển các cửa sổ trở lại, hãy nhấn lại các phím này hoặc chụm ngón tay cái và các ngón tay của bạn lại với nhau trên bàn di chuột.
Bạn có thể thay đổi phím tắt trong cài đặt Desktop & Dock và tắt hoặc thay đổi cử chỉ trackpad trong cài đặt Trackpad.
Sao chép hoặc di chuyển các mục bằng Mission Control
Nếu bạn mở nhiều cửa sổ hoặc ứng dụng và cần sao chép hoặc di chuyển các mục giữa chúng hoặc sang màn hình nền, Mission Control có thể giúp việc đó trở nên dễ dàng hơn.
Sao chép văn bản hoặc hình ảnh giữa các cửa sổ: Sau khi bạn sao chép mục, hãy vào Mission Control để hiển thị tất cả các cửa sổ đang mở, bấm vào một cửa sổ để đi tới mục đó, sau đó dán mục đó.
Sao chép tệp hoặc thư mục vào màn hình nền: Sau khi bạn sao chép mục, nhấn Command-Mission Control để di chuyển tất cả các cửa sổ sang một bên và hiển thị màn hình nền, sau đó dán mục đó. Nhấn phím một lần nữa để di chuyển các cửa sổ trở lại.
Di chuyển tệp hoặc thư mục vào màn hình nền: Bắt đầu kéo mục từ một cửa sổ, nhấn Command-Mission Control để di chuyển tất cả các cửa sổ sang một bên và hiển thị màn hình nền, sau đó thả mục đó. Nhấn phím một lần nữa để di chuyển các cửa sổ trở lại.
Nguồn: https://support.apple.com/en-gb/guide/mac-help/mh35798/14.0/mac/14.0
Chia đôi màn hình trên MacBook mà không cần toàn màn hình
Đôi khi, bạn muốn ứng dụng của mình chiếm hết không gian có sẵn trên màn hình mà không chuyển sang chế độ toàn màn hình (chẳng hạn như có thể sử dụng thanh công cụ).
Một giải pháp nhanh chóng cho vấn đề này là dùng con trỏ kéo các cạnh của cửa sổ ứng dụng theo cách thủ công để vừa với một không gian cụ thể. Bạn cũng có thể tạo cấu hình tùy chỉnh theo cách đó.
Một giải pháp thay thế là nhấn Option trước khi nhấp vào nút màu xanh lục trên thanh công cụ. Bạn sẽ thấy tùy chọn đầu tiên thay đổi từ Enter Full Screen sang Zoom. Trong Zoom, chiều rộng của cửa sổ ứng dụng sẽ giữ nguyên nhưng chiều cao sẽ mở rộng để chiếm hết không gian có sẵn, giúp bạn dễ dàng đặt các ứng dụng cạnh nhau.
Phím tắt chia đôi màn hình MacBook là gì?
Có rất nhiều phím tắt tiện dụng trên MacBook, bao gồm một phím tắt để chia đôi màn hình MacBook. Bắt đầu bằng cách sử dụng control + command + F để vào chế độ toàn màn hình. Từ đó, bạn có thể nhấn F3 để kéo Mission Control lên và kéo một ứng dụng khác vào ứng dụng bạn hiện có ở chế độ toàn màn hình. Nhấp lại vào các ứng dụng mới được xếp chồng và bạn sẽ ở Chế độ xem phân tách.
Mặc dù có Shift + Command + F chuyển sang chế độ toàn màn hình trên hầu hết các ứng dụng nhưng không có phím tắt Split View chuyên dụng.
Bạn có thể tạo phím tắt riêng cho mình bằng cách:
- Đi tới Cài đặt hệ thống System Preferences
- Điều hướng đến Keyboard > Shortcuts > App Shortcuts
- Nhấp vào biểu tượng dấu cộng +
- Nhập tên menu lệnh: “Tile Window to Left of Screen”
- Ghi lại phím tắt bạn muốn sử dụng
- Bấm vào Xong
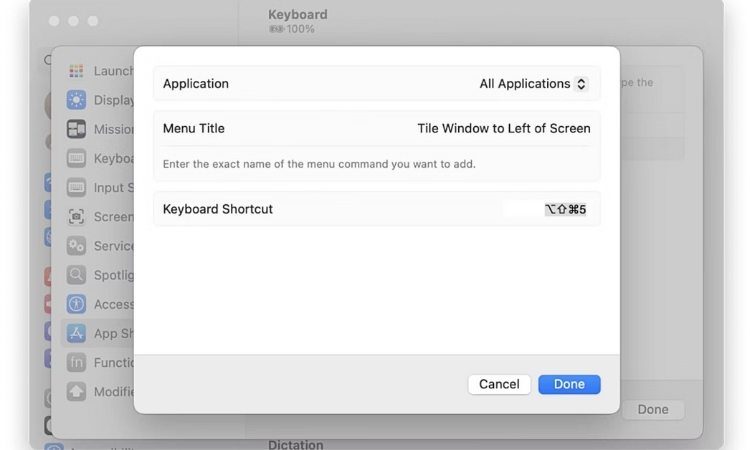
Phím tắt chia đôi màn hình MacBook
Sau khi bạn kích hoạt phím tắt, cửa sổ đang hoạt động của bạn sẽ xếp sang bên trái màn hình và bạn chỉ cần chọn cửa sổ thứ hai để thêm vào màn hình chia nhỏ của mình.
Cách thoát chế độ chia đôi màn hình MacBook
Không phải lúc nào bạn cũng thích sử dụng chế độ xem chia tách. Đây là cách bạn có thể thoát khỏi chế độ xem chia đôi màn hình trên MacBook của mình:
- Di chuyển con trỏđến cạnh trên của màn hình để hiển thị thanh menu.
- Bây giờ, hãy nhấp vào nút “Toàn màn hình”(màu xanh lá cây) và máy Mac của bạn sẽ thoát khỏi Chế độ xem chia đôi màn hình.

Thoát chế độ chia đôi màn hình MacBook
Lưu ý: Cửa sổ còn lại sẽ chuyển sang chế độ Toàn màn hình và bạn có thể truy cập nó bằng Mission Control hoặc bằng cử chỉ trên bàn di chuột.
- Nhấn đồng thời các phím “Control+ Command+ F” để thoát chế độ toàn màn hình trên cửa sổ còn lại.
Đây là cách bạn có thể sử dụng tính năng chia đôi màn hình trên MacBook để tăng năng suất.
Khắc phục chế độ chia đôi màn hình MacBook không hoạt động
Nếu bạn không thể sử dụng Split View trên máy Mac, sự cố có thể được khắc phục bằng cách thực hiện theo các bước bên dưới.
Bật ‘Màn hình có không gian riêng biệt.’
Việc bật “Displays have separate Spaces” (Màn hình có các Không gian riêng biệt) trong bảng Điều khiển Nhiệm vụ (Mission Control) sẽ cho phép mỗi màn hình có một bộ Không gian riêng.
Đây là cách thực hiện:
- Nhấn vào biểu tượng Apple ở góc trên bên trái và chọn System Preferences
- Nhấp vào nút Mission Control
- Đảm bảo rằng “Displays have separate Spaces” được chọn.
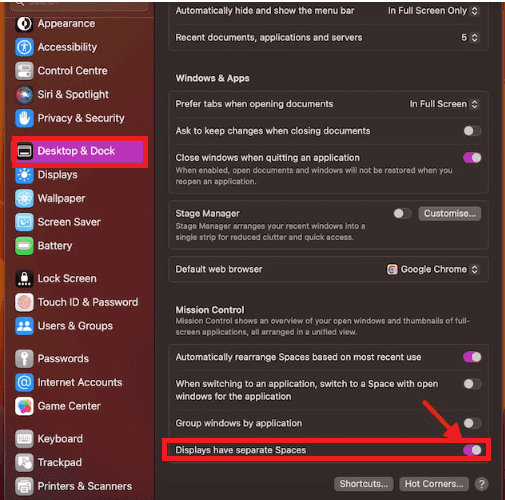
Khắc phục chế độ chia đôi màn hình MacBook không hoạt động
Khởi động lại MacBook của bạn
Khởi động lại MacBook của bạn để giải quyết các trục trặc nhỏ có thể ngăn cản AirDrop, Bluetooth, Wi-Fi và Split View.
Để khởi động lại MacBook của bạn, hãy nhấp vào biểu tượng Apple ở góc trên cùng bên trái và nhấp vào “Restart” (khởi động lại).
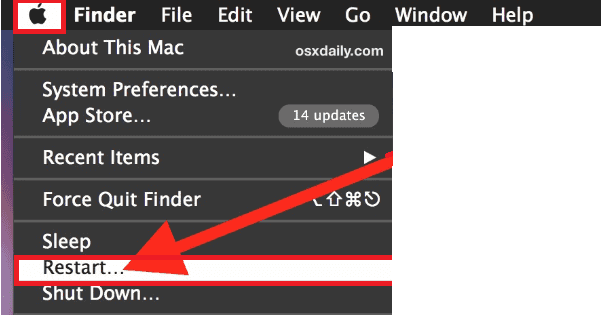
Khởi động lại MacBook
Cập nhật MacBook của bạn
Khi có bản cập nhật phần mềm mới ra mắt, hãy cập nhật máy Mac của bạn. Các bản cập nhật này chứa dữ liệu quan trọng giúp hoạt động chung của hệ điều hành Mac của bạn, cải thiện các khía cạnh như tính năng chia đôi màn hình.
Đi tới Tùy chọn hệ thống (System Preferences) hoặc Cài đặt (Settings) và nhấp vào General để cập nhật máy Mac của bạn. Tìm Software Update và click vào Update hoặc Upgrade Now.
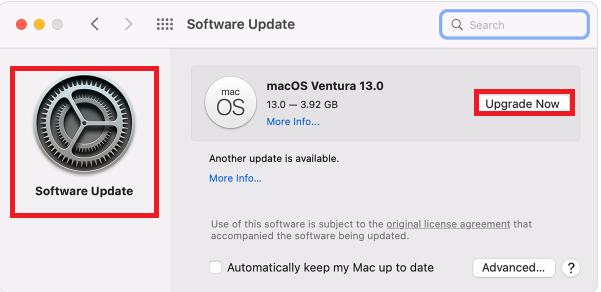
Cập nhật MacBook
Sau đó, máy Mac của bạn sẽ tải xuống bản cập nhật và thông báo cho bạn khi sẵn sàng cài đặt. Bạn cũng có thể bật Automatic Updates để cho phép máy Mac tải xuống các bản cập nhật có sẵn.
Kết luận
Các thiết bị MacOS của Apple được thiết kế để chịu được nhiều ứng dụng và chương trình đang mở. Với điều này, các nhà phát triển ứng dụng đã tìm ra cách để tăng năng suất thông qua việc chia đôi màn hình, nâng cao năng suất.
Chia đôi màn hình MacBook giúp người dùng truy cập ứng dụng dễ dàng – mà không gặp rắc rối khi chuyển từ ứng dụng này sang ứng dụng khác. Ngược lại với việc mua nhiều màn hình, giải pháp này tiết kiệm chi phí hơn.
Mọi thắc mắc hay cần tư vẫn về các thiết bị MacBook, Microsoft Surface bạn có thể liên hệ với Trí Tiến Laptop qua Hotline 0888.466.888 để được tư vấn hỗ trợ.
Trí Tiến Laptop là 1 trong những cửa hàng sửa chữa MacBook, Surface uy tín được nhiều khách hàng tin tưởng đánh giá cao tại Hà Nội. Với cam kết chất lượng:
- Các phụ kiện, linh kiện Macbook thay thế luôn chính hãng, có đầy đủ giấy tờ nhập khẩu.
- Có đầy đủ các loại máy móc, thiết bị hỗ trợ chuyên dụng để sửa chữa các thiết bị Laptop
- Thời gian sửa chữa, thay thế linh kiện nhanh chóng, lấy ngay
- Có các chính sách bảo hành, đổi trả đầy đủ rõ ràng đảm bảo quyền lợi cho khách hàng.
- Giá linh kiện MacBook chính hãng được cập nhật chi tiết và công khai để bạn thuận tiện tham khảo và đưa ra lựa chọn phù hợp.
- Đội ngũ kỹ thuật viên sửa chữa giàu kinh nghiệm, tư vấn tận tình, giúp bạn nhanh chóng tìm ra giải pháp tối ưu để khắc phục lỗi trên thiết bị của bạn.
Địa chỉ của hàng Trí Tiến Laptop tại số 56 ngõ 133 Thái Hà, Đống Đa, Hà Nội
Fanpge: https://www.facebook.com/cuahangtritienlaptop
Theo dõi tritienlaptop.com để đọc thêm các thông tin công nghệ hữu ích nhé!


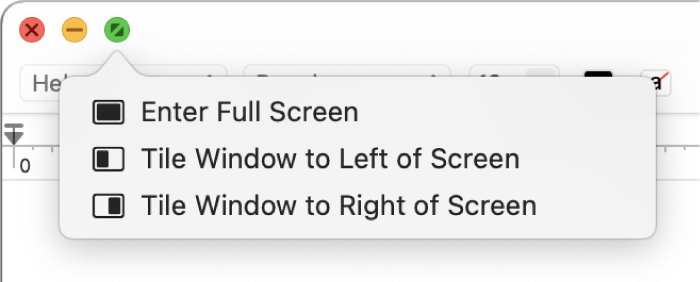
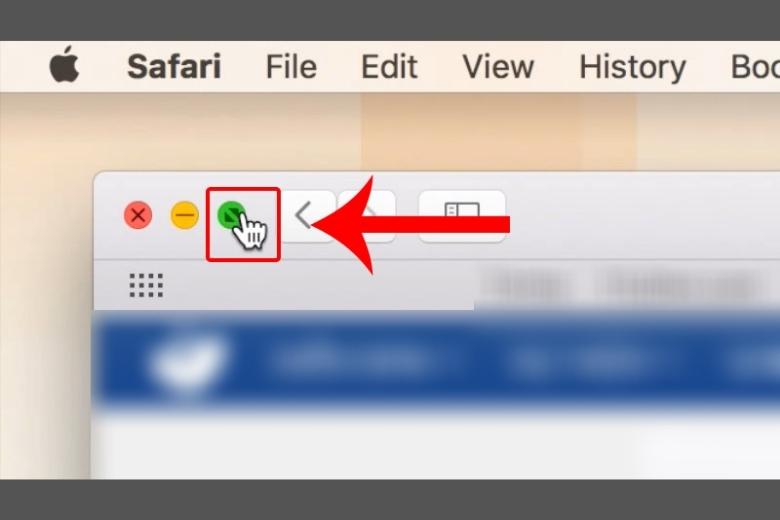
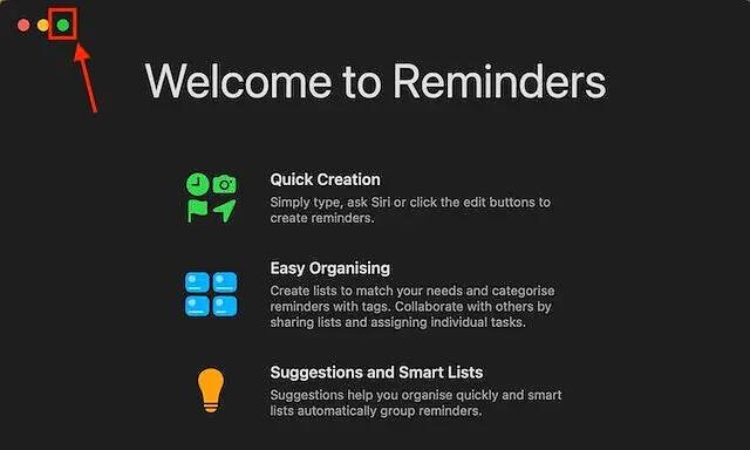


























![Surface Pro 5 [Kèm phím] Core i5/Ram 8GB/SSD 256GB Like New](https://tritienlaptop.com/wp-content/uploads/2022/12/Surface-Pro-5-kem-phim-add-1-100x100.jpg)



