Cách khắc phục pin laptop không sạc đầy 100% trên Windows 10/11
Pin laptop không sạc đầy 100% là một vấn đề phổ biến mà nhiều người dùng gặp phải. Điều này có thể khiến laptop hoạt động không ổn định, giảm thời gian sử dụng và gây bất tiện trong quá trình làm việc. Nguyên nhân có thể đến từ phần mềm, cài đặt hệ thống, driver hoặc thậm chí là lỗi phần cứng. Trong bài viết này, Trí Tiến Laptop sẽ hướng dẫn bạn cách khắc phục lỗi pin laptop không sạc đầy 100 trên Windows 10/11 một cách chi tiết và hiệu quả.
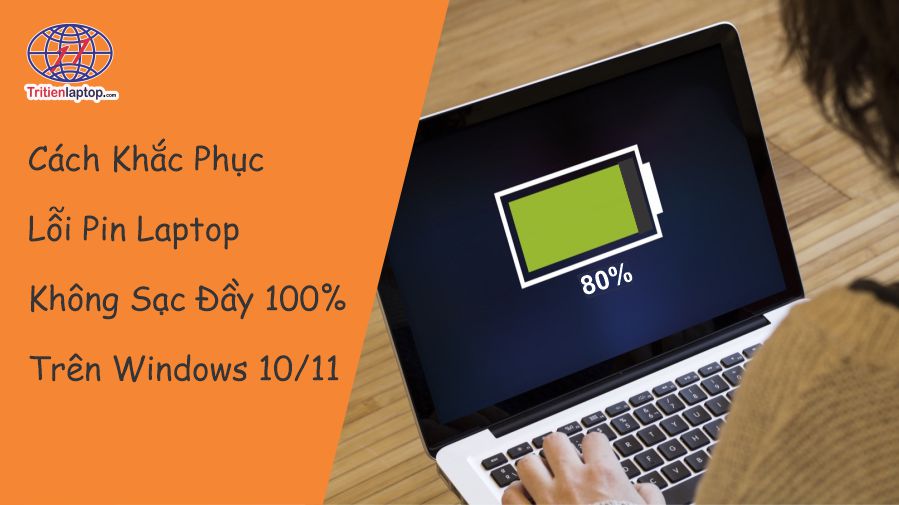
Tại sao laptop không sạc được tới 100%?
Có nhiều nguyên nhân khiến laptop không thể sạc đầy pin, bao gồm:
Sức khỏe pin: Theo thời gian, pin laptop bị xuống cấp và mất khả năng giữ đầy pin. Nếu pin cũ hoặc đã trải qua nhiều chu kỳ sạc, pin có thể không sạc được đến 100%.
Hiệu chuẩn pin: Đôi khi, hiệu chuẩn pin có thể bị tắt, khiến hệ thống báo cáo sai mức sạc thực tế. Điều này có thể khiến pin không sạc được hết dung lượng.
Cài đặt nguồn: Windows có cài đặt quản lý nguồn tích hợp có thể giới hạn mức sạc tối đa của pin để kéo dài tuổi thọ của pin. Các tính năng như “Tiết kiệm pin” hoặc cài đặt cụ thể của nhà sản xuất có thể ngăn pin sạc đầy.
Sự cố về bộ sạc: Bộ sạc bị lỗi hoặc không tương thích có thể khiến pin không sạc đúng cách. Nếu bộ sạc không cung cấp đủ điện, pin có thể không đạt 100%.
Nguồn điện AC: Nếu laptop không được kết nối đúng cách với nguồn điện, pin có thể không sạc đầy. Kết nối lỏng lẻo hoặc cổng nguồn bị hỏng có thể gây ra sự cố sạc.
Xung đột phần mềm: Các ứng dụng hoặc quy trình nền có thể can thiệp vào quá trình sạc. Ngoài ra, trình điều khiển lỗi thời hoặc bị hỏng có thể dẫn đến sự cố sạc.
Cài đặt BIOS: Một số laptop có cài đặt BIOS kiểm soát hành vi sạc pin. Nếu những cài đặt này được cấu hình sai, pin có thể không được sạc đầy.
Nhiệt độ: Nhiệt độ khắc nghiệt có thể ảnh hưởng đến hiệu suất của pin. Nếu laptop quá nóng hoặc quá lạnh, nó có thể hạn chế việc sạc để bảo vệ pin.
Thiết bị ngoại vi: Các thiết bị ngoại vi được kết nối với laptop (như thiết bị USB) có thể tiêu thụ điện năng và ảnh hưởng đến quá trình sạc, đặc biệt nếu bộ sạc không đủ mạnh.
Cập nhật Windows: Thỉnh thoảng, bản cập nhật Windows có thể gây ra lỗi hoặc sự cố ảnh hưởng đến việc sạc pin. Việc cập nhật hệ thống có thể giúp giảm thiểu tình trạng này.
Phần mềm quản lý pin: Một số laptop có phần mềm quản lý pin dành riêng cho nhà sản xuất, có thể hạn chế việc sạc để bảo vệ pin.
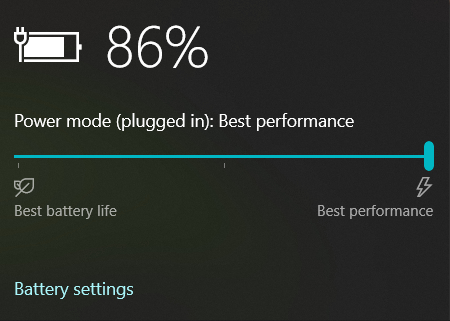
Cách khắc phục pin laptop không sạc đầy 100%
Kiểm tra xem nguồn điện
Khi pin laptop không sạc đầy 100%, bạn nên kiểm tra xem nguồn điện AC có được kết nối đúng cách và chặt chẽ không. Ngoài ra, bạn cần đảm bảo rằng cáp nguồn được lắp và cố định đúng cách.
Kiểm tra xem đầu nối có bị bẩn hoặc bị hỏng không
Nếu máy tính của bạn có pin dạng mô-đun, bạn có thể tháo pin ra để kiểm tra xem có hư hỏng không hoặc để xem pin có cần vệ sinh xung quanh các điểm tiếp xúc và bên trong ngăn chứa pin không. Bạn cũng nên kiểm tra xem có hạt bụi nào bên trong cổng sạc không, điều này có thể ngăn pin sạc.
Ngắt kết nối tất cả các thiết bị bên ngoài
Sẽ mất nhiều thời gian hơn để sạc đến 100% nếu bạn kết nối các thiết bị bên ngoài như ổ USB, điện thoại thông minh, chuột, máy in hoặc các vật dụng tương tự với PC của bạn. Vì vậy, bạn nên ngắt kết nối tất cả các thiết bị bên ngoài khỏi PC. Khi đó, máy tính của bạn sẽ không cạnh tranh với tất cả các thiết bị điện tử khác. Điều này có thể giải quyết vấn đề pin không sạc đến 100%.
Sử dụng bộ sạc khác
Đôi khi, pin không sạc được 100% do bộ sạc bị lỗi. Bạn có thể kiểm tra bằng cách sử dụng bộ sạc khác. Nếu máy tính của bạn có thể sạc đầy, bạn nên mua bộ sạc mới.
Nếu không có bộ sạc PC nào khả dụng, hãy thử bộ sạc trên laptop khác để xem nó có thể sạc thiết bị đến 100% hay không. Bằng cách đó, bạn cũng có thể tìm ra thủ phạm khiến pin laptop không sạc đầy 100%.
Kiểm tra tình trạng pin
Nếu bạn muốn kiểm tra tình trạng pin laptop mà không cần dùng phần mềm, Windows có sẵn công cụ giúp bạn thực hiện điều này chỉ với vài thao tác đơn giản. Dưới đây là hướng dẫn chi tiết:
Bước 1: Mở Command Prompt
Nhấn tổ hợp phím Windows + R để mở cửa sổ Run.
Nhập cmd và nhấn Enter để mở Command Prompt.
Bước 2: Kiểm tra thông tin pin
Nhập lệnh sau vào cửa sổ Command Prompt và nhấn Enter:
powercfg /batteryreport
Sau khi thực hiện, hệ thống sẽ tạo ra một báo cáo pin và hiển thị đường dẫn đến tệp kết quả.
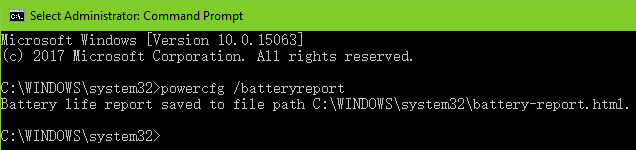
Bước 3: Xem báo cáo pin
Sao chép đường dẫn hiển thị trên màn hình, thông thường có dạng:
C:\Users\[Tên người dùng]\battery-report.html
Mở trình duyệt và dán đường dẫn vào thanh địa chỉ để xem báo cáo.
Cuộn xuống mục Installed Batteries để xem chi tiết tình trạng pin.
Các thông số quan trọng trong báo cáo pin
DESIGN CAPACITY: Dung lượng pin gốc khi xuất xưởng.
FULL CHARGE CAPACITY: Dung lượng pin thực tế khi sạc đầy.
CYCLE COUNT: Số lần sạc của pin (từ 0% đến 100%).
Cách tính độ chai pin
Sử dụng công thức sau để tính mức độ chai pin:
Độ chai pin (%) = ((Design Capacity – Full Charge Capacity) / Design Capacity) * 100
Độ chai < 20%: Pin còn tốt, có thể tiếp tục sử dụng.
Độ chai > 20%: Pin đã hao mòn đáng kể, nên cân nhắc thay thế.
Cách đánh giá độ mới của pin
Dựa vào thông số CYCLE COUNT – số lần sạc càng thấp, pin càng mới.
Nếu mua laptop cũ, hãy kiểm tra thông số này để đánh giá chất lượng pin.
Lưu ý:
Mặc dù Command Prompt cung cấp thông tin chi tiết về pin, nhưng bạn vẫn cần tính toán thủ công để đánh giá mức độ chai. Nếu muốn theo dõi pin một cách trực quan hơn, bạn có thể sử dụng các phần mềm chuyên dụng.
Với hướng dẫn trên, bạn có thể dễ dàng kiểm tra tình trạng pin laptop mà không cần cài đặt thêm bất kỳ phần mềm nào!
Điều chỉnh cài đặt pin
Điều chỉnh cài đặt pin giúp tối ưu hóa hiệu suất sử dụng, kéo dài tuổi thọ pin và khắc phục lỗi không sạc đầy 100%. Dưới đây là cách cài đặt chế độ sạc pin laptop Win 11/10:
Bước 1: Mở Cài Đặt Pin
Nhấn Windows + I để mở Settings (Cài đặt).
Chọn System → Power & battery (Nguồn & pin).
Bước 2: Chỉnh Hiệu Suất Sử Dụng Pin
Trong phần Battery saver (Trình tiết kiệm pin), bật hoặc đặt mức pin để tự động kích hoạt (thường là 20%).
Nếu muốn tối ưu thời gian sử dụng pin, bật Battery saver mode.
Bước 3: Điều Chỉnh Giới Hạn Sạc Pin (Nếu Có)
Tùy từng hãng laptop, bạn có thể kiểm tra và tắt giới hạn sạc để cho phép sạc đầy 100%.
Dell: Mở Dell Power Manager → Battery Settings → chọn Standard Mode.
Asus: Mở MyASUS → Battery Health Charging → chọn Full Capacity Mode.
Lenovo: Mở Lenovo Vantage → Battery Settings → tắt Battery Charge Threshold.
HP: Vào BIOS (F10 khi khởi động) → Battery Health Manager → chọn chế độ sạc đầy.
MSI: Mở MSI Dragon Center → Battery Master → chọn Best for Mobility.
Bước 4: Kiểm Soát Ứng Dụng Gây Hao Pin
Trong Power & battery, kiểm tra Battery usage per app để xem ứng dụng nào tiêu tốn nhiều pin nhất.
Tắt hoặc giới hạn ứng dụng chạy nền để tiết kiệm pin.
Bước 5: Cập Nhật Driver Pin
Nhấn Windows + X → chọn Device Manager.
Mở rộng Batteries → Nhấp chuột phải vào Microsoft ACPI-Compliant Control Method Battery → chọn Update Driver.
Cập nhật trình điều khiển
Nếu laptop không sạc đầy 100%, có thể do lỗi trình điều khiển (driver) của pin hoặc nguồn điện. Cập nhật hoặc cài đặt lại driver có thể giúp khắc phục tình trạng này.
Bước 1: Mở Device Manager
Nhấn Windows + X, chọn Device Manager (Trình quản lý thiết bị).
Tìm đến mục Batteries (Pin).
Bước 2: Cập Nhật Driver Pin
Nhấp chuột phải vào Microsoft ACPI-Compliant Control Method Battery.
Chọn Update driver (Cập nhật trình điều khiển).
Chọn Search automatically for drivers (Tìm kiếm tự động).
Nếu có bản cập nhật mới, Windows sẽ tự động tải về và cài đặt.
Khởi động lại máy để kiểm tra kết quả.
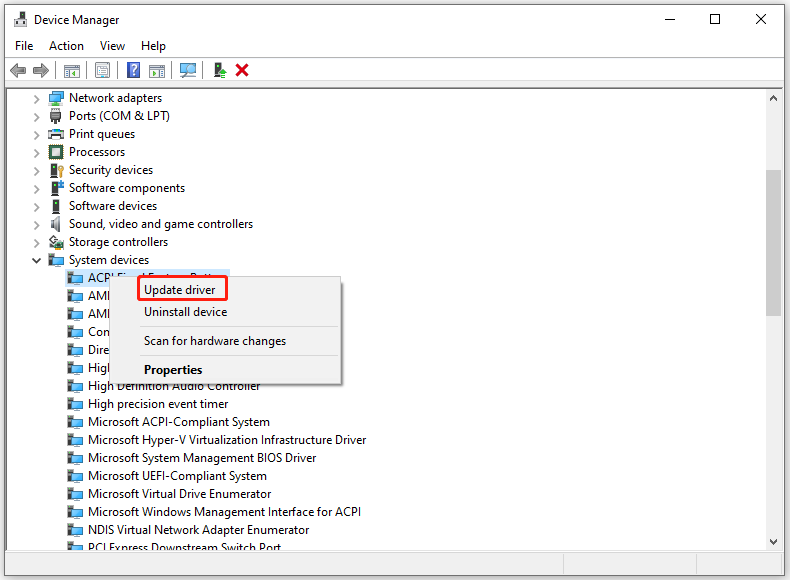
Cài đặt nguồn
Nếu pin laptop không sạc đầy 100%, có thể do cài đặt nguồn (Power Plan) bị giới hạn hoặc lỗi hệ thống quản lý pin. Điều chỉnh lại cài đặt nguồn có thể giúp khắc phục tình trạng này.
Bước 1: Mở Cài Đặt Nguồn (Power Options)
Nhấn Windows + R, nhập powercfg.cpl, nhấn Enter.
Cửa sổ Power Options (Tùy chọn nguồn) sẽ mở ra.
Bước 2: Chọn Chế Độ Hiệu Suất Cao
Chọn High performance (Hiệu suất cao) hoặc Balanced (Cân bằng).
Nếu chỉ có Power Saver, nhấn Create a power plan, chọn High Performance, rồi nhấn Next và Create.
Bước 3: Điều Chỉnh Cấu Hình Pin
Nhấn vào Change plan settings (Thay đổi cài đặt kế hoạch) của chế độ đang dùng.
Chọn Change advanced power settings (Thay đổi cài đặt nâng cao).
Trong cửa sổ Advanced settings, tìm đến mục Battery.
Chỉnh các thông số:
Critical battery action → Chọn Do nothing.
Low battery level → Đặt 20%.
Critical battery level → Đặt 10%.
Battery charging mode (nếu có) → Đặt về Full capacity mode.
Nhấn Apply → OK để lưu cài đặt.
Thiết lập lại hiệu chuẩn pin
Hiệu chuẩn lại pin giúp khắc phục lỗi hiển thị phần trăm pin sai và tình trạng pin laptop không sạc đầy 100%. Dưới đây là cách thực hiện chi tiết.
Bước 1: Cài Đặt Chế Độ Tiêu Hao Hết Pin
Nhấn Windows + R, nhập powercfg.cpl, nhấn Enter.
Chọn Change plan settings của chế độ pin đang dùng.
Nhấn Change advanced power settings.
Trong cửa sổ Power Options, tìm đến Battery.
Điều chỉnh các mục:
Critical battery action → Chọn Hibernate hoặc Shutdown.
Low battery level → Đặt 5%.
Critical battery level → Đặt 1% hoặc 2%.
Nhấn Apply → OK.
Bước 2: Sạc Đầy 100% Pin
Cắm sạc laptop và sạc đến 100%.
Sau khi đầy, tiếp tục cắm sạc thêm 30 – 60 phút để đảm bảo pin thật sự đầy.
Bước 3: Xả Hết Pin
Rút sạc và sử dụng laptop bình thường đến khi tự động tắt do cạn pin.
Trong quá trình này, bạn có thể làm việc hoặc bật video để giúp tiêu hao pin nhanh hơn.
Bước 4: Để Pin Nghỉ
Sau khi laptop tự tắt, để máy nghỉ khoảng 2 – 5 giờ (hoặc qua đêm).
Điều này giúp pin xả hết lượng điện còn lại.
Bước 5: Sạc Đầy Lại 100%
Cắm sạc và bật laptop lên.
Sạc liên tục đến 100% mà không sử dụng máy trong khi sạc.
Sau khi sạc đầy, rút sạc và sử dụng bình thường.
Sau khi hiệu chuẩn, pin sẽ hiển thị đúng dung lượng thực tế và có thể sạc đầy 100%. Nếu vẫn gặp lỗi, có thể pin đã chai hoặc cần cập nhật driver pin.
Kiểm tra bản cập nhật Windows
Việc cập nhật Windows có thể giúp sửa lỗi liên quan đến pin, bao gồm lỗi không sạc đầy 100%, do hệ thống quản lý pin hoặc driver bị lỗi. Dưới đây là hướng dẫn chi tiết để kiểm tra và cập nhật Windows.
Bước 1: Mở Cài Đặt Windows Update
Nhấn Windows + I để mở Settings.
Chọn Windows Update (Cập nhật Windows) ở thanh bên trái.
Bước 2: Kiểm Tra Cập Nhật
Nhấn vào Check for updates (Kiểm tra cập nhật).
Windows sẽ quét và hiển thị các bản cập nhật mới nếu có.
Bước 3: Tải Xuống Và Cài Đặt
Nhấn Download & Install (Tải xuống & Cài đặt).
Chờ quá trình tải về hoàn tất, sau đó nhấn Restart now (Khởi động lại ngay) nếu được yêu cầu.
Cập nhật BIOS/UEFI
Cập nhật BIOS/UEFI có thể giúp sửa lỗi liên quan đến quản lý pin, đặc biệt khi laptop không sạc đầy 100% hoặc gặp lỗi nhận diện pin. Tuy nhiên, quá trình này cần thực hiện cẩn thận để tránh lỗi hệ thống.
Cách 1: Kiểm Tra Bằng Lệnh CMD
Nhấn Windows + R, nhập cmd, nhấn Enter.
Nhập lệnh sau và nhấn Enter:
wmic bios get smbiosbiosversion
Hệ thống sẽ hiển thị phiên bản BIOS hiện tại của bạn.
Cách 2: Kiểm Tra Bằng System Information
Nhấn Windows + R, nhập msinfo32, nhấn Enter.
Tìm đến dòng BIOS Version/Date để xem phiên bản BIOS hiện tại.
Sau khi kiểm tra, so sánh phiên bản này với bản mới nhất trên trang web của hãng laptop
Thực hiện Khôi phục Hệ thống
Nếu laptop không sạc đầy 100% sau khi đã thử cập nhật driver, BIOS hoặc kiểm tra phần cứng, bạn có thể khôi phục hệ thống về trạng thái trước đó khi pin vẫn hoạt động bình thường.
Bước 1: Mở System Restore
Nhấn Windows + R, nhập rstrui, nhấn Enter.
Cửa sổ System Restore (Khôi phục Hệ thống) sẽ mở lên.
Bước 2: Chọn Điểm Khôi Phục
– Chọn Next để tiếp tục.
– Chọn một điểm khôi phục trước khi xảy ra lỗi pin (có ngày tháng).
– Nhấn Next → Finish để bắt đầu khôi phục.
Bước 3: Đợi Quá Trình Hoàn Thành
Laptop sẽ tự động khởi động lại và quay về trạng thái hệ thống cũ.
Sau khi hoàn tất, kiểm tra xem pin có sạc đầy 100% hay chưa.
Nếu không có điểm khôi phục, bạn có thể:
Reset Windows nhưng giữ lại dữ liệu:
Vào Settings → Update & Security → Recovery.
Chọn Reset this PC → Keep my files.
Windows sẽ cài lại hệ điều hành mà không mất dữ liệu.
Thay pin laptop
Nếu pin laptop không sạc đầy 100% ngay cả sau khi hiệu chuẩn và làm theo các bước khắc phục sự cố, điều này có thể chỉ ra vấn đề về sức khỏe của pin. Trong những trường hợp như vậy, bạn nên cân nhắc thay pin. Các dấu hiệu khác cho thấy cần thay pin bao gồm:
- Pin hết nhanh ngay cả khi laptop ở chế độ nhàn rỗi.
- Pin không giữ được điện trong khoảng thời gian cần thiết.
- Pin bị phồng hoặc có dấu hiệu hư hỏng vật lý.
Việc thay pin chính hãng từ nhà sản xuất laptop sẽ đảm bảo khả năng tương thích và hiệu suất hoạt động tốt.
Liên hệ trung tâm sửa chữa laptop chuyên nghiệp
Nếu đã thử tất cả các cách trên nhưng pin vẫn không sạc đầy, có thể pin hoặc bo mạch sạc bị lỗi. Lúc này, bạn nên mang laptop đến Trí Tiến Laptop Hotline 0888 466 888 hoặc trung tâm sửa chữa laptop uy tín để được kiểm tra và thay thế linh kiện cần thiết.
Pin laptop không sạc đầy 100% có thể do nhiều nguyên nhân khác nhau, từ cài đặt phần mềm đến lỗi phần cứng. Hy vọng với các cách khắc phục trên, bạn có thể tự xử lý được vấn đề này. Nếu không thể tự sửa chữa, hãy đến Trí Tiến Laptop để được hỗ trợ tốt nhất.





























![Surface Pro 5 [Kèm phím] Core i5/Ram 8GB/SSD 256GB Like New](https://tritienlaptop.com/wp-content/uploads/2022/12/Surface-Pro-5-kem-phim-add-1-100x100.jpg)


