Cách sửa laptop không lên màn hình đơn giản, hiệu quả
Một ngày đẹp trời, bạn mở laptop để làm việc, học tập hay giải trí… nhưng màn hình bất ngờ tối đen, máy vẫn chạy quạt nhưng không hiện gì? Đây là một lỗi phổ biến, gây không ít hoang mang cho người dùng. Đừng vội lo lắng – rất nhiều trường hợp có thể tự xử lý tại nhà nếu bạn hiểu đúng nguyên nhân.
Trong bài viết này, Trí Tiến Laptop sẽ giúp bạn xác định nguyên nhân và hướng dẫn chi tiết cách sửa laptop không lên màn hình, đồng thời giải đáp những câu hỏi thường gặp để bạn có thể xử lý nhanh chóng, tiết kiệm chi phí và thời gian.

Nguyên nhân khiến laptop không lên màn hình
Laptop không lên màn hình là lỗi khá phổ biến và có thể bắt nguồn từ nhiều nguyên nhân khác nhau, bao gồm cả phần cứng và phần mềm. Dưới đây là những lý do thường gặp nhất:
Lỗi pin hoặc sạc
Máy có thể không lên màn hình do pin bị yếu, chai hoặc cạn hoàn toàn. Bộ sạc (adapter) bị hỏng, không cung cấp đủ điện áp, hoặc cổng sạc – thậm chí cả bo mạch chính (mainboard) – gặp trục trặc về nguồn cũng có thể gây ra hiện tượng này.
Lỗi RAM
Nếu RAM bị lỏng, bám bụi hoặc hỏng, laptop sẽ không thể khởi động và không hiển thị gì trên màn hình. Đây là lỗi phần cứng rất thường gặp, nhất là sau khi máy bị va chạm nhẹ hoặc người dùng tự nâng cấp linh kiện laptop.
Lỗi màn hình hoặc cáp tín hiệu
Trường hợp màn hình bị hư đèn nền, lỗi tấm nền (panel) hoặc cáp tín hiệu kết nối giữa mainboard và màn hình bị lỏng/đứt sẽ khiến hình ảnh không thể hiển thị dù máy vẫn đang chạy.
Lỗi VGA (Card đồ họa)
Với những dòng laptop có card đồ họa rời, khi VGA bị lỗi hoặc cháy, máy sẽ bật nguồn nhưng không xuất được hình ảnh ra màn hình. Đây là một trong những nguyên nhân phổ biến khiến laptop không lên màn hình.
Lỗi mainboard hoặc BIOS
Mainboard lỗi nguồn, chập mạch, hỏng tụ điện… đều có thể khiến laptop không thể khởi động đúng cách. Ngoài ra, BIOS bị lỗi do cập nhật sai hoặc thiết lập không phù hợp cũng có thể dẫn đến tình trạng laptop không lên màn hình khi khởi động.

laptop không lên màn hình
Cách sửa laptop không lên màn hình
Khi laptop không lên màn hình, bạn có thể thử làm theo các bước dưới đây để xác định và khắc phục lỗi tại nhà.
Lưu ý: thao tác cẩn thận và ngắt nguồn điện trước khi mở máy.
Bước 1: Kiểm tra nguồn điện – pin – sạc
Cắm sạc và kiểm tra đèn báo nguồn:
Nếu không sáng → có thể adapter hỏng, cáp sạc đứt hoặc cổng sạc lỗi.
Dùng thử adapter khác tương thích để loại trừ lỗi sạc.
Thử tháo pin (nếu tháo được) và khởi động máy bằng sạc:
Nếu máy lên → lỗi có thể do pin chai hoặc chạm mạch. Cách kiểm tra độ chai pin laptop nhanh chóng
Nếu máy vẫn không lên → chuyển sang bước tiếp theo.
Bước 2: Reset nguồn laptop
Tắt hẳn máy.
Nhấn giữ nút nguồn trong 30 giây để xả hết điện tĩnh (giúp khởi động sạch).
Cắm sạc lại và khởi động lại máy.
→ Nếu vẫn không lên màn hình, tiếp tục kiểm tra phần cứng.
Bước 3: Kiểm tra RAM
Tháo nắp lưng máy (nếu là laptop có thể tháo RAM).
Tháo RAM ra, dùng khăn mềm/lau cồn vệ sinh chân RAM.
Cắm lại RAM đúng khe – hoặc đổi khe nếu có 2 khe RAM.
Bật máy kiểm tra lại.
→ Nếu máy lên hình → RAM tiếp xúc kém hoặc bị lỗi nhẹ.
Bước 4: Kiểm tra màn hình ngoài
- Tắt laptop và ngắt kết nối bộ đổi nguồn AC.
- Kết nối cáp màn hình từ màn hình ngoài dự phòng với cổng ra video VGA hoặc DVI ở mặt sau của laptop. Cắm dây nguồn vào ổ cắm điện có sẵn.
- Bật nguồn laptop. Sau khi đèn LED trên laptop xuất hiện hoặc bạn nghe thấy ổ cứng bên trong bắt đầu quay, hãy nhấn tổ hợp phím “Fn” để chuyển màn hình sang màn hình ngoài. Trên hầu hết các bàn phím laptop, có một hình ảnh biểu tượng nhỏ của biểu tượng màn hình. Nhấn phím “Fn” và phím có biểu tượng màn hình một vài lần để xem hình ảnh có xuất hiện trên màn hình ngoài không.
Nếu hình ảnh xuất hiện trên màn hình, vấn đề nằm ở màn hình LCD của màn hình. Nếu không có hình ảnh nào xuất hiện trên màn hình, thì có thể là do card màn hình hoặc bo mạch chủ trong laptop bị lỗi.
Bước 5: Ngắt kết nối tất cả các thiết bị không cần thiết
Không hiển thị hoặc màn hình đen trên laptop có thể là do các thiết bị ngoại vi được kết nối với thiết bị. Thông thường, không hiển thị cũng có thể là lý do để cập nhật và bạn nên đợi một vài phút. Tuy nhiên, nếu mất một thời gian dài, điều đó có thể cho thấy sự cố tương thích phần cứng.
Nếu bạn gặp sự cố, hãy tắt tất cả các phụ kiện của máy tính, bao gồm máy in, máy ảnh, ổ đĩa rời, Bluetooth, đế cắm và các thiết bị USB khác.
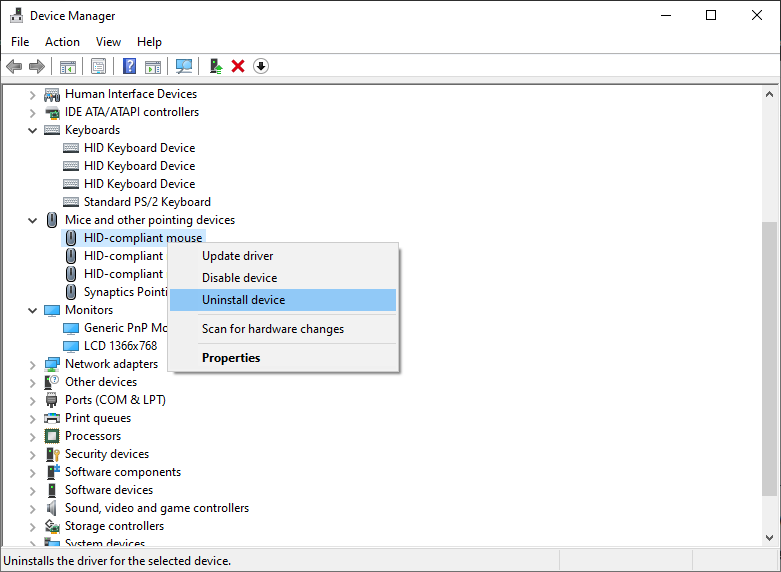
Ngắt kết nối tất cả các thiết bị
Khởi động lại thiết bị và nếu trở lại bình thường, một trong các thiết bị ngoại vi có khả năng là nguồn gốc của vấn đề. Bạn có thể tìm ra thành phần nào gây ra vấn đề bằng cách kết nối lại từng thành phần một cho đến khi tìm ra thành phần gây ra vấn đề.
Ngắt kết nối phụ kiện gây ra sự cố, khởi động lại máy tính.
Bước 6: Kiểm tra card đồ họa (VGA)
Với các dòng laptop có card rời (NVIDIA/AMD), lỗi VGA có thể khiến máy bật nguồn nhưng màn hình đen.
Nếu bạn đã thử tất cả các bước trên mà máy vẫn không lên, có thể cần thay hoặc vô hiệu hóa tạm VGA rời (thường phải xử lý bằng máy móc tại trung tâm kỹ thuật).
Bước 7: Khôi phục BIOS mặc định
Tắt máy hoàn toàn.
Nhấn giữ phím BIOS (thường là F2, Del, hoặc Esc tùy máy) rồi bấm nút nguồn.
Khi vào BIOS → chọn mục “Load Setup Defaults” để khôi phục cài đặt gốc.
Lưu và khởi động lại.
→ Nếu BIOS bị lỗi trước đó, thao tác này có thể giúp máy khởi động trở lại bình thường.
Cuối cùng nếu bạn đã thử các bước trên nhưng laptop vẫn không lên màn hình, có thể lỗi nằm ở:
- Mainboard (lỗi nguồn, lỗi chipset)
- BIOS hỏng nặng
- Màn hình/Panel bị chết
- Lỗi sâu ở VGA
Bạn hãy mang máy đến Trí Tiến Laptop để được kiểm tra lỗi miễn phí, báo đúng bệnh – sửa nhanh – bảo hành rõ ràng.
>>> Các lỗi màn hình laptop thường gặp và giải pháp khắc phục
Câu hỏi thường gặp
+ Laptop vẫn chạy (đèn sáng, quạt quay) nhưng màn hình đen là do đâu?
Thường do lỗi RAM, VGA hoặc cáp tín hiệu màn hình lỏng/hỏng.
+ Cắm sạc mà laptop không lên, có phải hư main không?
Không hẳn. Có thể do sạc hỏng, pin chai, hoặc lỗi cổng sạc. Cần kiểm tra từng phần.
+ Màn hình bị đen nhưng cắm ra màn hình ngoài vẫn có hình, nghĩa là gì?
Màn hình laptop có thể bị lỗi đèn nền, panel, hoặc cáp màn hình.
+ Tháo pin ra, cắm sạc vẫn không lên là bị gì?
Khả năng cao adapter hỏng, máy không nhận nguồn. Cũng có thể mainboard lỗi nguồn.
+ Laptop tự tắt khi rút sạc, pin vẫn báo đầy 100%?
Pin bị “báo ảo” có thể do mạch pin lỗi, cần kalib lại hoặc thay pin.
+ Nhấn nút nguồn không có phản ứng, máy chết hẳn phải làm gì?
Thử reset nguồn: nhấn giữ nút nguồn 30 giây, cắm sạc lại và bật máy. Nếu không lên, nên kiểm tra main/pin/sạc.
+ RAM bị lỗi có làm máy không lên màn hình không?
Có. Nếu RAM hỏng hoặc lỏng, máy sẽ không khởi động và không có hình.
+ Máy bị lỗi card đồ họa có sửa được không?
Tùy dòng máy. Một số có thể tắt card rời, số khác cần đóng lại chip VGA hoặc thay mainboard.
+ Laptop mới update BIOS xong thì không lên nữa?
Rất có thể BIOS bị lỗi. Cần reflash BIOS hoặc nạp lại bằng thiết bị chuyên dụng.
+ Laptop kêu quạt nhưng màn hình đen là bị gì?
Thường do lỗi RAM, card VGA, hoặc mainboard. Nên kiểm tra RAM trước.
+ Sửa laptop không lên màn hình bao lâu thì xong?
Tại Trí Tiến Laptop, kiểm tra lỗi nhanh trong 30 phút, sửa chữa từ 1–2 ngày tùy lỗi.
+ Có cần thay màn hình khi laptop không hiện gì không?
Không phải lúc nào cũng cần. Chúng tôi sẽ test kỹ để xác định có phải do màn hình hư hay do cáp, main hoặc card.
+ Mang ra tiệm có kiểm tra miễn phí không?
Ở Trí Tiến Laptop, kiểm tra hoàn toàn miễn phí, báo lỗi rõ ràng, sửa lấy ngay trong ngày.
Trí Tiến Laptop – Trung Tâm Sửa Chữa Laptop Uy Tín Tại Hà Nội
– Kiểm tra lỗi miễn phí – Không sửa không sao
– Báo giá rõ ràng – Không phát sinh chi phí
– Bảo hành dài hạn – Tận tâm hỗ trợ sau sửa
– Sửa nhanh lấy liền – Linh kiện zin, kỹ thuật chuyên sâu
Gọi ngay Hotline 0888.466.888 hoặc ghé Trí Tiến Laptop địa chỉ số 56 Ngõ 133 Thái Hà, Đống Đa, Hà Nội để được kiểm tra và tư vấn miễn phí!
Đặt lịch sửa chữa nhận ưu đãi kiểm tra & vệ sinh laptop không lên màn hình miễn phí 100% hôm nay!





























![Surface Pro 5 [Kèm phím] Core i5/Ram 8GB/SSD 256GB Like New](https://tritienlaptop.com/wp-content/uploads/2022/12/Surface-Pro-5-kem-phim-add-1-100x100.jpg)


