Cách vệ sinh laptop và giữ laptop luôn trong tình trạng tốt
Laptop là người bạn đồng hành không thể thiếu trong công việc, học tập và giải trí của chúng ta. Tuy nhiên, việc sử dụng thường xuyên mà không vệ sinh đúng cách có thể khiến máy dễ gặp sự cố như bám bụi, quá nhiệt, hoặc giảm hiệu suất hoạt động. Để laptop luôn vận hành mượt mà và bền bỉ theo thời gian, việc vệ sinh định kỳ và bảo dưỡng đúng cách là điều vô cùng cần thiết.
Trong bài viết này, chúng ta sẽ khám phá cách vệ sinh laptop chi tiết, từ màn hình, bàn phím, đến lỗ thông hơi và bộ nhớ. Đồng thời, bạn sẽ tìm thấy các mẹo đơn giản để giữ laptop luôn trong tình trạng tốt nhất, cũng như giới thiệu dịch vụ vệ sinh laptop chuyên nghiệp tại Trí Tiến Laptop.

Tại sao việc giữ gìn vệ laptop lại quan trọng?
Việc giữ gìn vệ sinh laptop đóng vai trò quan trọng không chỉ vì yếu tố thẩm mỹ mà còn ảnh hưởng trực tiếp đến hiệu suất, tuổi thọ của máy, và trải nghiệm sử dụng của bạn. Dưới đây là một số lý do chính giải thích tại sao bạn cần duy trì laptop trong trạng thái sạch sẽ và tốt nhất:
Bảo vệ hiệu suất hoạt động của máy: Bụi bẩn tích tụ trong laptop, đặc biệt ở quạt tản nhiệt và lỗ thông hơi, có thể làm giảm hiệu quả làm mát, dẫn đến hiện tượng quá nhiệt (overheating). Khi máy quá nóng, hiệu suất sẽ giảm đáng kể và thậm chí gây hư hại đến các linh kiện bên trong.
Kéo dài tuổi thọ của linh kiện: Một chiếc laptop sạch sẽ giúp các linh kiện laptop hoạt động ổn định hơn, tránh bị hao mòn hoặc hỏng hóc sớm do ảnh hưởng từ bụi bẩn hoặc các tác nhân bên ngoài khác.
Đảm bảo sức khỏe người dùng: Bàn phím và bàn di chuột (touchpad) là nơi dễ tích tụ vi khuẩn do tiếp xúc trực tiếp với tay người. Nếu không được vệ sinh thường xuyên, laptop có thể trở thành nơi chứa nhiều vi khuẩn gây hại cho sức khỏe.
Tối ưu hóa trải nghiệm sử dụng: Màn hình bẩn, bàn phím kẹt phím hoặc touchpad không nhạy sẽ làm giảm đáng kể trải nghiệm của bạn khi sử dụng laptop. Một chiếc máy sạch sẽ và hoạt động mượt mà sẽ mang lại cảm giác dễ chịu hơn rất nhiều.
Tiết kiệm chi phí sửa chữa: Việc bảo trì và vệ sinh laptop định kỳ giúp phát hiện sớm các vấn đề tiềm ẩn, từ đó tránh được các hư hỏng nghiêm trọng đòi hỏi sửa chữa laptop tốn kém.
Tóm lại, giữ gìn vệ sinh laptop không chỉ giúp bạn duy trì hiệu quả sử dụng mà còn là một cách để bảo vệ sức khỏe và tối ưu chi phí trong dài hạn.
Cách vệ sinh laptop
Dụng cụ vệ sinh laptop

Để vệ sinh laptop tại nhà đúng cách và an toàn, việc chuẩn bị các vật dụng vệ sinh phù hợp là bước đầu tiên rất quan trọng. Dưới đây là những vật dụng cần thiết và hướng dẫn sử dụng chúng để làm sạch laptop hiệu quả:
Các vật dụng cần chuẩn bị:
Khăn mềm không xơ: Sử dụng để lau màn hình và bề mặt laptop. Loại khăn này không để lại xơ vải, giúp bảo vệ màn hình và vỏ máy.
Dung dịch vệ sinh màn hình: Chọn loại dung dịch chuyên dụng để làm sạch màn hình mà không gây hại cho lớp phủ hoặc làm trầy xước.
Bông tăm (tăm bông): Dùng để vệ sinh các khe nhỏ, góc bàn phím và các lỗ thông hơi.
Cọ mềm hoặc chổi quét bụi: Để quét sạch bụi ở bàn phím, khe tản nhiệt hoặc các vị trí khó tiếp cận.
Bình xịt khí nén: Làm sạch bụi trong các lỗ thông hơi, quạt tản nhiệt hoặc khu vực bàn phím mà không cần tháo máy.
Túi hút bụi mini hoặc máy hút bụi nhỏ: Tùy chọn này giúp làm sạch sâu hơn trong các khe hở mà khí nén khó tiếp cận.
Cồn isopropyl 90-99%: Dùng để vệ sinh các vết bẩn cứng đầu hoặc làm sạch bàn phím. Loại cồn này an toàn, bay hơi nhanh và không gây hư hại cho linh kiện.
Các lưu ý khi sử dụng dụng cụ vệ sinh laptop
Tránh dùng nước thường hoặc khăn ướt: Nước có thể gây hư hỏng linh kiện hoặc để lại vệt trên màn hình.
Không xịt trực tiếp dung dịch lên laptop: Luôn xịt dung dịch vào khăn mềm trước khi lau.
Tắt nguồn và tháo pin (nếu có thể): Đảm bảo an toàn tuyệt đối khi vệ sinh.
Cách vệ sinh màn hình laptop

Màn hình laptop là bộ phận dễ bám bụi, dấu vân tay và các vết bẩn khác, nhưng cũng rất nhạy cảm. Việc vệ sinh không đúng cách có thể gây trầy xước hoặc làm hỏng màn hình. Dưới đây là hướng dẫn chi tiết để vệ sinh màn hình laptop an toàn và hiệu quả.
Bước 1: Tắt nguồn laptop
Đảm bảo laptop đã được tắt hoàn toàn và ngắt kết nối với nguồn điện. Điều này không chỉ an toàn mà còn giúp bạn dễ dàng nhìn thấy các vết bẩn trên màn hình.
Bước 2: Quét bụi bề mặt màn hình
Sử dụng chổi mềm hoặc khăn khô để quét nhẹ nhàng lớp bụi bám trên màn hình.
Điều này giúp tránh việc bụi bị kéo lê trên màn hình, gây trầy xước.
Bước 3: Xử lý các vết bẩn cứng đầu
Xịt một lượng nhỏ dung dịch vệ sinh lên khăn mềm (không xịt trực tiếp lên màn hình).
Lau nhẹ nhàng từ trên xuống dưới hoặc theo một chiều duy nhất.
Đừng ấn quá mạnh để tránh làm hỏng lớp phủ màn hình.
Bước 4: Làm sạch viền và góc màn hình
Sử dụng bông tăm thấm một ít dung dịch, lau sạch các góc và viền màn hình, nơi khó tiếp cận bằng khăn.
Bước 5: Lau khô màn hình
Sử dụng mặt khô của khăn mềm để lau lại toàn bộ màn hình, đảm bảo không để lại dấu vết dung dịch hoặc nước.
Những lưu ý quan trọng
- Không dùng nước thường: Nước thường chứa tạp chất có thể gây hỏng màn hình.
- Tránh dùng khăn giấy hoặc khăn vải thô: Các vật liệu này có thể làm trầy màn hình.
- Không sử dụng hóa chất mạnh: Các dung dịch như cồn đậm đặc, nước lau kính không chuyên dụng có thể làm hỏng lớp phủ chống lóa.
- Không xịt trực tiếp dung dịch lên màn hình: Điều này dễ làm dung dịch chảy vào bên trong gây hỏng linh kiện.
Tần suất vệ sinh màn hình
- Vệ sinh định kỳ: 1-2 tuần/lần để loại bỏ bụi bẩn và dấu vân tay.
- Vệ sinh khi cần thiết: Bất cứ khi nào màn hình bị mờ hoặc bẩn, hãy vệ sinh ngay để duy trì trải nghiệm sử dụng tốt nhất.
- Làm theo các bước trên sẽ giúp màn hình laptop của bạn luôn sáng đẹp, sạch sẽ và kéo dài tuổi thọ sử dụng.
Cách vệ sinh bàn phím và bàn di chuột của laptop
Bàn phím và bàn di chuột (touchpad) là hai bộ phận thường xuyên tiếp xúc trực tiếp với tay người, dễ bám bụi, dầu mỡ, và vi khuẩn. Vệ sinh đúng cách không chỉ giữ chúng sạch sẽ mà còn cải thiện trải nghiệm sử dụng và bảo vệ sức khỏe của bạn.

Các bước vệ sinh bàn phím laptop
Bước 1: Tắt nguồn laptop
Đảm bảo laptop đã được tắt hoàn toàn và ngắt kết nối với nguồn điện để tránh sự cố khi vệ sinh.
Bước 2: Loại bỏ bụi và mảnh vụn
Dùng bình khí nén: Thổi bụi ra khỏi các kẽ hở giữa các phím.
Cọ mềm: Quét nhẹ nhàng trên bề mặt bàn phím để loại bỏ bụi bám.
Bước 3: Lau sạch bề mặt phím
Nhúng một góc khăn mềm vào cồn isopropyl, vắt khô để tránh dung dịch thấm quá nhiều.
Lau từng hàng phím nhẹ nhàng, đảm bảo không để cồn chảy vào bên trong.
Bước 4: Vệ sinh kẽ hở giữa các phím
Dùng bông tăm thấm cồn để lau sạch các kẽ hở, nơi bàn phím dễ bám bẩn nhưng khó tiếp cận.
Các bước vệ sinh bàn di chuột (Touchpad)
Bước 1: Lau bề mặt touchpad
Dùng khăn mềm thấm một ít cồn isopropyl, lau nhẹ nhàng bề mặt bàn di chuột.
Nếu có vết bẩn cứng đầu, lau thêm vài lần để làm sạch hoàn toàn.
Bước 2: Làm sạch viền quanh touchpad
Dùng bông tăm thấm cồn để lau các góc viền, nơi bụi bẩn và dầu mỡ thường tích tụ.
Những lưu ý quan trọng
- Không xịt dung dịch trực tiếp lên bàn phím hoặc touchpad: Luôn thấm dung dịch vào khăn trước khi lau để tránh dung dịch thấm vào bên trong máy.
- Không sử dụng nước thường hoặc khăn ướt: Chúng có thể gây ẩm mốc hoặc làm hỏng linh kiện.
- Thao tác nhẹ nhàng: Không nhấn mạnh hoặc kéo lê vật cứng trên bề mặt bàn phím và touchpad để tránh làm xước.
Tần suất vệ sinh
- Vệ sinh định kỳ: 1-2 tuần/lần hoặc khi thấy bụi bẩn bám nhiều.
- Tránh ăn uống gần laptop: Điều này giúp hạn chế vụn thức ăn và nước rơi vào bàn phím.
- Bằng cách làm theo hướng dẫn trên, bàn phím và touchpad của laptop sẽ luôn sạch sẽ, giúp bạn sử dụng thoải mái và bảo vệ thiết bị lâu dài.
Cách vệ sinh lỗ thông hơi của laptop
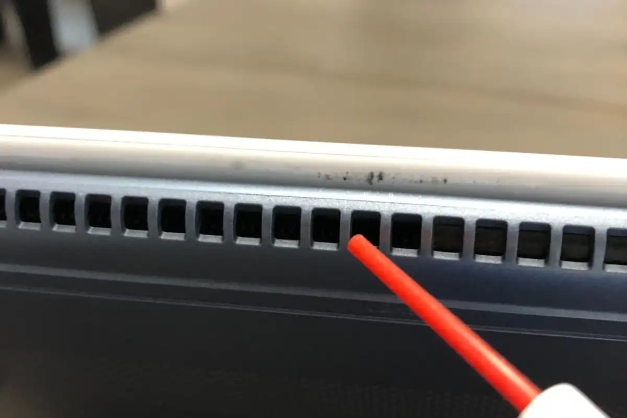
Lỗ thông hơi là bộ phận quan trọng giúp laptop thoát nhiệt hiệu quả, duy trì hiệu suất và tuổi thọ của các linh kiện bên trong. Tuy nhiên, bụi bẩn dễ tích tụ ở đây, gây tắc nghẽn và dẫn đến hiện tượng quá nhiệt. Dưới đây là hướng dẫn chi tiết để vệ sinh lỗ thông hơi đúng cách và an toàn.
Bước 1: Tắt nguồn laptop
Đảm bảo laptop đã được tắt hoàn toàn, ngắt kết nối với nguồn điện và tháo pin (nếu có thể).
Bước 2: Đặt laptop ở vị trí thuận tiện
Đặt laptop trên một bề mặt phẳng, sạch sẽ.
Xác định vị trí lỗ thông hơi, thường nằm ở hai bên hông hoặc phía sau/bên dưới laptop.
Bước 3: Làm sạch bụi bên ngoài lỗ thông hơi
Dùng cọ mềm hoặc chổi nhỏ để quét nhẹ bụi bám trên bề mặt và các khe của lỗ thông hơi.
Bước 4: Thổi bụi từ bên trong ra ngoài
Dùng bình khí nén thổi nhẹ nhàng vào lỗ thông hơi theo hướng từ trong ra ngoài.
Giữ bình khí thẳng đứng và cách lỗ thông hơi khoảng 5-10 cm để tránh làm hỏng linh kiện.
Bước 5: Làm sạch kỹ lưỡng (nếu cần)
Dùng tăm bông hoặc máy hút bụi mini để xử lý các bụi bẩn cứng đầu hoặc nằm sâu trong khe.
Các lưu ý khi vệ sinh lỗ thông hơi
- Không sử dụng máy sấy tóc: Luồng khí nóng từ máy sấy có thể làm hỏng linh kiện bên trong.
- Không xịt quá mạnh: Luồng khí quá mạnh có thể làm hỏng quạt tản nhiệt hoặc đẩy bụi sâu hơn vào máy.
- Không tháo máy nếu không có kỹ năng: Nếu cần làm sạch sâu bên trong, hãy nhờ đến sự hỗ trợ của các dịch vụ vệ sinh laptop chuyên nghiệp.
Tần suất vệ sinh
- Thường xuyên kiểm tra: Vệ sinh lỗ thông hơi định kỳ 2-3 tháng/lần nếu sử dụng laptop trong môi trường nhiều bụi.
- Khi thấy dấu hiệu bất thường: Nếu laptop nóng hơn bình thường hoặc quạt chạy ồn, hãy vệ sinh ngay lỗ thông hơi.
Dọn dẹp bộ nhớ laptop
Dọn dẹp bộ nhớ laptop là một trong những cách quan trọng giúp thiết bị hoạt động mượt mà và nhanh chóng hơn. Quá trình này bao gồm việc giải phóng dung lượng ổ cứng, quản lý dữ liệu, và tối ưu hóa hiệu suất của hệ điều hành. Dưới đây là hướng dẫn chi tiết để bạn thực hiện.
Dọn dẹp tập tin rác và tạm thời
Sử dụng công cụ tích hợp trên Windows
- Mở Disk Cleanup: Nhấn Windows + S, gõ Disk Cleanup, rồi chọn công cụ này.
- Chọn ổ đĩa cần dọn dẹp (thường là ổ C).
- Đánh dấu các loại tệp muốn xóa như: Temporary Files (Tệp tạm thời)
- Recycle Bin (Thùng rác)
- System Cache (Bộ nhớ đệm hệ thống)
- Nhấn OK và chọn Delete Files để xóa.
Trên macOS
- Vào Apple Menu > About This Mac > Storage > Manage.
- Chọn các mục như Documents, Applications, hoặc Trash để xóa tệp không cần thiết.
Xóa các ứng dụng không sử dụng
Trên Windows
- Mở Settings > Apps > Apps & Features.
- Lọc danh sách ứng dụng theo Size để tìm ứng dụng chiếm nhiều dung lượng.
- Chọn ứng dụng không cần thiết và nhấn Uninstall để gỡ cài đặt.
Trên macOS
- Mở Finder > Applications.
- Kéo ứng dụng không cần dùng vào Trash, sau đó dọn sạch Trash.
Quản lý file và thư mục lớn
Sử dụng công cụ như TreeSize Free (Windows) hoặc DaisyDisk (macOS) để phân tích dung lượng các thư mục.
Xóa hoặc di chuyển các tệp không cần thiết (như phim, ảnh, hoặc tài liệu lớn) sang ổ cứng ngoài hoặc dịch vụ lưu trữ đám mây như Google Drive, OneDrive, hoặc iCloud.
Dọn dẹp thùng rác
Đừng quên làm sạch Recycle Bin (Windows) hoặc Trash (macOS) để giải phóng hoàn toàn dung lượng từ các tệp đã xóa.
Xóa lịch sử trình duyệt và bộ nhớ cache
- Mở trình duyệt (Chrome, Edge, Safari, v.v.).
- Vào Settings > Privacy & Security > Clear Browsing Data.
- Chọn các mục như Cached Images and Files, Cookies, hoặc Browsing History để xóa.
Sử dụng công cụ dọn dẹp bộ nhớ
Windows: Sử dụng ứng dụng như CCleaner để tự động quét và dọn dẹp bộ nhớ.
macOS: Dùng các công cụ như CleanMyMac để tối ưu hóa bộ nhớ.
Kiểm tra dung lượng ổ cứng và nâng cấp (nếu cần)
Nếu ổ cứng gần đầy, bạn có thể:
Nâng cấp ổ cứng: Chuyển từ HDD sang SSD hoặc mua ổ cứngdung lượng cao hơn.
Thêm bộ nhớ ngoài: Sử dụng ổ cứng di động để lưu trữ dữ liệu.
Tối ưu hóa bộ nhớ hệ thống
Windows
- Defragment and Optimize Drives:
- Mở Defragment and Optimize Drives từ thanh tìm kiếm.
- Chọn ổ cứng và nhấn Optimize để sắp xếp lại dữ liệu.
macOS
macOS tự động tối ưu hóa hệ thống, bạn chỉ cần đảm bảo dung lượng trống đủ lớn để hoạt động mượt mà.
Sao lưu dữ liệu định kỳ
Sử dụng công cụ sao lưu như Backup and Restore (Windows) hoặc Time Machine (macOS) để sao lưu dữ liệu và giữ cho ổ cứng luôn gọn gàng.
Thiết lập thói quen quản lý dữ liệu
Xóa tệp không cần thiết ngay khi không sử dụng.
Sắp xếp tệp vào các thư mục hợp lý để dễ quản lý.
Dọn dẹp bộ nhớ laptop không chỉ giúp thiết bị hoạt động nhanh và ổn định hơn mà còn kéo dài tuổi thọ của máy. Thực hiện các bước trên định kỳ sẽ giúp laptop của bạn luôn trong tình trạng tốt nhất.
Dịch vụ vệ sinh laptop tại Trí Tiến Laptop
Trí Tiến Laptop là một trong những địa chỉ uy tín cung cấp dịch vụ vệ sinh laptop chuyên nghiệp, giúp giữ thiết bị của bạn hoạt động mượt mà và bền bỉ. Với đội ngũ kỹ thuật viên giàu kinh nghiệm và trang thiết bị hiện đại, Trí Tiến Laptop cam kết mang đến những giải pháp vệ sinh hiệu quả và an toàn cho mọi loại laptop.
Dịch vụ vệ sinh laptop tại Trí Tiến Laptop bao gồm:
- Vệ sinh bề mặt và bộ phận bên ngoài
- Vệ sinh các bộ phận quan trọng bên trong
- Dọn dẹp bộ nhớ và hệ điều hành
- Kiểm tra tổng quan và tối ưu hóa
Lợi ích khi sử dụng dịch vụ vệ sinh laptop tại Trí Tiến Laptop
- Bảo vệ linh kiện bên trong: Giảm thiểu nguy cơ hư hỏng linh kiện do bụi bẩn, từ đó kéo dài tuổi thọ máy.
- Tăng hiệu suất làm việc: Sau khi vệ sinh, máy chạy mượt mà hơn, giảm thiểu độ trễ và tăng cường trải nghiệm người dùng.
- Giá cả hợp lý: Trí Tiến Laptop cung cấp các dịch vụ vệ sinh laptop với mức giá cạnh tranh và bảo hành chất lượng.
Trí Tiến Laptop cam kết mang đến cho bạn một dịch vụ vệ sinh laptop chuyên nghiệp và chất lượng, giúp thiết bị của bạn hoạt động tối ưu, bền bỉ hơn trong thời gian dài.
Hotline hỗ trợ khách hàng: 0888 466 888
Fanpage: https://www.facebook.com/cuahangtritienlaptop
Địa chỉ: Số 56 Ngõ 133 Thái Hà, Quận Đống Đa, TP. Hà Nội.





























![Surface Pro 5 [Kèm phím] Core i5/Ram 8GB/SSD 256GB Like New](https://tritienlaptop.com/wp-content/uploads/2022/12/Surface-Pro-5-kem-phim-add-1-100x100.jpg)


