Cách cài đặt và gỡ cài đặt Widget trong Windows 11
Microsoft đã đưa Widget vào Windows 11 với nhiều tính năng, tùy chọn, tính linh hoạt hơn, v.v. Cho dù bạn cần kiểm tra dự báo thời tiết, tin tức thể thao mới nhất hay các diễn biến chung trên toàn cầu, bạn có thể nhanh chóng mở Widget từ Thanh tác vụ và tìm thấy mọi thứ trong một nơi. Trí Tiến Laptop sẽ hưỡng dẫn bạn các thao tác đơn giản để cách cài đặt và gỡ cài đặt Widget trong Windows 11 dưới đây nhé!
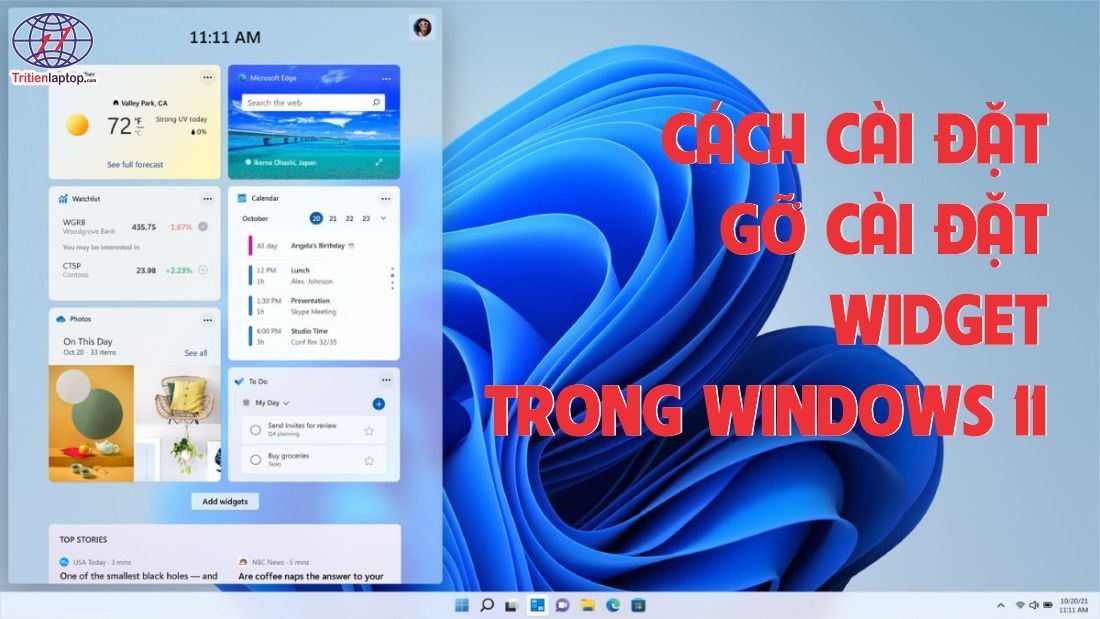
Widget là gì?
Widget là một khái niệm trong lập trình và giao diện người dùng (UI) để chỉ một thành phần nhỏ có thể được tích hợp vào các ứng dụng hoặc trang web để cung cấp các chức năng cụ thể. Widget thường là các phần nhỏ trên giao diện người dùng, nhưng chúng có thể thực hiện nhiều chức năng khác nhau, từ hiển thị thông tin đến tương tác với người dùng.
Một số ví dụ phổ biến của widget bao gồm:
Bảng điều khiển thời tiết: Tiện ích này có thể hiển thị thông tin thời tiết trên màn hình chính của điện thoại hoặc máy tính của bạn mà không cần mở ứng dụng thời tiết.
Widget tin tức: Cung cấp các tiêu đề hoặc nội dung mới nhất từ các nguồn tin tức khác nhau trên màn hình chính.
Widget đồng hồ: Hiển thị đồng hồ và thông tin về thời gian trên màn hình chính hoặc màn hình khóa của thiết bị.
Widget trình phát nhạc: Cho phép người dùng điều khiển phát nhạc trực tiếp từ màn hình chính mà không cần mở ứng dụng nhạc.
Widget thường được sử dụng để cung cấp tiện ích và tính năng tiện lợi cho người dùng mà không cần mở rộng ứng dụng hoặc truy cập vào trang web cụ thể.
Lợi ích của việc sử dụng widget trong windows 11
Sử dụng widget trong Windows 11 có thể mang lại nhiều lợi ích cho người dùng, bao gồm:
Dễ dàng truy cập thông tin: Nó cung cấp một cách tiện lợi để truy cập các thông tin quan trọng như tin tức, thời tiết, lịch trình và các thông báo khác ngay trên màn hình chính của bạn mà không cần phải mở các ứng dụng hoặc trình duyệt web.
Tích hợp tương tác: Widget trong Windows 11 cho phép bạn tương tác trực tiếp với các thông tin và tính năng. Ví dụ, bạn có thể xem thời tiết, chuyển đổi đơn vị, hoặc xem tin tức mới nhất ngay từ widget mà không cần phải mở ứng dụng tương ứng.
Tùy chỉnh: Windows 11 cho phép người dùng tùy chỉnh widget theo sở thích của mình. Bạn có thể thêm, xóa hoặc sắp xếp lại các tiện ích theo cách mà bạn muốn, để đảm bảo rằng bạn chỉ nhìn thấy thông tin quan trọng nhất.
Hiệu suất và tiết kiệm thời gian: Sử dụng widget có thể giúp bạn tiết kiệm thời gian và tăng hiệu suất bằng cách cung cấp truy cập nhanh chóng và dễ dàng đến thông tin cần thiết mà không làm gián đoạn quá trình làm việc của bạn.
Tăng cường sự kết nối và thông tin: Widget cung cấp một cách tiện lợi để theo dõi thông tin cập nhật và giữ liên lạc với thế giới xung quanh, từ tin tức hàng ngày đến cập nhật trạng thái mạng xã hội.
Cách cài đặt widget trên màn hình Windows 11
Cách thêm Widget trong Windows 11
Để thêm widget vào màn hình chính của Windows 11, bạn có thể tuân theo các bước sau:
Mở Menu Start: Bạn có thể mở Menu Start bằng cách nhấn phím Windows trên bàn phím hoặc bằng cách nhấp vào biểu tượng Windows ở góc dưới bên trái màn hình.
Chọn Widget: Trong Menu Start, bạn sẽ thấy một biểu tượng có hình hình vuông nhỏ ở góc dưới bên trái, đó là biểu tượng của widget. Nhấp vào biểu tượng này để mở cửa sổ widget.
Tùy chỉnh và thêm Widget: Trong cửa sổ widget, bạn sẽ thấy danh sách các widget có sẵn. Bạn có thể kéo và thả các widget mà bạn muốn thêm vào màn hình chính của mình.
Tùy chỉnh vị trí và kích thước: Sau khi thêm widget, bạn có thể di chuyển chúng và thay đổi kích thước tùy theo sở thích của mình. Để làm điều này, bạn chỉ cần kéo và thả hoặc sử dụng biên để điều chỉnh kích thước.
Đóng cửa sổ widget: Khi bạn đã hoàn thành việc thêm và tùy chỉnh widget, bạn có thể đóng cửa sổ widget bằng cách nhấn vào biểu tượng “X” ở góc trên bên phải hoặc nhấn phím Esc trên bàn phím.
Sau khi hoàn thành các bước trên, bạn sẽ thấy widget đã được thêm vào màn hình chính của Windows 11 và bạn có thể sử dụng chúng để truy cập thông tin và tính năng nhanh chóng.
Cách thêm Widget vào màn hình nền Windows
Để thêm widget vào màn hình nền của Windows, bạn có thể làm theo các bước sau đây:
Mở Màn hình nền Windows: Nhấp chuột phải vào màn hình nền của desktop.
Vào mục Cài đặt, chọn tab “Cá nhân” chọn “Widget” từ menu ở phía bên trái.
Bạn sẽ thấy một danh sách các widget có sẵn. Chọn widget mà bạn muốn thêm vào màn hình nền của mình.
Sau khi chọn widget, bạn có thể tùy chỉnh kích thước và cấu hình của nó. Di chuyển widget đến vị trí mong muốn trên màn hình nền.
Sau khi tùy chỉnh và sắp xếp các widget theo ý muốn, nhấn nút “Done” hoặc “Apply” để hoàn tất quá trình và thoát ra khỏi cửa sổ cài đặt.
Sau khi hoàn tất, bạn sẽ thấy các widget được thêm vào màn hình nền của Windows. Các widget này có thể cung cấp thông tin thời tiết, lịch, tin tức, hoặc các thông tin khác tùy thuộc vào tính năng của từng widget cụ thể.
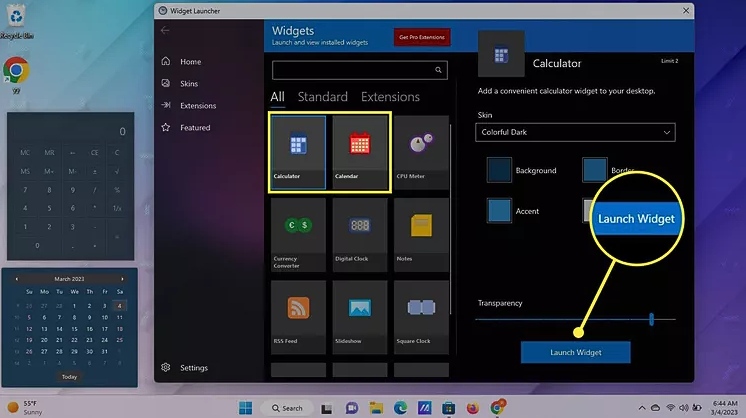
Cách tùy chỉnh Widget Windows 11
Bạn có thể tương tác với widget trên Windows 11 theo những cách riêng. Đây là cách truy cập nhiều tùy chọn hơn
Mở bảng widget (Win + W hoặc vuốt sang phải).
Chọn ba dấu chấm ở góc trên bên phải của tiện ích.
Nếu tiện ích của bạn có thể được thay đổi kích thước, bạn sẽ thấy các tùy chọn đó (Nhỏ , Trung bình hoặc Lớn) trong menu này.
Chọn Customize widget (Tùy chỉnh tiện ích) để có thêm tùy chọn.
Thực hiện bất kỳ thay đổi nào bạn muốn và chọn Save.
Cách thêm bảng Widget vào thanh tác vụ Windows 11
Để thêm bảng widget vào thanh tác vụ của Windows 11, bạn có thể thực hiện các bước sau:
Mở Taskbar Settings: Nhấn chuột phải vào thanh tác vụ và chọn “Taskbar settings” từ menu xuất hiện. Hoặc bạn có thể mở Settings (Cài đặt) bằng cách nhấn phím Windows + I, sau đó chọn “Personalization” và chọn “Taskbar” từ menu bên trái.
Bật Widget: Trong cài đặt thanh tác vụ, di chuyển đến phần “Widgets” và đảm bảo rằng công tắc bên cạnh “Widgets” đã được bật (chuyển sang trạng thái “On”).
Chọn vị trí hiển thị: Dưới phần “Widgets”, bạn có thể chọn vị trí hiển thị của bảng widget trên thanh tác vụ. Bạn có thể chọn “Hidden” nếu bạn không muốn hiển thị nó, “Top” để hiển thị ở đầu thanh tác vụ hoặc “Bottom” để hiển thị ở cuối thanh tác vụ.
Tùy chỉnh widget: Sau khi bạn đã bật bảng widget trên thanh tác vụ, bạn có thể nhấn vào biểu tượng widget ở góc dưới bên trái của thanh tác vụ để mở bảng widget. Từ đó, bạn có thể tùy chỉnh các widget và thêm chúng vào thanh tác vụ theo ý muốn.
Sau khi hoàn thành các bước trên, bảng widget sẽ được thêm vào thanh tác vụ của Windows 11 và bạn có thể sử dụng nó để truy cập các thông tin và tính năng nhanh chóng.
Cách xóa Widget khỏi Windows 11
Trong trường hợp bạn đã thêm quá nhiều widget và khiến mọi thứ trở nên lộn xộn, bạn có thể loại bỏ chúng một cách dễ dàng. Ngoài ra, bạn chỉ nên giữ lại những widget có liên quan để đảm bảo Taskbar trở nên gọn gàng. Để xóa các widget không còn sử dụng nữa, bạn nhấn vào dấu ba chấm ở góc trên cùng bên phải của widget muốn xóa.
Trong menu thả xuống, chọn tùy chọn Unpin widget để xóa tiện ích.
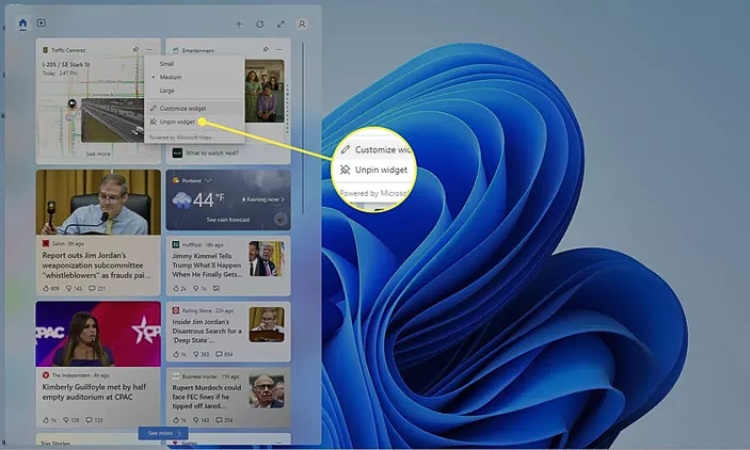
Xóa Widget khỏi Windows 11
Cách ẩn Widget khỏi Thanh tác vụ trên Windows 11
Sử dụng tùy chọn này để ẩn lối tắt tiện ích khỏi thanh tác vụ trên PC của bạn. Bạn vẫn có thể truy cập các widget khi cần bằng phím tắt Windows + W.
Cách 1: Sử dụng thanh tác vụ
Nhấp chuột phải vào thanh tác vụ của bạn và chọn Taskbar settings (Cài đặt thanh tác vụ).
Bây giờ hãy tắt nút chuyển đổi cho Widget.
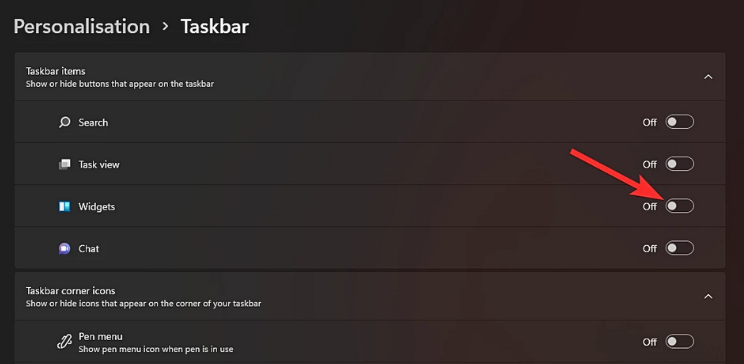
Các widget bây giờ sẽ bị xóa khỏi thanh tác vụ. Nó vẫn chạy ngầm nhưng bị ẩn.
Cách 2: Sử dụng ứng dụng Cài đặt
Nhấn Windows + I rồi nhấn vào Personalization (Cá nhân hóa)
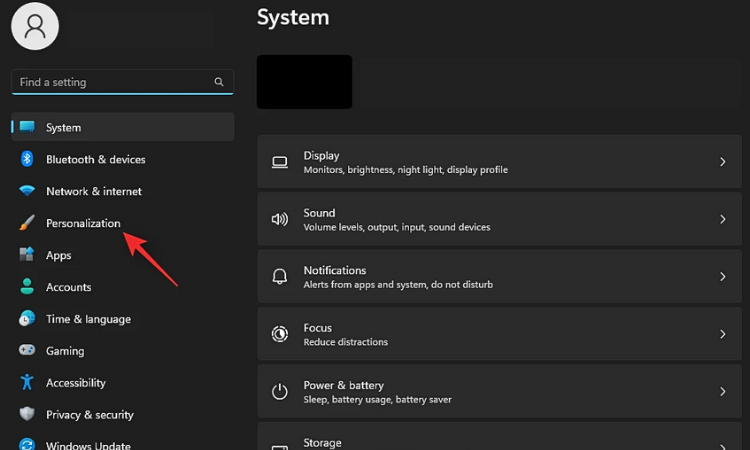
Bấm vào Taskbar (Thanh tác vụ).
Bây giờ hãy tắt nút chuyển đổi cho Widget.
Các widget bây giờ sẽ bị xóa khỏi thanh tác vụ. Nó vẫn chạy ngầm nhưng bị ẩn.
Bây giờ bạn có thể sử dụng hướng dẫn để tắt phím tắt Widgets (Windows + W) để đảm bảo bạn không vô tình chạy vào cửa sổ Widgets bằng cách nhấn tổ hợp bàn phím đó.
>>> Microsoft Copilot là gì? Cách sử dụng Copilot trong Windows 11
Cách tắt widget trên Windows 11
Đây là cách bạn có thể tắt tiện ích trên Windows 11. Thực hiện theo một trong các tùy chọn bên dưới, tùy thuộc vào tùy chọn phù hợp nhất với sở thích của bạn.
Phương pháp 1: Sử dụng trình chỉnh sửa Sổ đăng ký
Bạn có thể sử dụng Trình chỉnh sửa Sổ đăng ký để tắt hoàn toàn Widget trên PC của mình. Phương pháp này sẽ áp dụng cho cả người dùng Windows 11 Home và Windows 11 Pro.
Nhấn Windows + R, nhập nội dung “regedit” và nhấn Enter.
Bây giờ điều hướng đến đường dẫn sau. Bạn cũng có thể sao chép và dán nội dung tương tự vào thanh địa chỉ ở trên cùng.
HKEY_LOCAL_MACHINE\SOFTWARE\Policies\Microsoft
Với Microsoft được chọn ở bên trái, hãy nhấp chuột phải vào vùng trống và chọn New
Chọn Key.
Bây giờ một khóa mới sẽ được tạo. Đặt tên cho nó: Dsh
Nhấp chuột phải vào vùng trống lần nữa với Dsh được chọn và chọn New.
Nhấp vào DWORD (32-bit) value.
Đặt tên cho giá trị mới của bạn: AllowNewsAndInterests
Nhấp đúp vào giá trị mới và đặt dữ liệu Value data của nó là 0.
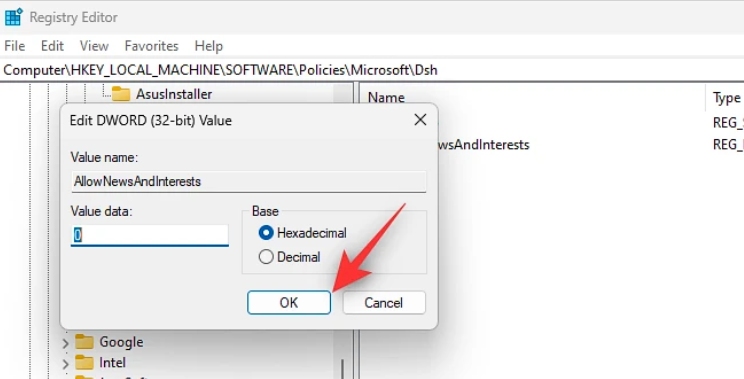
Đóng trình chỉnh sửa sổ đăng ký và khởi động lại PC của bạn. Khi PC của bạn khởi động lại, Widget sẽ bị tắt trên hệ thống của bạn.
Phương pháp 2: Sử dụng Trình chỉnh sửa chính sách nhóm (GPO)
Bạn có thể sử dụng phương pháp này để tắt Widget như một tính năng ở cấp doanh nghiệp. Tính năng này hoạt động rất tốt nhưng chỉ dành cho người dùng chạy Windows 11 Pro trở lên. Hãy sử dụng các bước bên dưới để trợ giúp bạn trong quá trình thực hiện.
Nhấn Windows + R, nhập nội dung “gpedit.msc” và nhấn Enter.
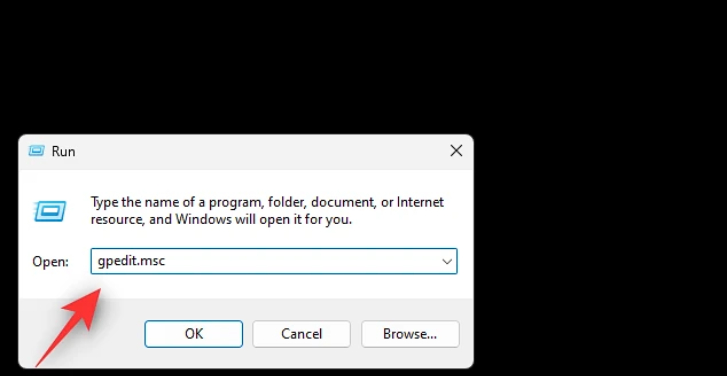
Điều hướng đến đường dẫn sau bằng thanh bên trái.
Computer Configuration > Administrative Templates > Windows Components > Widgets
Nhấp đúp vào Allow widgets (Cho phép tiện ích).
Bấm vào Disabled (Đã tắt).
Bấm vào OK.
Bây giờ hãy đóng Trình chỉnh sửa chính sách nhóm và khởi động lại PC của bạn. Bây giờ, các widget sẽ bị tắt trên hệ thống của bạn sau khi khởi động lại.
Hi vọng bài viết giúp ích cho bạn trong việc sử dụng thiết bị Windows. Hãy theo dõi tritienlaptop.com để biết thêm nhiều thông tin công nghệ hữu ích nhé!
Trí Tiến Laptop – Cung cấp máy tính Microsoft Surface chính hãng – Cung cấp, thay thế linh kiện, phụ kiện laptop chất lượng – Sửa chữa laptop các loại lấy ngay.
Mọi yêu cầu hỗ trợ tư vấn xin vui lòng liên hệ:
Hotline: 0888.466.888.
Fanpage: https://www.facebook.com/cuahangtritienlaptop
Địa chỉ: Số 56, Ngõ 133 Thái Hà, Đống Đa, Hà Nội.





























![Surface Pro 5 [Kèm phím] Core i5/Ram 8GB/SSD 256GB Like New](https://tritienlaptop.com/wp-content/uploads/2022/12/Surface-Pro-5-kem-phim-add-1-100x100.jpg)


